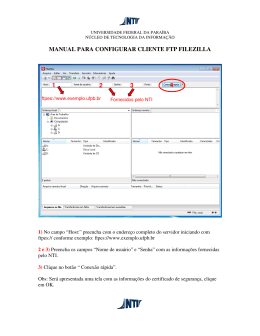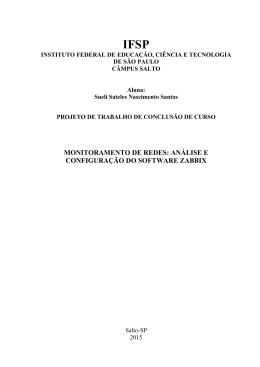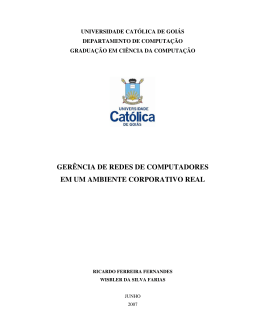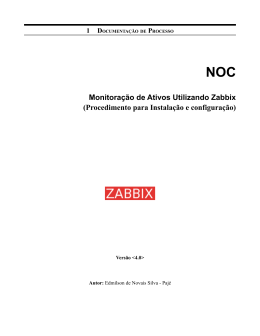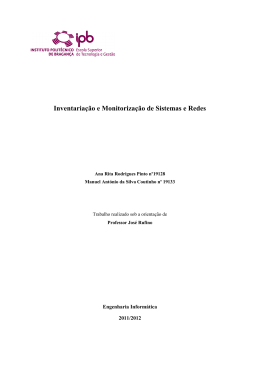III WTR do POP-BA III Workshop de Tecnologias de Redes Ponto de Presença da RNP na Bahia Instrutor: Italo Valcy Monitor: Marcio Bouças Cenário: • A máquina curso-monitoramento possui os softwares de gerencia instalados e configurados: cacti, zabbix e nfsen. As senhas de acesso são: ◦ Usuário: gerencia; Senha: wtr2012 ◦ Usuário: root; Senha: wtr2012 • A máquina curso-teste deve ser usada apenas para testar o monitoramento das máquinas. Ela possui o daemon do SNMP e do zabbix instalado e funcionando. As credenciais de acesso: ◦ Usuário: gerencia; Senha: wtr2012 ◦ Usuário: root; Senha: wtr2012 ◦ Community SNMP (RO): ROCursoMonitoramento • Preencha o valor do IP da máquina curso-monitoramento (XXXX) da seguinte forma: ◦ Acesse a máquina curso-monitoramento com usuário administrador ◦ Execute o comando: ifconfig eth0 ◦ Na saída, procure pela linha “inet end.: X.X.X.X”, conforme exemplo na imagem abaixo (no exemplo abaixo o IP é 192.168.56.101): Prática 01: Monitoramento via Cacti Este laboratório visa apresentar aos alunos os passos para configuração do monitoramento de um host através do Cacti. Acesse o Cacti no endereço http://XXXX/cacti e autentique-se com as seguintes credencias: • Usuário: admin • Senha: wtr2012 1 Navegue pela aba Devices > Add (no canto superior direito, abaixo do link de logout) para adicionarmos um novo dispositivo. Será aberto uma tela com as informações necessárias ao cadastro do host, preencha conforme a seguir (as opções não citadas abaixo devem ser mantidas com valor padrão): • Description: curso-teste • Hostname: 172.29.199.10 • Host template: Local Linux Machine • SNMP Version: Version 2 • SNMP Community: ROCursoMonitoramento • Clique em “Create”! Em seguida, vamos editar esse host e adicionar a coleta de estatísticas das interfaces via SNMP. Para isso, navegue em Devices > curso-teste > no final da página ( Associated Data Queries) e clique em “Add Data Query” e escolha a opção “SNMP - Interface Statistics”, por fim clique em “Add”. Agora vamos criar alguns gráficos para esse novo host. Para isso, navegue em “Devices > cursoteste > Create Graphs for this Host”. Em seguida, selecione os gráficos de utilização de memória, Load Average, In/Out bits da interface eth0, depois clique em Create; em seguida, ainda na mesma tela na parte de estatísticas SNMP das interfaces, mude o tipo para In/Out Errors/Discarded Packets e crie o gráfico para interface eth0. Por fim, vamos adicionar esses gráficos na listagem de gráficos. Para isso, acesse o menu “Graph Trees > Add” (do lado esquerdo da página), para adicionarmos uma nova hierarquia, preenchendo com os seguintes dados: • Name: Servidores • Sorting Type: Manual Ordering (No sorting) • Clique em “Create”! Acesse novamente o menu Graph Trees > Servidores > Add, para adicionarmos um novo item, preenchendo com as seguintes informações: • Tree Item Type: Header • Title: curso-teste Em seguida, na listagem dos itens daquela hierarquia aparecerá “ curso-teste (Add)”, clique em Add e preencha com as seguintes informações: • Tree Item Type: Graph • Graph: curso-teste - Load Average Repita o passo anterior para os gráficos: curso-teste – Memory usage, curso-teste – Traffic – eth0, curso-teste – Errors – eth0. Por fim, clique em Save. Ao final, a configuração de hierarquias deve parecer com a imagem abaixo: 2 Agora, navegue pela aba “graphs” (na parte superior da página) e veja os gráficos criados. Você terá que aguardar o ciclo de 5min do Cacti para visualizar alguma informação. Testando o gráfico de tráfego (Opcional) Caso termine sua prática antes do tempo estipulado, execute os passos abaixo para gerar tráfego na interface da máquina curso-teste e verificar esse tráfego no Cacti. Para gerar tráfego nas máquinas, utilizaremos o utilitário IPERF, com um servidor executando na máquina curso-monitoramento e o cliente na máquina curso-teste. Os passos abaixo devem ser executados pelo menos após o primeiro ciclo de coleta do Cacti, ou seja, 5min após a conclusão da etapa anterior da prática. Acesse a máquina curso-monitoramento, autentique-se como usuário “root” e execute o seguinte comando: iperf -u -s Agora, na máquina curso-teste, autentique-se como usuário “root” e execute o seguinte comando: iperf -u -c 172.29.199.254 -b 5M -t 300 O tempo de 300s é necessário para que o Cacti possa coletar os dados (intervalos de 5min). Volte ao gráfico do Cacti e verifique se foi possível identificar a diferença. Para encerrar o servidor iperf na máquina curso-monitoramento basta teclar CTRL+C. Prática 02: Demonstração do Zabbix em ambientes reais Nessa prática o aluno deve acompanhar o instrutor em uma demonstração de dois ambientes reais. Prática 03: Monitoramento via Zabbix Nessa prática vamos mostrar a configuração de hosts no monitoramento do zabbix. Acesse o Zabbix no endereço http://XXXX/zabbix e autentique-se com as seguintes credencias: • Usuário: Admin • Senha: zabbix 3 Navegue pelas abas Configuração > Hosts e clique em “Criar Host”, preencha as seguintes informações sobre o host: • Nome: curso-teste • Novo grupo: Servidores • Endereço IP: 172.29.199.10 • Veja as demais instruções abaixo. Antes de salvar, vamos associar esse host a um template. Para isso, ao lado dos campos que você estava preenchendo, há uma tela “Associado aos template” que você deve clicar em “Adicionar”. Na nova janela que será aberta, escolha o Grupo “Templates”, marque o template Template_Linux e clique em “Selecionar”. De volta à tela de criação do host, basta clicar em “Salvar” (ver imagem abaixo). O host será criado e você será redirecionado para a listagem de hosts. Clique em Monitoramento > Dashboard e veja se há algum problema (é possível que você precise aguardar 30s para a execução do poller do zabbix). Perceba que o zabbix está alertando diversos serviços que de fato não estão executando na máquina curso-teste. Volte para Configuração > Hosts. Perceba que o host curso-teste, recém-criado, possui 102 itens e 44 triggers (herdados do template), clique nas triggers. É possível observar que algumas configurações não se aplicam a esse host, por exemplo: Apache, FTP, IMAP, POP3, Inetd, Mysql, News, Syslogd, Zabbix-server, etc. Desative as triggers que julgar desnecessárias. Volte ao Dashboard e cheque se está ok. 4 Habilite o monitoramento do servidor Zabbix e adicione-o ao grupo Servidores: • Para habilitar o host, acesse o menu “Configuração > Hosts”, escolha o Grupo “Todos” e perceba que o servidor zabbix (Zabbix Server) encontra-se com status “Não monitorado”. Basta clicar sobre esse link para ativar o monitoramento desse host. • Para adicionário ao grupo Servidores, clique no nome do host “Zabbix Server”, onde serão listadas as informações sobre o host. Na parte de definição dos grupos, clique no grupo “Servidores” e pressione a seta para adicionar («). Por fim, clique em “Salvar”. • Opcionalmente: ao ativar o host “Zabbix Server” e checar o Dashboard, você vai perceber que diversos serviços também encontram-se com status Falha. Opcionalmente, alterar a configuração desse host para desabilitar os serviços desnecessários. Monitoramento web (opcional) No Zabbix é possível, além de simplesmente monitorar uma porta web, monitorar a experiência do usuário com o site (monitoramento de fato da aplicação). No exemplo abaixo vamos configurar tal cenário. Acesse o menu “Configuração > Web”, selecione o grupo “Servidores” e o host “Zabbix Server”, em seguida clique em “Criar cenário”. Preencha o cenário conforme mostrado abaixo: • Aplicação (como o zabbix vai agrupar esse ativo): MonitoramentoWeb • Nome: Site XYZ • Autenticação básica: Nenhum (esse capo pode ser usado caso o site requeira autenticação básica do HTTP. Exemplo: http://192.168.56.101/foswiki/bin/configure) • Intervalo de atualização (em segundos): 60 • Agente: Mozilla Firefox 3.0.1 on Linux (é possível especificar o agente HTTP que será usado no teste) • Status: Ativo • Variáveis: <deixar em branco!> (Alguma variável que será passada nos métodos POST) • Passos: vamos discutir abaixo Os passos são os acessos propriamente ditos ao site. Vamos simular três passos básicos: o acesso sem autenticar, depois vamos submeter (POST) para autenticação e em seguida acessamos o site autenticado (nesse passo, vamos procurar por um padrão de texto na resposta que mostre que o usuário está autenticado de fato). Clique em “Adicionar” para criar os passos abaixo: 5 Passo 1: • Nome: Primeira pagina • URL: http://192.168.56.101/foswiki/bin/view/Site • Post: <deixar em branco!> • Timeout: 15 • Requerido: Hello Wiki Guest, Welcome to the Site web! • Código de Status: 200 • Adicionar! Passo 2: • Nome: Envia credenciais • URL: http://192.168.56.101/foswiki/bin/login/Site/WebHome • Post: username=TestUser&password=wtr2012 • Timeout: 15 • Requerido: <deixar em branco!> • Código de Status: 200 • Adicionar! Passo 3: • Nome: Pagina Autenticado • URL: http://192.168.56.101/foswiki/bin/view/Site • Post: <deixar em branco!> • Timeout: 15 • Requerido: Hello Test User, Welcome to the Site web! • Código de Status: 200 • Adicionar! Passo 4: • Nome: Logout • URL: http://192.168.56.101/foswiki/bin/view/Site/?logout=1 • Post: <deixar em branco!> • Timeout: 15 • Requerido: <deixar em branco!> • Código de Status: 200 • Adicionar! Por fim, clique em Salvar, para salvar o cenário criado. Agora vamos verificar as informações de monitoramento web do site criado acima, acessando o menu “Monitoramento > Web”, escolha o Grupo “Servidores” e o Host “Zabbix Server”. Em seguida, clique na aplicação “MonitoramentoWeb” (+) e depois no cenário “Site XYZ”. Observe os gráficos gerados (é possível que você precise aguardar o tempo do poller do zabbix). Boa prática! Em caso de dúvidas, não hesite em consultar o instrutor. 6
Download