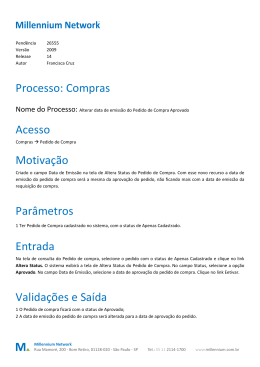Passo a Passo – Educação Especial Objetivo Orientar as escolas que trabalham com Educação Especial na execução das atividades de criação e inclusão de alunos nas classes de AEE – Atendimento Educacional Especializado no Sistema de Gestão Escolar - SGE. Introdução O processo para inclusão de alunos nas classes seguirá as seguintes etapas: 1 - Cadastrar as salas de aula (espaço físico) existentes na escola, caso não estejam cadastradas no SGE. 2 - Cadastrar as classes de AEE 3 - Incluir alunos nas classes de AEE A cada período letivo, caberá às unidades escolares realizar as etapas 2 e 3. Glossário ATENDIMENTO EDUCACIONAL ESPECIALIZADO - serviço da Educação Especial, de caráter complementar ou suplementar, oferecido em salas de recursos multifuncionais das escolas inclusivas ou em centros de apoio especializados, de forma a promover o acesso, participação e interação dos alunos com deficiência, transtornos globais do desenvolvimento e altas habilidades/superdotação nas atividades escolares, considerando as suas necessidades específicas. Ele perpassa todos os níveis, etapas e modalidades de ensino, sem substituí-los, garantindo o direito de todas as crianças e jovens a educação escolar comum. CLASSE ESPECIAL – espaço localizado nas escolas de ensino regular, organizada para oferecer escolarização, de forma a se constituir em ambiente próprio e adequado ao processo de aprendizagem de alunos com necessidades especiais. Segundo as características pessoais dos alunos, varia o número de alunos por turma. Dentro da proposta da educação especial numa perspectiva inclusiva a tendência é os alunos com necessidades educacionais especiais estudarem em uma classe comum. Atualizado em 15/05/2012 Descrição das Atividades 1 Cadastro das Salas (Estrutura Física) ATENÇÃO! Apenas as unidades escolares que ainda não cadastraram, no SGE, as salas de aula devem realizar esta atividade. Se as salas de aula estiverem cadastradas no SGE, passar para o item 2. 1.1 Acesse Gestão Escolar -> Rede Física -> Sala de Aula. O Sistema exibirá a tela “Incluir sala de aula” (Figura 1). Clique no botão Incluir. ATENÇÃO! Salas de Aulas cadastradas no SGE serão exibidas no resultado. Figura 1 1.2 Na tela “Inserir Sala de Aula” (Figura 2) digite: Nome da Sala, Número da Porta e Capacidade Física. No campo Externa, marque a opção SIM, Caso a sala não esteja nas dependências do prédio escolar e no campo Exibir no Mapa de Classe, marque a opção SIM se for necessário que a sala apareça no mapa de classes da escola. 1.3 Clique no botão Confirmar para salvar os dados da classe. Figura 2 1.4 Utilize os botões Cancelar para retornar a tela anterior e Limpar para apagar os dados que foram digitados antes de confirmar a operação. Atualizado em 15/05/2012 2 Cadastrar Classes de AEE 2.1 Acesse no menu Gestão Escolar -> Configuração Anual -> Cadastro de Classes -> Apoio/Multiuso. O sistema exibirá a tela “Consultar Classe - Apoio / Multiuso” (Figura 3). Clique no botão Incluir. Figura 3 2.2 Na tela “Incluir Classe - Apoio / Multiuso” (Figura 4) preencha os campos de identificação da classe: Período Letivo – selecione o período letivo de funcionamento da classe; Período do Dia – selecione o turno de funcionamento da classe; ATENÇÃO! Sala de Aula – selecione a sala de aula onde a classe funcionará; Os campos Uso da Classe – Selecione a opção Apoio; indicados com Tipo da Classe – Não preencher; asterisco são de Tipo de Atendimento – selecione a opção Atend. Especializado; preenchimento Código Sec. Est. Ensino – não preencher; Horário de inicio e término da aula – informe a hora de inicio e término da aula; obrigatório. 2.3 Selecione os dias da semana de atendimento na classe; Figura 4 2.4 No campo Atendimento Educacional Especializado – AEE clique na lupa. O sistema exibirá os tipos de atendimento cadastrados no SGE (Figura 5). Atualizado em 15/05/2012 Figura 5 2.5 Selecione os tipos de atendimento que serão realizados na classe e clique no botão Selecionar (Figura 5). 2.6 O sistema retornará a tela anterior e exibirá os tipos de atendimento selecionados (Figura 6). 2.6.1 Caso tenha selecionado um tipo de atendimento que não será oferecido na classe, clique no sinal de menos correspondente ao nome do atendimento para removê-lo. 2.7 Clique no botão Confirmar para salvar os dados da classe. Figura 6 Atualizado em 15/05/2012 3 Consultar classes de AEE 3.1 Para visualizar as classes de AEE cadastradas no SGE, selecione no menu Gestão Escolar -> Configuração Anual -> Cadastro de Classes -> Apoio/Multiuso. O sistema exibirá a tela “Consultar Classe - Apoio / Multiuso”. 3.2 No campo Período Letivo selecione o ano correspondente ao período letivo que deseja consultar. 3.3 No campo Tipo de Atendimento selecione a opção ATEND. ESPECIALIZADO. 3.4 Para consultar uma classe especifica, preencha os campos Período do dia e Sala de aula. 3.5 Clique no botão Consultar. O sistema exibirá no resultado da consulta as classes conforme os campos selecionados. No exemplo abaixo, o sistema retornará todas as classes de AEE do período letivo de 2012. Figura 7 3.6 Para visualizar os dados da classe, alterar ou excluir, selecione a classe e utilize os botões Detalhar, Alterar e Excluir. ATENÇÃO! O sistema permitirá a exclusão da classe apenas se não houver alunos matriculados. O sistema só permitirá a alteração dos campos Período do Dia, Sala de Aula e Atendimento Educacional Especializado. Atualizado em 15/05/2012 4 Inclusão de Alunos nas classes de AEE 4.1 Para incluir os alunos na classe de AEE, selecione Gestão de Alunos -> Movimentação -> Atribuição de Alunos a classe -> Atribuir aluno a classe de AEE. O sistema exibirá a tela “Atribuir aluno à classe de Atendimento Educacional Especializado” (Figura 8). 4.2 No campo Período Letivo, selecione o ano corrente. Para consultar as classes de um turno especifico, selecione o turno. Se o turno não for selecionado o sistema retornará todas as classes de AEE da escola. 4.3 Clique no botão Consultar. Figura 8 4.4 No resultado da consulta (Figura 9) o sistema exibirá as classes de AEE da escola com as seguintes informações: Nome, turno e capacidade física. 4.5 Selecione a classe que o aluno será atribuído e clique no botão Atribuir (Figura 9). Figura 9 4.6 O sistema exibirá a tela “Classe de Atividade Educacional Especializada - Incluir Aluno Especial” (Figura 10). Atualizado em 15/05/2012 Figura 10 ATENÇÃO! Se já existir aluno vinculado à classe, o sistema exibirá o nome do aluno no bloco Alunos na Classe de Apoio. 4.7 Para pesquisar o aluno, siga as orientações abaixo: 4.7.1 Pesquisar aluno em escolarização na rede estadual 4.7.1.1 No bloco “Dados do Aluno”, digite no campo Nome o nome completo do aluno e em seguida, clique na lupa. O sistema exibirá a tela “Consulta de Aluno Especial” (Figura 11). 4.7.1.2 Para melhorar a pesquisa, preencha os campos Ano de Nascimento e Nome da Mãe. Em seguida, clique no botão Consultar (Figura 11 – A). OBS.: O preenchimento dos campos ano de nascimento e nome da mãe não é obrigatório. 4.7.1.3 O sistema exibirá o nome do aluno no resultado da consulta (Figura 11 – B). Clique no botão Selecionar. A B Figura 11 Atualizado em 15/05/2012 ATENÇÃO! Caso o sistema não encontre o aluno, verifique se os dados digitados nos campos nome, ano de nascimento e nome da mãe estão corretos e repita a consulta. Se mesmo assim o sistema não encontrar o aluno, entre em contato com a unidade escolar onde o aluno está matriculado e solicite o preenchimento do campo deficiência. 4.7.1.4 O sistema retornará à tela anterior com os demais campos do bloco dados do aluno preenchidos (Figura 12). Clique no botão Incluir para confirmar a inclusão do aluno na classe. Figura 12 4.7.1.5 O sistema exibirá a mensagem Sucesso na Operação – Aluno Incluído. 4.7.1.6 Para incluir outro aluno, na mesma classe, repita os passos descritos acima (item 4.7.1). 4.7.2 Pesquisar aluno de outras redes ou sem escolarização 4.7.2.1 No bloco “Dados do Aluno”, digite no campo Nome o nome completo do aluno e em seguida, clique na lupa. O sistema exibirá a tela “Consulta de Aluno Especial” (Figura 11). OBS.: O preenchimento dos campos ano de nascimento e nome da mãe não é obrigatório. 4.7.2.2 Clique no botão Consultar (Figura 11 – A). 4.7.2.3 Como o aluno não esta em escolarização na rede estadual, o sistema exibirá a mensagem “Nenhum aluno foi encontrado”, conforme figura abaixo: Figura 13 Atualizado em 15/05/2012 4.7.2.4 Clique no botão Fechar (Figura 13). Na tela “Classe de Atividade Educacional Especializada - Incluir Aluno Especial” preencha os campos do bloco dados do aluno (Figura 14): Figura 14 A. No campo Nome da Mãe, digite o nome completo da mãe do aluno; B. No campo Sexo, selecione o sexo do aluno; C. No campo Nascimento, digite a data de nascimento do aluno; D. No campo Pais, selecione o país de origem do aluno; E. No campo Possui Deficiência, selecione a opção SIM; F. No campo Deficiência, selecione o tipo de deficiência do aluno; G. No campo Origem, selecione: Municipal – para os alunos em escolarização na rede municipal de ensino; Particular – para os alunos em escolarização na rede particular; Federal – para os alunos em escolarização na rede federal Estadual – para os alunos sem escolarização. ATENÇÃO! Utilize a tecla Ctrl para selecionar mais de um tipo de deficiência para o aluno e fique atento às regras do Censo: Para cegueira, não podem ser informadas: baixa visão, surdez e surdocegueira. Para baixa visão, não podem ser informadas: cegueira e surdocegueira. Para surdez, não podem ser informadas: cegueira, deficiência auditiva e surdocegueira. 4.7.2.5 Clique no botão Incluir para confirmar a inclusão do aluno na classe. 4.7.2.6 O sistema exibirá os alunos incluídos na classe, conforme figura abaixo. Atualizado em 15/05/2012 Figura 15 ATENÇÃO! Para os alunos de outras redes e sem escolarização o sistema atribuirá um número de RM (Figura 15). 5 Remover Alunos das Classes de AEE 5.1 Para remover o aluno da classe de AEE, selecione Gestão de Alunos -> Movimentação -> Atribuição de Alunos a classe -> Atribuir aluno a classe de AEE. 5.2 Selecione o Período Letivo e Período do dia, em seguida clique no botão Consultar. 5.3 Selecione a classe do aluno e clique no botão Atribuir. 5.4 Na tela “Classe de Atividade Educacional Especializada - Incluir Aluno Especial” no bloco “Alunos na Classe de Apoio – Resultado” (Figura 16), o sistema exibirá a relação de alunos da classe. 5.5 Selecione o nome do aluno que será removido e clique no botão Excluir. Figura 16 Atualizado em 15/05/2012 5.6 Na janela “Excluir aluno especial da classe de Atendimento Educacional Especializado” (Figura 17) digite no campo Motivo, o motivo da exclusão do aluno da classe e clique no botão Confirmar. Figura 17 5.7 O sistema retornará para tela principal. Clique no botão Voltar para sair da tela. 6 Consultar Alunos nas Classes de AEE 6.1 Para consultar os alunos da Classe de AEE selecione, no menu, Gestão de Alunos -> Consultas -> Alunos na Classe. 6.2 Na tela de Consultas preencha os campos: Período Letivo – selecione o período letivo de funcionamento da classe; Uso – Selecione a opção Apoio; Nome da sala – selecione a sala de funcionamento da classe. Período – selecione o turno de funcionamento da classe. OBS: os campos nome da sala e turno não são de preenchimento obrigatório, mas facilitam a pesquisa de classes. 6.3 Clique na figura Localizar. (Figura 18) Figura 18 6.4 No resultado da consulta (Figura 19) o sistema exibirá a classe. Atualizado em 15/05/2012 Figura 19 6.5 Clique na classe para abrir a lista de alunos. (Figura 20) Figura 20 6.6 Para imprimir a lista de alunos, clique no link Imprimir. 6.7 Clique no Fechar para sair da tela. ATENÇÃO! Verifique na coluna OBS a situação do aluno da classe: DES – significa que o aluno está inativo na classe de AC, ou seja, foi excluído. MAT – significa que o aluno está ativo na classe de AC. Na Lista de Alunos acima apenas dois alunos estão ativos na classe. 7 Atualização dos dados cadastrais do aluno Os alunos de outras redes (municipal, federal ou particular) ou sem escolarização poderão ter seus dados cadastrais atualizados pela escola onde recebe o atendimento especializado. 7.1 No menu selecione Gestão Escolar -> Gestão de Alunos -> Cadastro do Aluno. O sistema exibirá a tela “Consultar Alunos” (Figura 21). 7.2 Preencha um dos campos e clique no botão Consultar (Figura 21 – A). Para facilitar a pesquisa utilize os campos número do RM, ou Nome completo do aluno e data de nascimento. Atualizado em 15/05/2012 A B Figura 21 7.3 O sistema exibirá no Resultado da Consulta os dados do aluno (Figura 21 – B). Clique no botão Alterar identificação. 7.4 Na tela Alterar Identificação complete os dados do aluno. Os campos sinalizados com asterisco são de preenchimento obrigatório. 7.5 Depois de alterar os dados do aluno, clique no botão Confirmar. Figura 22 Central de atendimento 0800 285 8000 Opção: 3 Atualizado em 15/05/2012
Download