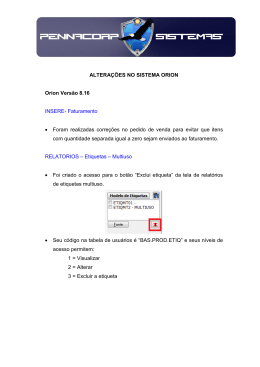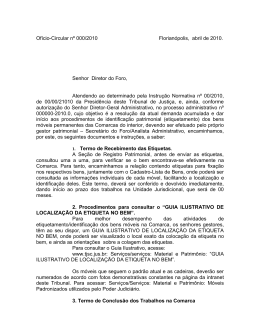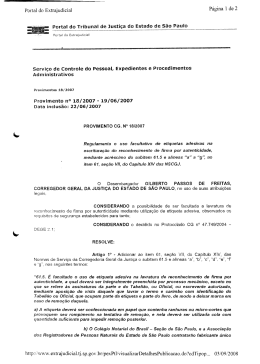Mostrador LCD Conector USB Ficha de Alimentação CA Saída da Fita w w w. d Estilo do Tipo/Tamanho d Tipo de Letra/Comprimen Caixa/Alinhar Símbolos y mo. c om Alimentação Cortador Definições Memória Idioma Pré-visualizar/Inserir Settings Language 1 A ? 2 Z Q Tabulação CAPS Symbols Insert ! CAPS , – 3 E W + 4 R S 6/ 5 T D X Imprimir Cancelar 1,2...n Memory Preview C = 8% B SPAC E 0 N Cancel , , . P M L K . @ Setas de Navegação & OK Clear O I J H G V 9& U Y F Shift 7 Enter * Shift Barra de Espaços Shift Figura 1LabelMANAGER 450 Impressora de Etiquetas Electrónica Retrocesso/ Apagar Return/Enter Moeda Sobre a sua nova impressora de etiquetas Com a sua nova impressora DYMO LabelMANAGER™ 450 impressora de etiquetas, pode criar uma grande variedade de etiquetas autocolantes, de grande qualidade. Pode imprimir etiquetas de vários tamanhos e estilos. A impressora de etiquetas usa DYMO D1 cassetes de fita com largura de 6 mm, 9 mm, 12 mm, 19 mm, ou 24 mm. As cassetes de fita também estão disponíveis numa grande variedade de materiais. Vá a www.dymo.com para mais informações sobre como obter etiquetas e acessórios para a sua impressora de etiquetas. Registo da garantia Preencha o cartão de registo da garantia e devolva-o para a morada adequada da assistência a clientes no prazo de sete dias a partir da compra. Vá a www.dymo.com para obter mais informações. Começar Siga as instruções desta secção para imprimir a sua primeira etiqueta. Ligação da alimentação eléctrica A impressora de etiquetas pode funcionar com alimentação CA ou com bateria. Para poupar energia, a impressora de etiquetas desliga-se automaticamente após estar dois minutos sem ser utilizada. Colocação das pilhas A impressora de etiquetas usa seis pilhas alcalinas AA de 1.5 volt de alta capacidade. PT Para colocar as pilhas 1. Retire a tampa do compartimento das pilhas. Ver Figura 2. Figura 2 2. Coloque as pilhas tendo em atenção a indicação da polaridade (+ e –). 3. Recoloque a tampa do compartimento das pilhas. Retire as pilhas se a impressora de etiquetas não for utilizada durante um longo período de tempo. Ligação do adaptador de corrente Ao ligar o adaptador de CA à impressora de etiquetas as pilhas deixam de funcionar como fonte de alimentação. Para ligar o adaptador de corrente 1. Introduza o adaptador de corrente na ficha de alimentação na parte superior, ao lado esquerdo da impressora de etiquetas. 2. Ligue a outra extremidade do adaptador a uma tomada. Colocação da Cassete de Fita A sua impressora de etiquetas vem equipada com DYMO D1 uma cassete de fita. Vá a www.dymo.com para mais informações sobre como adquirir mais cassetes de fita. 37 Para colocar a cassete de fita 1. Prima e solte a tampa da cassete de fita para abrir o compartimento da fita. Ver Figura 3. CLIQUE! Figura 5 Figura 3 Quando usar pela primeira vez a impressora de etiquetas, retire o cartão de protecção que se encontra entre a cabeça de impressão e o cilindro de pressão. Ver Figura 4. Retirar cartão de protecção 4. Prima a cassete com firmeza até ouvir um clique, indicando que ela está no sítio. Certifique-se de que a fita adesiva e a fita de tinta estão correctamente posicionadas. 5. Feche a tampa do compartimento da cassete e prima A para ligar a impressora. O menu Definições de Fita surge automaticamente logo após inserir uma nova cassete de fita. 6. Use as teclas das setas para seleccionar a largura de fita da cassete de fita que se encontra actualmente na impressora e prima . Definições Figura 4 2. Certifique-se que a fita adesiva e a fita de tinta estão esticadas junto à abertura da cassete e que a fita passa entre os suportes guia. Se for necessário, rode a bobina no sentido dos ponteiros do relógio para esticar a fita de tinta. 3. Coloque a cassete com a fita adesiva e a fita de tinta posicionadas entre a cabeça de impressão e o cilindro de pressão. Ver Figura 5. 38 Pode seleccionar o idioma, a data e a hora e as unidades de medida correspondentes que serão utilizados na impressora de etiquetas. Selecção do idioma Pode seleccionar de entre várias opções diferentes de idioma. Por predefinição, o idioma é o Inglês. Para seleccionar o idioma 1. Prima . Language 2. Utilize as teclas das setas para seleccionar o idioma que pretende e prima . Definir a Data Actual O formato predefinido da data depende da selecção do idioma para a impressora de etiquetas. Pode alterar o formato predefinido da data seguindo as instruções em Alterar o Formato da Data na página 45. Para definir a data 1. Prima . Settings 2. Seleccione Set Date (Definir Data), e prima . É apresentada a data predefinida. 3. Desloque o cursor sobre cada definição (mês, dia e ano) e use as teclas das setas para aumentar ou diminuir o valor. 4. Quando concluir, prima . Definir a Hora Actual O formato predefinido da hora depende da selecção do idioma para a impressora de etiquetas. Pode alterar o formato predefinido da hora seguindo as instruções em Alterar o Formato da Hora na página 45. Para definir a hora 1. Prima Settings (Definições). Para definir as unidades de medida 1. Prima . Settings 2. Utilize as teclas das setas para seleccionar Set Units (Definir Unidades) e prima . 3. Seleccione polegadas ou milímetros e prima . Impressão da sua primeira etiqueta Está agora pronto para imprimir a primeira etiqueta. Para imprimir uma etiqueta 1. Introduza o texto para criar uma etiqueta simples. 2. Prima . A etiqueta é cortada automaticamente. 1,2...n A função Corte Automático está ligada por predefinição. Para desactivar a função Corte Automático, ver Alterar a Opção Corte na página 48. 3. Retire a etiqueta. Parabéns! Imprimiu a sua primeira etiqueta. Continue a ler para ficar a saber mais sobre as opções de que dispõe para criar etiquetas. 2. Seleccione Set Time (Definir Hora), e prima . É apresentada a a hora predefinida. Conhecer a impressora de etiquetas 3. Desloque o cursor sobre cada definição (horas e minutos) e use as teclas das setas para aumentar ou diminuir o valor. As secções que se seguem descrevem cada elemento da impressora em detalhe. Familiarize-se com a localização da função e com as teclas de função na sua impressora de etiquetas. Ver Figure 1. 4. Quando concluir, prima . Selecção de unidades de medida Pode optar por mostrar as medidas em polegadas ou em milímetros. As unidades de medida predefinidas dependem do idioma seleccionado. 39 Alimentação Modo CAPS O botão A liga e desliga a impressora. Após dois minutos de inactividade, a alimentação é desligada automaticamente. A última etiqueta criada é memorizada e visualizada quando a alimentação volta a ser ligada. As definições de estilo previamente seleccionadas também são repostas. A tecla CAPS selecciona a escrita com maiúsculas ou minúsculas. Quando o modo CAPS está ligado, o indicador de CAPS surge no mostrador e todas as letras que introduzir serão maiúsculas. A predefinição é o modo CAPS ligado. Quando o modo CAPS está desligado, todas as letras introduzidas são minúsculas. Mostrador LCD O mostrador LCD da impressora de etiquetas mostra uma fila de até dezasseis caracteres. No entanto, pode introduzir até 99 caracteres e espaços. O mostrador é semelhante a uma janela que se desloca através do texto. (Ver Figura 6.) O número de caracteres visualizados realmente pode variar devido ao espaçamento proporcional. The quick brown fox jumps over the lazy dog. Figura 6 Além disso, existem indicadores de funções no mostrador que informam quando uma função está seleccionada. Ver Figura 7. Tipo e Tamanho de Letra Estilo Scroll Tecla Shift A tecla , quando utilizada em combinação com uma tecla de alfabeto, permite seleccionar a letra maiúscula ou minúscula. Quando utilizada em combinação com teclas numéricas ou teclas de função, a tecla selecciona a função alternativa mostrada na tecla. Por exemplo, quando prime , o caracter à esquerda do cursor é apagado; contudo, quando prime + ao mesmo tempo, é apagado todo o texto e formatação da etiqueta e pode ser escrita uma nova etiqueta no mostrador. Shift Shift Clear Clear Shift Barra de Espaços A tecla V insere um ou mais espaços em branco no seu texto. Retrocesso BIG A tecla apaga o caracter à esquerda do cursor. Premindo + é apagado todo o texto e a formatação do texto. Clear Clear Figura 7 40 Corte Automático N.º de cópias Cancelar Formatos mistos Sublinhar/Caixa Alinhar/justificar Comprimento fixo Linhas múltiplas Modo CAPS Shift A tecla permite-lhe sair de um menu sem efectuar uma selecção ou sem cancelar uma acção. Cancel Teclas de navegação C Com as teclas , pode rever e editar a sua etiqueta, e navegar pelos menus. Utilize as teclas das setas da esquerda e da direita para deslocar o cursor ao longo do texto da etiqueta ou para percorrer os campos. Utilize as teclas das setas para cima e para baixo para aumentar e para diminuir as definições e para seleccionar os itens de menu, depois prima para aceitar a selecção. Ligação ao seu computador A sua impressora de etiquetas pode ser usada como uma impressora de etiquetas autónoma ou para imprimir etiquetas a partir do seu computador utilizando o software DYMO Label. A sua impressora liga-se ao seu computador utilizando a ligação USB localizada na parte superior da impressora. Ver Figura 8. A impressora de etiquetas memoriza a última selecção de função efectuada para que, sempre que entrar num dos menus de função descritos nesta secção, fique posicionado no último item seleccionado nesse menu. Mudar o Tipo de Letra Existem sete tipos de letra disponíveis para as suas etiquetas: Arial Narrow Arial Normal Arial Wide BIG Times New Roman Quando especifica um tipo de letra, este é aplicado a todos os caracteres da etiqueta. Para definir o tipo de letra 1. Prima a tecla . 2. Utilize as teclas das setas para seleccionar o tipo de letra desejado e depois prima . Figura 8 Consulte o LabelMANAGER 450 Cartão de Início Rápido para obter instruções de instalação e o Guia do Utilizador do Software de Etiquetas DYMO para obter informações sobre o desenho e a impressão de etiquetas. Formatação da etiqueta Pode escolher de entre uma série de opções de formatação para melhorar a aparência das suas etiquetas. 41 Adicionar estilos de tipos de letra Pode escolher de entre diferentes estilos de tipos de letra a aplicar no seu texto: Normal Negrito Itálico Contorno Sombra 3D Riscado Vertical Adicionar estilos de caixa e de fundo Pode destacar ainda mais o seu texto escolhendo um estilo de caixa, sublinhado ou de fundo. Também pode utilizar o texto de etiqueta armazenado na memória como texto de fundo na sua etiqueta. Uma etiqueta pode ser sublinhada ou fechada numa caixa ou num fundo, mas não as duas coisas ao mesmo tempo. Os estilos disponíveis são mostrados em Figura 9. Sublinhado DYMO Espelho DYMO Caixa rectangular Itálico + Negrito DYMO Caixa pontiaguda Itálico + Contorno DYMO Itálico + Sombra DYMO Itálico + 3D Apenas pode ser usado um estilo de cada vez. Os estilos podem ser utilizados com caracteres alfanuméricos e com símbolos. Ver Utilização de Símbolos e Caracteres Especiais na página 44 para mais informações sobre a impressão de símbolos. Para definir o estilo de tipo de letra 1. Prima a tecla . Caixa arredondada Caixa de crocodilo Caixa de pergaminho DYMO Caixa 3D DYMO DYMO Pontos Madeira Tijolos Xadrez Soalho 2. Utilize as teclas das setas para seleccionar o estilo pretendido e depois prima . Diamantes Entrelaçado DYMO LabelMANAGER Fundo de Texto Figura 9 Não estão disponíveis padrões de fundo para fita de 6 mm. 42 Para definir o estilo da caixa 1. Prima a tecla . Utilize as teclas das setas para se deslocar entre as linhas. 2. Seleccione um estilo de moldura e, em seguida, prima . Utilização de Formatação Mista Em etiquetas com várias linhas, todas as linhas são sublinhadas. No entanto, todas as linhas são fechadas num estilo de caixa. Para seleccionar um texto de fundo 1. Prima a tecla . 2. Seleccione Fundo de Texto e, em seguida, prima . É mostrada a primeira localização de memória. 3. Utilize as teclas das setas para seleccionar o texto armazenado que pretende utilizar como fundo e prima . Criar Etiquetas com Várias Linhas O número de linhas que pode imprimir numa etiqueta depende da largura da etiqueta que está a utilizar: • Máximo de cinco linhas em etiquetas de 19 mm e 24 mm • Máximo de três linhas em etiquetas de 9 mm e 12 mm • Máximo de uma linha em etiquetas de 6 mm Para criar uma etiqueta com várias linhas 1. Escreva o texto para a primeira linha, e prima Enter. Um caracter de nova linha é colocado no final da primeira linha no mostrador, mas não será impresso na etiqueta. 2. Escreva o texto para a segunda linha. O mostrador apresenta a linha na qual está actualmente a inserir texto. O exemplo abaixo indica que a segunda linha é a linha actual da etiqueta. Pode aplicar diferentes tipos de letras e estilos ao texto numa etiqueta, dividindo a etiqueta em blocos de texto ou páginas. Cada página é separada por uma quebra de página. O número de linhas que pode ser adicionado a uma página é determinado pela largura da etiqueta. Pode adicionar duas quebras de página por etiqueta. Alinhamento, sublinhado, estilos de caixa e padrões de fundo não podem ser misturados numa etiqueta. Estes estilos são os mesmos em toda a etiqueta. Para adicionar uma quebra de página 1. Introduza e formate o texto para a primeira página. 2. Prima Preview Insert . 3. Seleccione Insert Format Brk (Inserir Quebra de Formatação) e prima . 4. Continue a introduzir e a formatar texto para a página seguinte da etiqueta. Utilização de tabulações Pode adicionar tabulações a uma etiqueta para alinhar o texto em etiquetas com várias linhas. As tabulações são justificadas à esquerda e o espaçamento predefinido é de 50 mm. Para alterar o espaçamento das tabulações 1. Prima . Settings 2. Seleccione Set Tab Length (Definir Comprimento da Tabulação) e prima . 3. Utilize as teclas das setas para cima e para baixo para aumentar ou diminuir a definição da tabulação e, em seguida, prima . 43 Para inserir uma tabulação 1. Introduza o texto. 2. Prima a tecla texto. e continue a introduzir o Adicionar símbolos A impressora de etiquetas suporta o conjunto de símbolos indicado na Figura 10: Utilização de Símbolos e Caracteres Especiais Pode adicionar símbolos e outros caracteres especiais às suas etiquetas. Adicionar Caracteres Internacionais A impressora de etiquetas suporta o conjunto de caracteres Latinos usando a tecnologia RACE. Semelhante à utilização do teclado de um telemóvel, se premir uma letra várias vezes num curto espaço de tempo, irá percorrer as variações dessa letra. Por exemplo, se o idioma seleccionado for o Francês e se a letra a for premida repetidamente, irá aparecer a à â æ etc, mostrando todas as variantes disponíveis. As variantes dos caracteres e a ordem pela qual elas aparecem dependem do idioma que seleccionou. Símbolos de moeda A tecla de moeda € também utiliza a tecnologia RACE para percorrer os diversos símbolos de moeda: €£$¢¥ A ordem pela qual estes símbolos aparecem depende do idioma seleccionado. Figura 10 44 Para adicionar um símbolo 1. Prima . Aparece no mostrador a primeira fila de símbolos mostrada na tabela. 3. Utilize as teclas das setas para alterar cada parte da data (mês, dia, ano) e prima depois de cada parte. 2. Utilize as teclas das setas para seleccionar o símbolo pretendido. As setas para a esquerda e para a direita movimentam-se horizontalmente ao longo de uma fila de símbolos. As teclas das setas para cima e para baixo percorrem verticalmente as filas de símbolos. Adicionar a Data à Sua Etiqueta Symbols Para ver rapidamente uma fila de símbolos, pode premir a letra correspondente à fila que pretende. 3. Quando localizar o símbolo desejado, prima para adicionar o símbolo ao seu texto da etiqueta. Adicionar Data e Hora Pode adicionar a data e a hora às suas etiquetas. Alterar o Formato da Data Pode escolher entre doze formatos da data diferentes: 24/12/2004 12/24/2004 24/12/04 12/24/04 24 Dez 2004 Dez 24, 2004 (predefinido USA) 24 Dez 04 (predefinido UE) Dez 24, 04 24 Dezembro 2004 Dezembro 24, 2004 24 Dezembro 04 Dezembro 24, 04 Para alterar o formato da data 1. Prima , seleccione Set Date (Definir Data), e prima . Settings 2. Utilize as teclas das setas para seleccionar o formato da data e prima . O mostrador exibe a data actualmente definida. A data pode ser adicionada como texto fixo (a data permanece a mesma) ou como texto variável que é automaticamente actualizado com a data actual quanto a etiqueta é, de facto, impressa. Para adicionar a data 1. Prima . Preview Insert 2. Seleccione Insert Date (Inserir Data) e prima . 3. Seleccione FIXED DATE (DATA FIXA) ou AUTOM. UPDATED (ACTUALIZADO AUTOM.) e pressione . Quando é seleccionado Autom. Updated (Actualizado Automaticamente), um ícone da data é inserido na sua etiqueta. Quando é seleccionada Fixed Date (Data Fixa), a data é inserida na sua etiqueta no formato especificado. Alterar o Formato da Hora Pode escolher entre a apresentação da hora no formato 12 horas ou 24 horas. Para definir o formato da hora 1. Prima , seleccione Set Time (Definir Hora), e prima . Settings 2. Utilize as teclas das setas para seleccionar o formato da hora (24 Horas ou 12 Horas) e prima . O mostrador exibe a hora predefinida. 3. Utilize as teclas das setas para alterar cada parte da hora (horas e minutos) e prima após cada parte. 45 Adicionar a Hora à sua Etiqueta A hora pode ser adicionada como texto fixo (a hora actual) ou como texto variável que é automaticamente actualizado com a data actual quanto a etiqueta é, de facto, impressa. Para adicionar a hora 1. Prima . Preview Insert 2. Seleccione Insert Time (Inserir Hora) e prima . 3. Seleccione Fixed Time (Hora Fixa) ou Autom. Updated (Actualizado Autom.) e prima . Quando é seleccionado Autom. Updated (Actualizado Autom.), um ícone da hora é inserido na sua etiqueta. Quando é seleccionada Fixed Time (Hora Fixa), a hora é inserida na sua etiqueta no formato especificado. Opções de Impressão Pode imprimir várias cópias de uma etiqueta ao mesmo tempo, imprimir etiquetas de comprimento fixo, rever o texto e a formatação da etiqueta e ajustar o contraste de impressão. Imprimir Várias Cópias Pode imprimir até 16 cópias de uma etiqueta ao mesmo tempo. Quando são impressas várias cópias, é impressa uma linha ponteada, para corte, entre cada etiqueta. Para imprimir várias cópias da etiqueta 1. Prima e, em seguida, seleccione Set # Copies(Definir # Cópias). Settings 2. Prima a seta para cima para aumentar o número de cópias a imprimir. 3. Prima a seta para baixo para começar a reduzir o número de cópias a partir de 16. 4. Prima 5. Prima 46 . 1,2...n para iniciar a impressão. Pode verificar uma breve pausa na impressão entre cada etiqueta para formatos mais complexos. Quando acabar a impressão, o número de cópias a imprimir volta ao valor predefinido de 1. Imprimir as Suas Etiquetas em Série Pode imprimir uma série de etiquetas com o último número incrementado em uma unidade. O número de etiquetas impressas em série depende do número de cópias que seleccionou para impressão. Apenas a última série de números a seguir a qualquer letra, espaço ou pontuação será impressa em série. Por exemplo, abc123 será impresso como abc123, abc124, abc125; e 123998 será impresso como 123-998, 123-999, 1231000, etc. Para imprimir as suas etiquetas em série 1. Introduza o texto para a sua etiqueta. 2. Prima e seleccione depois Set # Copies (Definir # Cópias). Settings 3. Prima a tecla para cima para aumentar o número de intervalos a imprimir e prima 4. Prima Shift + 1,2...n . . As etiquetas são impressas automaticamente, cada etiqueta incrementada em uma unidade. Impressão de uma Etiqueta de Comprimento Fixo Normalmente, o comprimento da etiqueta é determinado pelo comprimento do texto introduzido. No entanto, pode querer fazer uma etiqueta, para um fim específico, que tenha um comprimento fixo independentemente do comprimento do texto. Pode especificar um comprimento fixo para uma etiqueta em intervalos de 2 mm entre 40 mm e 400 mm. O comprimento fixo predefinido é de 100 mm. Qualquer alteração que faça à definição do comprimento fixo manter-se-á até que a volte a mudar. Para definir o comprimento da etiqueta 1. Prima + . Shift 2. Prima a seta para cima para seleccionar Fixed Length On (Comprimento Fixo Ligado) e, em seguida, prima . 3. Utilize as teclas das setas para definir o comprimento. 4. Prima . Após imprimir a etiqueta, deve repôr a definição de comprimento fixo para DESLIGADO; caso contrário, todas as suas etiquetas seguintes serão impressas com este comprimento fixo. Adicionar Códigos de Barras às Etiquetas A impressora de etiquetas pode imprimir códigos de barras em seis formatos padrão: UPC A, UPC E, EAN8, EAN13, CODE-39, e CODE-128. Pode imprimir um código de barras numa fita de etiqueta de 19 mm e 24 mm; e pode imprimir apenas um código de barras por etiqueta. O código de barras é impresso horizontalmente ao longo da etiqueta, com o texto em tamanho pequeno por baixo. Tem como opção acrescentar texto antes e depois do código de barras. Ou pode acrescentar texto por cima ou por baixo do código de barras, criando uma etiqueta de duas linhas. Ver Criar Etiquetas com Várias Linhas na página 43. Quatro dos códigos de barras padrão requerem um número de caracteres fixo para gerar o código de barras: EAN-8, EAN-13, UPC-A e UPC-E. Os códigos de barras CODE-39 e CODE-128 permitem a introdução de um número variável de caracteres. Para definir o tipo de código de barras 1. Prima . 2. Seleccione Set Barcode (Definir Código de Barras) e prima . 3. Utilize as teclas das setas para seleccionar o tipo de código de barras, e prima . Aparecem um ou mais pontos de interrogação entre os símbolos do código de barras ( ). Settings ???????0 Pode ver um 0 na extremidade direita de alguns tipos de códigos de barras. Este é um dígito de verificação que será substituído por um número quando os dados do código de barras forem introduzidos. 4. Introduza os dados para o código de barras, substituindo os pontos de interrogação e, quando tiver concluído, prima . Após seleccionar um tipo de código de barras, essa definição é mantida até seleccionar um tipo de código de barras diferente. Para inserir um código de barras 1. Introduza o texto que pretende que apareça antes do código de barras, na etiqueta. (Opcional) 2. Prima Preview Insert . 3. Seleccione Insert Barcode (Inserir Código de Barras) e prima . 4. Introduza o texto que pretende que apareça depois do código de barras. (Opcional) 5. Prima 1,2...n . 47 Pré-visualizar a etiqueta Pode pré-visualizar o texto ou a formatação da sua etiqueta antes da impressão. Uma etiqueta de duas linhas é pré-visualizada como uma etiqueta de linha simples. Para pré-visualizar a sua etiqueta 1. Prima + . Preview Shift Insert 2. Seleccione Text (Texto) ou Format (Formatação), e, em seguida, prima . Se seleccionar Text (Texto), o texto da etiqueta desloca-se ao longo do mostrador. Se seleccionar Format (Formatação), a formatação seleccionada é visualizada momentaneamente. Alinhar o texto Quando imprime uma etiqueta de comprimento fixo, pode optar por alinhar o texto à esquerda, ao centro ou à direita da etiqueta. Para etiquetas com várias linhas, todas as linhas de texto são alinhadas à esquerda, ao centro e a direita entre si. Para alinhar o texto 1. Prima + . Shift 2. Seleccione o alinhamento pretendido e prima . A definição de alinhamento permanece activa até o alinhamento ser reposto. Alterar a Opção Corte Pode escolher entre o corte automático de cada etiqueta no fim da impressão ou pode cortar manualmente as etiquetas através da tecla . Por predefinição, as etiquetas são cortadas automaticamente. Quando é seleccionado o corte manual e é efectuada a impressão de várias cópias ou etiquetas em série, é impressa uma linha ponteada, para corte, entre cada etiqueta. 48 Para alterar a opção de corte 1. Prima . Settings 2. Seleccione Set Auto Cut (Definir Corte Automático) e prima . 3. Seleccione On (Ligado) ou Off (Desligado), e, em seguida, prima . Esta definição é mantida até que pretenda alterála. Ajustar o contraste da impressão Pode ajustar o contraste da impressão para aperfeiçoar a qualidade de impressão da sua etiqueta. Para definir o contraste 1. Prima . Settings 2. Seleccione Set Contrast (Definir Contraste) e prima . 3. Seleccione uma definição de contraste e prima . Utilização da memória da impressora A impressora de etiquetas possui uma função de memória de grande capacidade que permite guardar texto e formatação da seguinte forma: • Armazena automaticamente as últimas quinze etiquetas impressas. • Permite-lhe armazenar o texto de até dez etiquetas que utiliza com frequência. • Permite-lhe atribuir nomes e armazenar até dez formatações de etiqueta utilizados com frequência. Armazenamento de texto de etiquetas A impressora de etiquetas guarda automaticamente as últimas quinze etiquetas impressas numa memória intermédia de texto. Além disso, pode armazenar até dez etiquetas específicas que utiliza com frequência. Para armazenar o texto da etiqueta actual 1. Prima . Memory 2. Seleccione Save (Guardar) e, em seguida, prima . 3. Utilize as teclas das setas para seleccionar Label (Etiqueta) e, em seguida, prima . São apresentados dez campos que representam localizações de memória. Os campos que estão preenchidos indicam o texto de etiqueta armazenado. Pode armazenar novo texto em qualquer das localizações de memória. No entanto, se seleccionar uma localização que está ocupada, o texto da etiqueta anterior será escrito por cima. 4. Seleccione uma localização de memória e prima . O texto da sua etiqueta é guardado e regressa à etiqueta. Armazenamento de formatações Para além de texto de etiquetas, pode armazenar até dez formatações de etiqueta específicas que utiliza com frequência. Esta função armazena apenas as informações de formatação e não o texto da etiqueta. Para armazenar a formatação actual 1. Prima . Memory 2. Seleccione Save (Guardar) e, em seguida Format (Formatação). É apresentada uma lista de dez campos que representam localizações de memória. Os campos que contêm formatações apresentam um nome no campo. Pode armazenar novas formatações em qualquer um dos campos, contudo, se seleccionar uma localização que está ocupada, será escrito por cima do texto da etiqueta anterior. 3. Seleccione um campo e prima . A palavra Name? (Nome?) surge no campo. 4. Introduza um nome para a formatação e prima . A formatação da sua etiqueta é guardada e regressa à etiqueta. Recuperar Etiquetas e Formatações Armazenadas Pode recuperar facilmente etiquetas e formatações armazenadas na memória para utilização posterior. Para recuperar etiquetas ou formatações 1. Prima . Memory 2. Seleccione Recall (Recuperar) e, em seguida, Label (Etiqueta), Format (Formatação), ou Last Printed (Última Impressão). Uma lista de localizações de memória é visualizada de forma semelhante ao armazenamento de uma etiqueta ou formatação. 3. Seleccione uma etiqueta ou formatação para recuperar e prima . Conservar a sua Impressora de Etiquetas A sua impressora de etiquetas foi concebida para lhe proporcionar serviços durante muito tempo e sem problemas, ao mesmo tempo que exige muito pouca manutenção. 49 Limpe a sua impressora de etiquetas de vez em quando para mantê-la a funcionar devidamente. Limpe a lâmina de corte cada vez que substituir a cassete de etiquetas. Para limpar a lâmina de corte 1. Prima A para desligar. 2. Prima A e ao mesmo tempo. A mensagem, Cut Test (Teste de Corte), surge no mostrador. 3. Prima e mantenha premidas as teclas + . A lâmina de corte irá surgindo gradualmente. Shift 4. Quando ambas as extremidades da lâmina estiverem acessíveis, solte as teclas. 5. Utilize uma bola de algodão e álcool para limpar os dois lados da lâmina de corte. 6. Depois de limpar a lâmina, prima para fazer regressar a lâmina à sua posição original. Pode também seguir este procedimento se a lâmina de corte ficar presa na posição avançada e não for possível libertá-la. Para limpar a cabeça de impressão ♦ Limpe a cabeça de impressão utilizando o utensílio de limpeza que se encontra dentro da tampa do compartimento das etiquetas. Ver Figura 11. Figura 11 50 Resolução de problemas Reveja as soluções possíveis que se seguem se tiver problemas na utilização da sua impressora de etiquetas. Problema/Mensagem de erro Solução O mostrador não indica nada • Certifique-se de que a impressora de etiquetas está ligada. • Substitua a bateria/pilhas descarregadas. Má qualidade da impressão • Substitua a bateria/pilhas descarregadas ou ligue o adaptador de corrente. • Certifique-se que a cassete de fita está devidamente colocada. • Limpe a cabeça de impressão. • Substitua a cassete de fita. A lâmina corta mal Limpe a lâmina. Veja Conservar a Sua Impressora de Etiquetas. Printing (A imprimir) Não é necessária qualquer acção. A mensagem desaparece quando a impressão estiver concluída. Apague parte ou todo o texto da memória intermédia. Too many characters (Demasiados caracteres) Excedido o número máximo de caracteres da memória intermédia. Too many lines (Demasiadas linhas) Excedido o número máximo de linhas possíveis. Insert Tape Cassette (Inserir a Cassete de Fita) Tape cassette missing (Não foi inserida uma Cassete de Fita) Battery low (Bateria/pilhas fraca(s)) Bateria/pilhas quase descarregada(s). Tape Jam (Fita Acumulada) O motor está bloqueado devido a uma acumulação de etiquetas. Definir Etiqueta de comprimento fixo seleccionada e o comprimento necessário para imprimir a etiqueta excede o comprimento seleccionado. Seleccione outra formatação. Insira uma nova cassete de fita Substitua as pilhas ou ligue o adaptador de CA. • Retire a fita acumulada e substitua a cassete de fita. • Limpe a lâmina de corte. • Após esta mensagem, é visualizado um valor de comprimento fixo que indica o comprimento de etiqueta mínimo necessário para que o texto caiba. Realize uma das seguintes acções: • Ajuste de forma correcta a definição de etiqueta de comprimento fixo, ou • Seleccione um tamanho de tipo de letra mais estreito. 51 Se ainda precisar de assistência, contacte o Apoio ao Cliente DYMO do seu país. Consulte Apoio ao Cliente no interior da tampa traseira para localizar o número de telefone para o seu país. 52 Feedback sobre a Documentação Estamos constantemente a trabalhar para produzir documentação da maior qualidade para os nossos produtos. O seu feedback é bem-vindo. Envie-nos os seus comentários ou sugestões sobre os nossos guias do utilizador. Inclua as seguintes informações no seu feedback: • Nome do produto, número da versão e número da página • Breve descrição do conteúdo (instruções que estão incorrectas ou que não são claras, áreas onde são necessários mais detalhes, etc.) Serão também bem-vindas sugestões sobre tópicos adicionais que gostasse que fossem tratados nesta documentação. Envie e-mails para: [email protected] Tenha em atenção que este endereço de e-mail é apenas para enviar feedback sobre a documentação. Se tiver uma questão técnica, contacte o Apoio ao Cliente. Este produto tem a marca CE, estando de acordo com a directiva EMC e com a directiva da baixa tensão, e foi concebido em conformidade com as seguintes normas internacionais: Compatibilidade com a Classe B da FCC (EUA) Segurança – UL, CUL, TUV, CE, T-Mark, SAA, BABT, C-Tick Compatibilidade EMC - EMI EN 55022; EN 61000 (+ adendas) Esselte é uma companhia registada ISO 14001. As componentes de plástico desta impressora de etiquetas foram marcadas para permitir que sejam eliminadas respeitando o ambiente. 53
Download