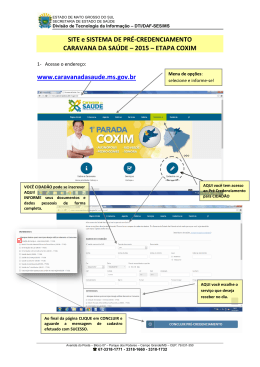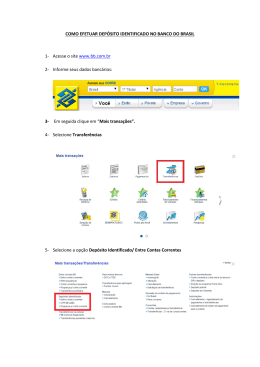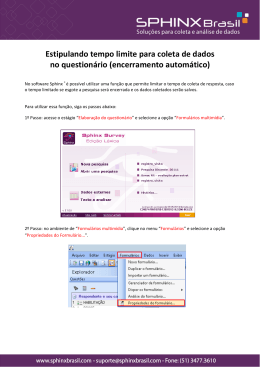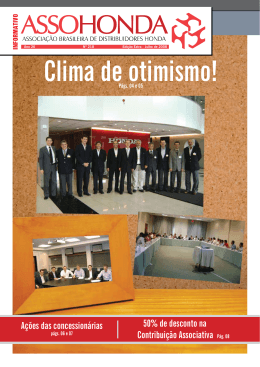ENVIO VENDA/ESTOQUE PARA ASSOHONDA - VEÍCULOS MANUAL DO SISTEMA Envio Venda e Estoque de Veículos para AssoHonda ................................................... 2 Configurando o Módulo ........................................................................................ 3 Pedido Firme ......................................................................................................... 4 Inserindo o Pedido .............................................................................................. 6 Inserindo Pedido Manualmente .......................................................................... 6 Relatório – Sugestão de Compra Pedido Firme ..................................................... 8 Saldos à Faturar ............................................................................................... 10 Controle de Exportação......................................................................................... 12 1 ENVIO VENDA/ESTOQUE PARA ASSOHONDA - VEÍCULOS Envio Venda e Estoque de Veículos para AssoHonda A nova rotina Envio Venda e Estoque de Veículos para Assohonda está liberada a partir da versão 6.12 para concessionárias Honda 2W. Seu principal objetivo é enviar para AssoHonda as informações de Venda/Estoque de Veículos. 2 ENVIO VENDA/ESTOQUE PARA ASSOHONDA - VEÍCULOS Configurando o Módulo Para envio das informações é necessário efetuar algumas configurações, para isto acesse Configurações -> Parâmetros -> Geral, aba Integração AssoHonda: Selecione a opção: Autorizo o envio de dados para Assohonda? conforme destaque na imagem acima. Após marcar para autorizar o envio de dados, deverá inserir o Cód Assohonda, este código é o mesmo login de acesso ao IHS, localizado também dentro do sistema Adicion em Configurações >> Parâmetros >> Geral aba Concessionária campo: Cód. Fábrica Vendas, após configuração clique em Salvar para concluir. Importante: Revendas classificadas como PAV deverão inserir no campo Cód. Assohonda conforme exemplo: “PAV+Cód. Fábrica Vendas” – “PAV9999999”. 3 ENVIO VENDA/ESTOQUE PARA ASSOHONDA - VEÍCULOS Pedido Firme Após autorizar o envio dos dados para Assohonda, deverá efetuar toda configuração do Pedido Firme. Abaixo segue explicação do passo-a-passo para configurar: Modelos Acesse Veículos -> Tabelas -> Modelos, edite o cadastro do modelo que será utilizado no pedido e acesse a aba Informações Adicionais: Em Código Fábrica – Pedido Firme, informe o número correspondente ao código fábrica deste modelo. Clique em Salvar para concluir. 4 ENVIO VENDA/ESTOQUE PARA ASSOHONDA - VEÍCULOS Cor Em seguida acesse Veículos >> Tabelas >> Cor, edite o cadastro da cor que será utilizada no pedido: Em Cód. Fábrica Ped. Firme, informe o número correspondente ao código fábrica desta cor. Clique em Salvar para concluir. Observações: A configuração de Código Fábrica – Pedido Firme para modelos e cores também pode ser efetuadas diretamente pelo relatório de Sugestão de Compra – Pedido Firme, como veremos mais adiante. Lembramos que não é necessário efetuar a configuração em ambos os lugares, apenas uma já é o suficiente. 5 ENVIO VENDA/ESTOQUE PARA ASSOHONDA - VEÍCULOS Inserindo o Pedido A inserção do Pedido de Compra pode ser efetuada de duas formas, através do relatório de Sugestão de Compra ou manualmente, conforme veremos à seguir. Inserindo Pedido Manualmente Para inserir um pedido manualmente acesse Veículos >> Pedido de Compras >> Pedido: Ao clicar em inserir a seguinte tela será apresentada: 6 ENVIO VENDA/ESTOQUE PARA ASSOHONDA - VEÍCULOS Mês Referência: Informe para qual mês o pedido será efetuado. Ano Referência: Informe para qual ano o pedido será efetuado. Confirmado: Este campo só deve ser preenchido após a fábrica confirmar o pedido. Responsável: Informe o funcionário responsável pela geração do pedido. Clique em inserir novamente para inserir os modelos: Selecione o modelo, cor e informe a quantidade solicitada. Após inserir todos os modelos clique em Salvar para concluir. 7 ENVIO VENDA/ESTOQUE PARA ASSOHONDA - VEÍCULOS Relatório – Sugestão de Compra Pedido Firme Para imprimir o relatório de Sugestão de Compra acesse Veículos -> Relatórios > Sugestão de Compra – Pedido Firme: Antes de emitir o relatório é necessário efetuar algumas configurações, para isto clique sobre o botão Configurações. 8 ENVIO VENDA/ESTOQUE PARA ASSOHONDA - VEÍCULOS No quadro: Atribuição de Modelos base para Pedido de compra, é possível vincular um Modelo Sugestão à vários Modelos Bases, para que a venda dos modelos bases sejam atribuídas ao modelo sugestão. Exemplo: Na tela principal do relatório marquei o modelo: “Modelo Teste 1” (imagem acima), mas para cálculo de sugestão gostaria que a venda de outros modelos fossem atribuídas à este modelo. Para isto, selecione no quadro: Modelo Sugestão, o modelo principal (que aparecerá no relatório) e no quadro Modelo Base selecione os modelos que serão vinculados a ele. No quadro: Código Firme Modelos para Pedido, informe o código firme dos veículos. Observação: Para saber qual é o código correspondente de cada modelo e cor deverá verificar no IHS e configurar no sistema Adicion. No quadro: Código Firme cor para pedido, informe o código firme das cores. Para concluir clique em Salvar. 9 ENVIO VENDA/ESTOQUE PARA ASSOHONDA - VEÍCULOS Observação: Esta configuração também pode ser efetuada diretamente no cadastro de cores e modelos, conforme informado em Configurando o Módulo. Ao retornar para tela principal do relatório verifique: Ordem: Selecione a ordem de impressão para listagem do relatório. Período de Análise: Informe o ano e em seguida selecione os meses para análise. É possível indicar mais de um ano para análise, basta alterar o ano e selecionar os meses para cada ano. Comprar para: Informe a quantidade de dias que este pedido deve atender. Prazo de Entrega: Informe qual o prazo de entrega dos veículos. Será considerado para cálculo da sugestão de compra. “Imprimir Lista de Espera?”: Marque esta opção para imprimir a lista de espera dos veículos, caso houver. “Somar Vendas para Frotistas?”: Marcando esta opção, as vendas efetuadas a clientes Frotistas serão consideradas para cálculo da sugestão de compra. Modelo Veículo: Informe quais modelos de veículo deseja considerar para emissão do relatório. É possível atribuir vários modelos bases à um modelo sugestão. Tipo de Venda: Informe quais tipos de venda deseja considerar para emissão do relatório. Empresa: Selecione as empresas que deseja considerar para emissão do relatório. Opção válida para concessionárias que utilizam o sistema Fusion. Após selecionar configurar todas as opções clique em Imprimir para geração do relatório. Saldos à Faturar Após inserir um pedido de peças, é necessário digitar os saldos à Faturar do período, para que possa controlar os veículos que ainda não foram faturados. Este saldo irá influenciar no relatório de Sugestão de Compra. Acesse o site do IHS regularmente e atualize a informação de faturamento pelo Relatório de pedidos mensais. Para inserir os saldos acesse: Veículos >> Pedido de Compras >> Saldos à Faturar: 10 ENVIO VENDA/ESTOQUE PARA ASSOHONDA - VEÍCULOS Mês Referência: Informe o mês de referência. Ano Referência: Informe o ano de referência. Responsável: Informe o responsável pelos saldos à faturar do período. Confirmado: Informe a data de confirmação dos saldos. Clique em inserir e selecione modelo e cor, em seguida informe os saldos à faturar de cada semana e clique em Salvar. Conforme descrito, estes saldos devem ser atualizados regularmente, pois devem condizer com a situação atual de faturamento fábrica. 11 ENVIO VENDA/ESTOQUE PARA ASSOHONDA - VEÍCULOS Controle de Exportação O envio será feito diariamente, quando o primeiro usuário acessar o sistema Adicion, todos os registros do último dia de movimento são enviados. Para visualizar as exportações acesse Utilitários -> Integração Fábrica -> Controle de Exportação – ASSOHONDA, e apresentará a seguinte tela: Poderá selecionar o Tipo de Pesquisa: Todos, Vendas ou Estoque. Período de Movimento: selecione o período para visualizar a situação do envio de dados. Situação: poderá selecionar Todas, Concluído, Aberto, ou Erro. Caso a Situação estiver em Aberto ou Erro, é possível fazer o reenvio, para isto selecione a situação e clique no botão Reenviar, após apresentará a seguinte mensagem: Arquivos re-enviados. 12
Download