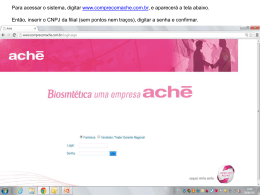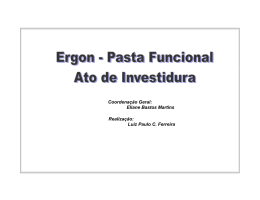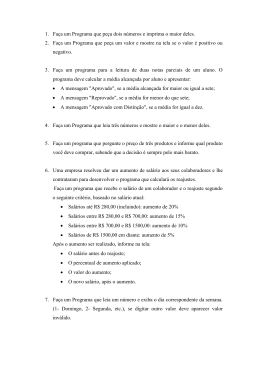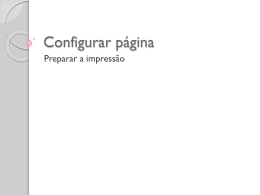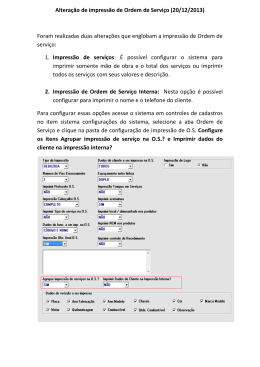1 - Imprimir documentos na rede da escola. 1.1 - Entrar no sistema interno da escola (escopal.edu) Inserir o seu Nome de Utilizador Inserir a sua Palavra passe Seleccionar ESCOPAL 1.2 – Instalar a impressora no computador Após ter validado a sua conta é necessário, indicar qual a impressora em que poderá trabalhar, para isso deverá respeitar as seguintes etapas: Etapa nº1 – Abrir o menu executar, pode faze-lo de dois modos, como mostra a figura seguinte, ou com o conjunto de teclas pressionadas em simultâneo (windows + r) Após abrir o menu executar, deverá digitar na barra de endereço o seguinte endereço \\192.168.0.1 , como mostra a figura em baixo. Digitar \\192.168.0.1 Etapa nº2 - Após digitar o endereço, deve seleccionar a impressora desejada, clicando duas vezes no icon respectivo. Seleccionar esta impressora para enviar para a memória das duas máquinas (Xerox 7232 Geral) Seleccionar esta impressora para imprimir no 3º piso (Xerox 7232 M2) Seleccionar esta impressora para imprimir no 1º piso (Xerox 7232 M1) Nota: - É aconselhável escolher a impressora Xerox 7232 Geral, uma vez que assim o documento estará disponível para imprimir nas duas impressoras (M1 e M2) 2 – Funcionamento da Impressora (impressão ou cópia) 2.1 - Impressão Estão disponíveis duas impressoras físicas na Escola, uma no piso 1 (Xerox 7232 M1) e a outra no piso 3 (Xerox 7232 M2). Existe uma outra impressora, virtual, (Xerox 7232 Geral) que não existe fisicamente, mas ao mandar um documento para ser impresso nela, estará disponível para imprimir nas duas impressoras que realmente existem, no piso 1 e no piso 3. Para conseguir aceder aos documentos que previamente mandou para impressão deverá seguir as seguintes etapas: Etapa nº1 – Ligar o display da máquina Se a máquina estiver desligada tem de clicar neste botão para ligar o display Etapa nº2 – Aceder ao menu da Impressora Clicar em teclado para aceder ao login da máquina Etapa nº3 – Introduzir o login. (este login, também designado por PIN, terá de ser solicitado ao administrador do sistema (no caso dos docentes será, o primeiro e último nome, no caso dos formandos será a letra da turma 00XX, em que XX é o número do aluno) Escrever o seu login por exemplo (pauloferreira) Caso mude o tipo de teclado é aqui que deve alterar Após escrever o seu login deverá clicar em entrar para depois colocar a sua palavrachave Etapa nº4 – Introduzir a palavra-chave. (esta palavra-chave, deve ser defina no site da escola em (www.escopal.com) na área restrita (ver capítulo 4)). Deve introduzir a palavra-chave deverá clicar em entrar. Após escrever a sua palavrachave clicar em entrar Etapa nº5 – Menu principal, no caso da impressão, (serviços personalizados) Este é o menu principal das máquinas. Nesta opção poderá aceder aos documentos que mandou previamente imprimir Etapa nº6 – Realização de documentos. Nesta opção poderá aceder aos documentos que mandou previamente imprimir Etapa nº7 – Menu de impressão Para carregar os documentos, caso seja necessário Nome do utilizador Listagem dos documentos que estão em espera para ser impressos Etapa nº8 – Mandar imprimir um documento Documento seleccionado para se imprimir Propriedades do documento, se é a preto e branco ou a cores, o seu custo e tamanho (A3 ou A4) 1 2 3 4 1 – Mandar imprimir o documento seleccionado; 2 – Mandar imprimir o documento seleccionado e guardar o documento na memória da máquina. 3 – Eliminar o documento seleccionado. 4 – Seleccionar todos os documentos que estão na memória da máquina. Etapa nº9 – Documentos em memória Após mandar imprimir o documento será este menu que aparecerá, isto se não tiver nenhum documento em memória 2.2 – Cópia Para fazer um fotocópia deverá executar as etapas nº1, 2, 3, 4 do ponto anterior. Após isso estará situado no menu principal da máquina. Deverá seleccionar a opção cópia. No menu principal seleccionar a opção cópia. Escolha a opção que mais se adequa ao que necessita. A máquina está predefinida para ela própria autodetectar o documento e tirar uma cópia igual ao original 1 2 3 4 1 – Mudar a cópia para cores ou preto e branco 2 – Fazer redução ou ampliação de um documento; 5 3 – Cópias frente e verso 1-1 cópia normal ( 1 Original) 1-2 cópias frente e verso 4 – Modo de saída do papel Modos de colocar os originais para se tirarem as fotocópias Depois de efectuar os trabalhos desejados deverá sair da sua conta: Para isso deverá clicar em exit Para isso deverá clicar em logout 3 – Imprimir documentos de um portátil: Só poderá imprimir documentos de um portátil se este estiver ligar à rede da escola (via wireless ou via cabo) Via Wireless Via cabo Depois de se certificar que o portátil está ligado à rede da escola deverá escolher fazer o registo na rede da escola, para isso: Abrir o menu executar, pode faze-lo de dois modos, como mostra a figura seguinte, ou com o conjunto de teclas pressionadas em simultâneo (windows + r) Após abrir o menu executar, deverá digitar na barra de endereço o seguinte endereço \\192.168.0.1 , como mostra a figura em baixo. Digitar \\192.168.0.1 Após digitar o endereço, deve irá aparecer uma janela onde terá de introduzir o seu login e palavra-chave Depois disto é repetir a etapa nº2 do ponto 1.2. (seleccionar a impressora desejada). 4 – Alteração da palavra – chave Antes de mais deverá saber o seu login, dado pelo administrador do sistema, após isso deverá ir ao site da escopal – www.escopal.com Escolher a opção Acesso Interno e de seguida Impressoras. Introduzir o seu login Colocar a palavra-chave, na primeira utilização a palavra-chave é em branco Saldo da conta Para mudar o seu palavra-chave Para sair da aplicação Para mudar o seu login Para sair da aplicação Clicar para guardar
Download