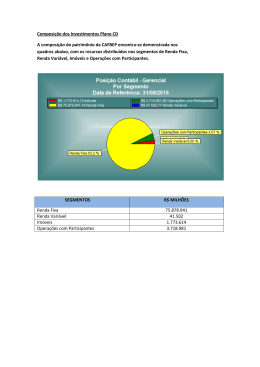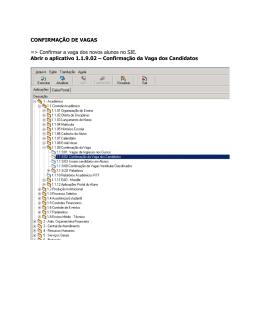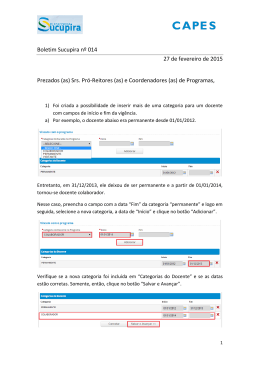Gestor Imobiliário Univen 4.7 Gerenciador de Carteiras de Imóveis INDICE Apresentação........................................................................................................................... 5 Principais Características ........................................................................................................ 5 Requisitos Mínimos Exigidos................................................................................................. 6 Instalação ................................................................................................................................ 7 Importante ............................................................................................................................... 8 Tela Principal.......................................................................................................................... 8 CONSULTA ........................................................................................................................... 9 Consulta de Imóveis ............................................................................................................... 9 a) Conhecendo a tela Consulta de Imóveis ............................................................................. 9 Consulta de Clientes .............................................................................................................12 a) Conhecendo a tela Consulta de Clientes...........................................................................12 CADASTRO .........................................................................................................................13 Cadastro de Imóveis .............................................................................................................13 a) Conhecendo a tela Cadastro de Imóveis ...........................................................................13 a) Cadastrando um novo imóvel...........................................................................................19 b) Cadastrando um imóvel com as características do imóvel atual ......................................20 c) Alterando o proprietário do imóvel corrente ....................................................................20 d) Inserindo a(s) foto(s) do imóvel corrente .........................................................................20 e) Excluindo a(s) foto(s) do imóvel corrente........................................................................21 f) Copiando a(s) foto(s) do imóvel corrente em um diretório qualquer ...............................21 g) Visualizando os interessados do imóvel corrente.............................................................22 CADASTRO DE CLIENTES...............................................................................................22 a) Conhecendo a tela Cadastro de Clientes...........................................................................22 b) Cadastrando um novo cliente ...........................................................................................28 c) Visualizando os imóveis do cliente corrente ....................................................................28 d) Consultando imóveis via Cadastro de Clientes ................................................................29 e) Visualizando os imóveis consultados por um determinado cliente ..................................29 f) Cadastrando uma pretensão ..............................................................................................30 g) Visualizando a(s) pretensão(ões) de um determinado cliente ..........................................30 h) Agendando compromissos vinculados aos clientes..........................................................31 Editando e Criando documentos no Microsoft Word®........................................................31 CADASTRO DE IMOBILIÁRIAS ......................................................................................32 a) Conhecendo a tela Cadastro de Imobiliárias ....................................................................32 b) Cadastrando imobiliária ...................................................................................................34 CADASTRO DE LOGRADOUROS ...................................................................................34 a) Conhecendo a tela Cadastro de Logradouros ...................................................................34 b) Importando Cadastro de Logradouros ..............................................................................36 CONFIGURAÇÕES .............................................................................................................36 CADASTROS AUXILIARES..............................................................................................37 2 Tipos de imóvel e referência .................................................................................................38 Legenda dos Campos Detalhes .............................................................................................39 a) Alterando os Dados da Empresa.......................................................................................41 b) Alterando Logotipo ..........................................................................................................41 c) Configurando a Internet ....................................................................................................41 1. Configurando Servidor de e- mail .....................................................................................41 2. Configurar Univen Web para transferência de fotos ........................................................42 3. Configurando Univen Web para transferência de Imóveis...............................................42 CADASTRO DE USUÁRIOS .............................................................................................42 a) Cadastrando usuário .........................................................................................................44 USUÁRIOS LOGADOS ......................................................................................................44 PREFERÊNCIAS DO USUÁRIO........................................................................................44 COMPARTILHAR AGENDA DE COMPROMISSOS ......................................................45 a) Incluindo um novo usuário ...............................................................................................46 b) Removendo Usuário Compartilhado ................................................................................46 Importação do Banco de Dados de Terceiros .......................................................................46 c) Importando Banco de Dados de Terceiros .......................................................................46 MANUTENÇÃO DE REGISTROS .....................................................................................47 a) Desmarcar Imóveis – Internet/Jornal................................................................................47 b) Excluir Imóveis do Banco de Dados ................................................................................47 c) Excluir clientes INATIVOS do Banco de Dados .............................................................47 d) Incluir e Remover Imóveis Ativos num Grupo da Internet ..............................................48 AGENDA DO CORRETOR ................................................................................................48 a) Cadastrando um novo compromisso.................................................................................49 a) Enviando uma nova mensagem........................................................................................51 b) Salvando a nova mensagem na pasta Rascunhos .............................................................51 c) Respondendo uma mensagem ..........................................................................................51 d) Excluindo mensagens .......................................................................................................51 e) Criando pastas...................................................................................................................51 f) Movendo mensagens para outras pastas ...........................................................................52 CLIENTES COM INTERESSE COMUM EM MINHA CARTEIRA:...............................52 a) Visualizando clientes com interesse comum em minha carteira ......................................52 Contrato de Exclusividade a Vencer: ...................................................................................53 UNIVEN WEB .....................................................................................................................54 a) Transferindo Imóveis para a Imobiliária Virtual ..............................................................54 CONFIGURANDO UM GRUPO DE IMOBILIÁRIAS. ....................................................55 CONTRATO DE EXCLUSIVIDADE .................................................................................57 COMPARTILHANDO IMÓVEIS .......................................................................................59 COMPARTILHANDO VÁRIOS IMÓVEIS DE UMA VEZ NO UNION GROUP ...........61 CONSULTANDO IMÓVEIS DO UNION GROUP ...........................................................63 TRANSFERINDO IMÓVEIS PARA O GRUPO DE IMOBILIÁRIAS .............................65 ANOTAÇÕES PESSOAIS ...................................................................................................67 Cadastro:...............................................................................................................................67 Pesquisa:...............................................................................................................................67 b) Como cadastrar uma nova anotação .................................................................................68 b) Como pesquisar uma anotação cadastrada .......................................................................68 RELATÓRIOS .....................................................................................................................68 3 Anúncios ...............................................................................................................................68 a) Gerando Relatórios de Anúncios ......................................................................................69 Faixas e Placas:.....................................................................................................................69 a) Gerando relatórios de Faixas e Placas ..............................................................................70 Registro de Consultas:..........................................................................................................70 a) Emitindo relatórios de Registro de Consulta ....................................................................71 Etiquetas: ..............................................................................................................................71 Configurar Layout das Etiquetas: .........................................................................................72 a) Configurando Layout das Etiquetas .................................................................................72 Editar Dados com Word .......................................................................................................72 a) Editando Dados com o Word............................................................................................73 Ficha de Captação de Imóvel................................................................................................74 Ficha de Captação do Cliente ...............................................................................................75 Recibo Avulso ......................................................................................................................75 a) Preenchendo o Recibo Avulso..........................................................................................76 Recibo da Imobiliária ...........................................................................................................76 a) Preenchendo Recibo da Imobiliária..................................................................................77 Nota Promissória ..................................................................................................................77 a) Preenchendo a Nota Promissória ......................................................................................78 Auditoria de Banco de Dados ...............................................................................................78 a) Executando Auditoria do Banco de Dados (***) .............................................................79 b) Exportando auditoria para o Excel ...................................................................................79 c) Imprimindo Listagem Completa.......................................................................................79 c) Imprimindo Listagem Resumida......................................................................................79 SAINDO DO SISTEMA ......................................................................................................80 4 Apresentação O Univen foi desenvolvido especificamente para corretores autônomos ou imobiliárias com o objetivo de agilizar e personalizar o atendimento do corretor, simplificando a administração da carteira de imóveis para venda ou locação. Através de telas simples e objetivas, você cadastra e consulta seus imó veis, agenda compromissos, acompanha negociações, controla estadias de placas, os anúncios, emite relatórios, gráficos estatísticos e muito mais... A preocupação com o treinamento dos usuários à distância, como prioridade nesta etapa, mobiliza esforços para que o software e o manual caminhem juntos, com uma mesma linguagem. Principais Características ü Cadastro de imóveis para venda e locação; ü Inclusão de inúmeras fotos por imóvel; ü Consulta fácil e rápida; ü Mapa de localização do imóvel; ü Emissão de recibos e notas promissórias; ü Acompanhamento de negócios através do histórico de imóveis e de clientes. ü Gerenciador de status dos usuários; ü Anotações pessoais; ü Controle de anúncios; 5 ü Agenda do corretor; ü Gráficos estatísticos; ü Backup automático do banco de dados; ü Compatível com Windows 95 ou superior; ü Multiusuário - Novell e Windows. Requisitos Mínimos Exigidos ü Processador Intel Pentium 4 ou AMD Athlon XP; ü Sistema operacional Microsoft Windows 2000 com Service Pack 3 (SP3), Microsoft Windows XP ou um sistema operacional posterior; ü Software antivírus atualizado regularmente; ü 512 MB de memória RAM; ü 40 GB HD; ü Placa Rede de 100 MB; ü Monitor Super VGA (800 x 600) ou monitor de alta resolução com 16 bit's color; ü Gravador de CD-ROM - Item indispensável para que se possa efetuar o backup das informações 6 Instalação Coloque o CD no drive e aguarde, quando aparecer a tela “Assistente de Instalação”, clique na opção “Univen”, e depois em “Instalar Univen”. Veja a figura abaixo: 7 Neste momento o “Assistente de Instalação” verificará as configurações de seu computador, aguarde e clique no botão “Next”. Para finalizar clique no botão “Finish” quando solicitado. O “Assistente de Instalação” criará um atalho de acesso ao programa na área de trabalho do Windows, ao acessar o programa será solicitado o usuário e a senha, digite UNION. Importante Dependendo da configuração de seu computador, o “Assistente de Instalação” pedirá que reinicie seu computador através do botão “Restart”. Tela Principal Segue abaixo uma ilustração da tela principal, com a descrição dos seus componentes. 8 CONSULTA Este módulo permite consultar os imóveis e clientes, emitir relatórios, visua lizar consultas efetuadas pelos clientes, agendar compromissos, etc. O objetivo é promover o atendimento ao cliente, de uma maneira eficaz e personalizada. Consulta de Imóveis a) Conhecendo a tela Consulta de Imóveis A “Consulta de Imóveis” fornece todos os recursos que dizem respeito a pesquisa de imóveis. Você poderá definir as c ondições da pesquisa, e pressionando o botão 9 Consultar será exibida uma lista com todos os imóveis conforme as condições informadas. Veja a ilustração abaixo: Resultado da pesquisa Seleciona o modelo do gráfico. Registra o interesse pelo imóvel atual ou as condições do imóvel pretendido. Acessa a ficha do imóvel selecionado e/ou o Cadastro de Imóveis. Consulta os imóveis conforme as condições informadas. Limpa as condições informadas. 10 Imprime relatórios. Sai da Consulta de Imóveis. 1) Montando condições: informe as condições da pesquisa através dos campos disponíveis. 2) Ordenando o resultado da pesquisa: para visualizar o resultado de uma forma mais organizada, selecione no campo “Ordenar por”: escolha a opção mais adequada, veja o exemplo na ilustração acima. 3) Visualizando as informações dos imóveis: o resultado da pesquisa é demonstrado através de uma lista, com algumas informações sobre os imóveis, para visualizar as informações de um modo mais detalhado, selecione-o na lista e pressione o botão Ficha. 4) Imprimindo o resultado da pesquisa: pressione o botão Imprimir e selecione o modelo do relatório desejado, caso deseje imprimir somente um imóvel em particular, assinale o campo “Imprimir somente o(s) registro(s) selecionado(s)”. Veja a ilustração abaixo: 11 Consulta de Clientes a) Conhecendo a tela Consulta de Clientes A “Consulta de Clientes” permite a seleção precisa de interessados e proprietários, oferecendo opções de manutenção e impressão. Este recurso mostra-se bastante eficaz na geração de relatórios, gráficos estatísticos e mala direta. Igual ao módulo “Consulta de Imóveis”, você também poderá definir as condições da pesquisa, e pressionando o botão Consultar será exibida uma lista com todos os clientes conforme as condições informadas. Veja a ilustração abaixo: 12 CADASTRO No módulo Cadastro você manterá (cadastrar, atualizar, excluir e consultar) todas as informações cadastrais dos imóveis, clientes, imobiliárias, logradouros, etc. Essas informações são imprescindíveis para que o gerenciamento seja feito corretamente, por isso, deve-se dar uma maior atenção a essa etapa, adotando critérios no cadastramento. Cadastro de Imóveis a) Conhecendo a tela Cadastro de Imóveis Naturalmente, você começará a utilizar o programa a partir do cadastro dos imóveis, pois as consultas baseiam-se nos seus imóveis cadastrados. Através do 13 Cadastro de Imóveis, você poderá cadastrar imóveis e proprietários. Veja nas ilustrações abaixo a tela do cadastro de imóveis e seus principais componentes: Cadastro: Exibe a ficha de cadastro do imóvel. Botões de Navegação: você poderá navegar no seu cadastro através destes botões, saltando de registro em registro. Para definir a ordem das fichas, pressione o botão “Ordenado por...” e informe-a na caixa de diálogo. Botão de Colagem de endereço: você poderá colar informações do cadastro de logradouros usando esta opção, basta selecionar o logradouro através da tela de procura. Barra de ferramentas: A barra de ferramentas oferece um meio fácil de executar as tarefas, sem que seja necessário guardar combinações de teclas, opções de menu, etc. Basta você clicar na opção desejada que ela aparecerá na tela. Veja a ilustração abaixo: 14 Novo: Adiciona um novo imóvel ao cadastro. Editar: Edita a ficha do imóvel corrente para efetuar alterações. Pressionando o botão Editar aparecerá os botões Gravar e Cancelar, veja a ilustração abaixo: Gravar: Grava as alterações efetuadas. Cancelar: Cancela (desfaz) as alterações efetuadas, exibindo os dados originais do cadastro antes das alterações. Excluir: Exclui o imóvel corrente, eliminando permanentemente do banco de dados. Imprimir: Imprime o(s) relatório(s) conforme a(s) opção(ões) selecionadas. Sair: Abandona a tela Cadastro. Pretendidos: Exibe uma lista com os interessados do imóvel corrente. Detalhes: Exibe a ficha com os Detalhes do imóvel. 15 Localização e Placas: Exibe a ficha com informações para o controle de placas, estadias e exibe o mapa com a localização do Imóvel. 16 Captação: Exibe a ficha com informações sobre o captador do imóvel e o valor da comissão, contrato de exclusividade, valor do IPTU. e condomínio, local das chaves, etc. Confidencial: Exibe a ficha com informações sobre proprietário, documentação, cadastro prefeitura, etc. 17 Internet e Anúncios: Exibe a ficha com campos para descrição do anúncio do Jornal e da Internet e exibe opções para publicar na Internet. Fotos: Exibe a ficha de cadastro de fotos, você poderá adicionar, remover ou salvar as fotos em um outro diretório. 18 Pesquisa Rápida: Exibe a ficha solicitando informações para a pesquisa (referência, endereço, tipo, bairro, edifício, etc.). a) Cadastrando um novo imóvel 1. Pressione o botão Novo. 2. Selecione a opção Cadastrar um novo imóvel e pressione o botão Avançar. 3. O programa solicitará o nome do proprietário do imóvel, selecione-o na lista de resultado da pesquisa e pressione o botão Sair, para confirmar o proprietário pressione o botão Avançar. Caso não exista o proprietário, pressione o botão Novo e cadastre-o. 4. Neste momento o programa exibirá a ficha do imóvel em “branco” vinculada ao proprietário em questão, para finalizar preencha como desejar e pressione o botão Gravar. 19 Nota: Cadastre o proprietário apenas uma vez, certifique-se que o proprietário não existe verificando a lista de resultado. b) Cadastrando um imóvel com as características do imóvel atual 1. Pressione o botão Novo. 2. Selecione a opção Cadastrar 1 imóvel com as características do imóvel atual e pressione o botão Avançar. 3. O programa exibirá a ficha do imóvel preenchida com as mesmas características do imóvel atual, faça as alterações necessárias e pressione o botão Gravar. c) Alterando o proprietário do imóvel corrente 1. Em Cadastro de Imóveis acesse a ficha Confidencial e pressione o botão Editar para fazer as alterações necessárias. 2. Pressione o botão Lupa ao lado direito do nome do proprietário. 3. O programa abrirá a tela de Cadastro de Clientes, acesse a ficha Pesquisa Rápida e procure o nome do novo proprietário, selecione-o na lista e pressione o botão Sair, confirme a operação pressionando o botão Sim. 4. Pressione o botão Gravar para salvar a alteração efetuada. Nota: Caso o novo proprietário não esteja cadastrado, primeiramente inclua -o no cadastro de clientes e depois efetue a alteração. d) Inserindo a(s) foto(s) do imóvel corrente 1. Em Cadastro de Imóveis acesse a ficha Fotos. 2. Pressione o botão Adicionar, informe a localização da foto conforme a ilustração abaixo e pressione o botão OK. 20 3. A foto aparecerá na lista como NOVA FOTO, você poderá colocar o nome que desejar, para isso basta selecioná-la e alterar o nome. e) Excluindo a(s) foto(s) do imóvel corrente 1. Em Cadastro de Imóveis, acesse a ficha Fotos. 2. Selecione a foto que deseja excluir e pressione o botão Remover, confirme a operação pressionando o botão Sim. f) Copiando a(s) foto(s) do imóvel corrente em um diretório qualquer 1. Em Cadastro de Imóveis acesse a ficha Fotos. 2. Selecione a foto que deseja copiar e pressione o botão Copiar para informe o diretório desejado e pressione o botão Select, depois pressione OK. Veja a ilustração abaixo: 21 g) Visualizando os interessados do imóvel corrente 1. Em Cadastro de Imóveis, selecione o imóvel em questão e pressione o botão Interessados. 2. Será exibida uma lista com todos os clientes interessados naquele imóvel. Para ver mais detalhes sobre o cliente , selecione-o na lista e pressione o botão Visualizar Cliente . CADASTRO DE CLIENTES a) Conhecendo a tela Cadastro de Clientes No Cadastro de Clientes há o acesso às informações dos proprietários e interessados. Através desta opção, você poderá cadastrar, alterar e consultar seus clientes, fazer anotações, agendar compromissos, acessar informações dos 22 imóveis do cliente, dos imóveis consultados e dos imóveis pretendidos, alterar e consultar o captador do imóvel, etc. Veja nas ilustrações abaixo a tela de cadastro de clientes e seus principais componentes: Cadastro: Exibe a ficha de cadastro do cliente corrente. Dados Pessoais: Exibe a ficha com os dados pessoais do cliente: pessoa física ou jurídica, data de nascimento, documentos, estado civil, renda, nome do cônjuge, etc. 23 Correspondência: Exibe a ficha com os dados para correspondência: endereço comercial e endereço residencial. 24 Imóveis do Cliente: Exibe a ficha com os imóveis pertencentes ao cliente corrente. Consultados: Exibe a ficha dos imóveis consultados pelo cliente corrente e o parecer do corretor (imóveis que a imobiliária tem disponível e que foram consultados pelo cliente). 25 Pretendidos: Exibe a ficha com as pretensões do cliente corrente (imóveis pretendidos pelo cliente os quais a imobiliária não dispõe no momento). 26 Histórico: Exibe a ficha com o histórico das alterações feitas no cadastro corrente. Follow Up: Exibe os compromissos da agenda de compromissos vinculados ao cliente. 27 Pesquisa Rápida: Exibe a ficha solicitando informações para a pesquisa, como: nome iniciando com, qualquer nome, empresa iniciando com, e telefone. b) Cadastrando um novo cliente 1. Em Cadastro de Clientes pressione o botão Novo. 2. O programa abrirá uma ficha em branco para o novo cliente, preencha com os dados do cliente e pressione o botão Gravar. Nota: Cadastre o cliente apenas uma vez, antes do cadastramento verifique na tela de pesquisa se o cliente não existe. c) Visualizando os imóveis do cliente corrente O Cadastro de Clientes permite o acesso fácil e rápido das informações dos imóveis, basta acessar a ficha “Imóveis do Cliente” o programa exibirá uma lista 28 com os imóveis pertencentes ao cliente em questão. Para visualizar a ficha de um determinado imóvel, selecione -o na lista e pressione o botão Visualizar Imóvel. d) Consultando imóveis via Cadastro de Clientes Você poderá pesquisar imóveis, registrar e visualizar as consultas efetuadas, fazer anotações, agendar compromissos, etc. 1. Em Cadastro de Clientes, selecione o cliente em questão e acesse a ficha Imóveis Consultados ou a ficha Imóveis Pretendidos. Obs. Verifique se o cliente está cadastrado, caso não esteja, você poderá cadastrá-lo. 2. Pressione o botão Consultar Imóveis . O programa abrirá a tela de Consulta de Imóveis, informe as condições do imóvel pretendido e pressione o botão Consultar. 3. Será exibida uma lista com todos os imóveis encontrados, conforme as condições informadas. Selecione o imóvel desejado e pressione o botão Registrar. Obs. Para visualizar mais detalhes do imóvel selecionado pressione o botão Ficha. 4. Escolha a opção Registrar o interesse pelo imóvel atual e pressione o botão Avançar. 5. Preencha as informações necessárias e pressione o botão Registrar. Obs. Acessando o Cadastro de Imóveis e pressionando o botão Interessados, o programa exibirá uma lista com os clientes que registraram o interesse por determinado imóvel. Ver tópico “Visualizando os interessados do imóvel corrente”. e) Visualizando os imóveis consultados por um determinado cliente 1. Em Cadastro de Clientes, selecione o cliente em questão e acesse a ficha Imóveis Consultados. 29 2. Será exibida uma lista de todos os imóveis consultados por aquele determinado cliente. Selecione um imóvel na lista, logo abaixo aparecerão mais detalhes sobre o imóvel, como: proprietário, endereço, preço de venda, preço de locação, parecer do corretor, valor da venda, valor da locação, etc. Obs. O parecer do corretor poderá ser impresso pressionando o botão Imprimir Parecer. f) Cadastrando uma pretensão 1. Em Cadastro de Clientes, selecione o cliente em questão e acesse a ficha Pretendidos ou a ficha Consultados. 2. Pressione o botão Consultar Imóveis , o programa abrirá a tela de Consulta de Imóveis, informe as condições do imóvel pretendido e pressione o botão Consultar. 3. Será exibida uma lista com todos os imóveis encontrados, conforme as condições informadas, caso nenhum imóvel seja do interesse do cliente, ou sua imobiliária não tenha o imóvel disponível no momento, a pretensão do cliente poderá ser registrada pressionando o botão Registrar . 4. Selecione a opção Registrar as condições do imóvel pretendido e pressione o botão Avançar. g) Visualizando a(s) pretensão(ões) de um determinado cliente 1. Em Cadastro de Clientes, selecione o cliente em questão e acesse a ficha Pretendidos. 2. Será exibida uma lista com a(s) pretensão (ões) do cliente em questão. Selecione uma pretensão e pressione o botão Visualizar Pretensão. Obs. A(s) pretensão(ões) poderá(ão) ser(em) impressa(as) pressionando o botão Imprimir Pretensão. 30 h) Agendando compromissos vinculados aos clientes 1. Em Cadastro de Clientes, selecione o cliente desejado e acesse a ficha Cadastro . 2. Preencha os campos data do aviso, agendar aviso para, prioridade e repetir o aviso a cada (coloque o número de dias) dias. Obs. Para visualizar os compromissos agendados, acesse a opção Agenda e escolha a opção Avisos e Retornos – (veja o capítulo Agenda). Editando e Criando documentos no Microsoft Word® No programa Univen, você poderá editar e criar quantos documentos desejar com os dados do cliente no Microsoft Word®. Para isso, basta acessar o “Cadastro de Clientes ou Consulta de Clientes”, e seguir os procedimentos abaixo: 1. Em “Cadastro de Clientes ou Consulta de Clientes”, selecione o cliente desejado e pressione o botão Editar. 2. O programa abrirá a tela para a procura do documento a ser editado. Caso já tenha o documento pronto, indique o diretório em que ele está salvo, selecione o documento e pressione o botão OK. Caso deseje criar um novo documento pressione o botão Avançar e em seguida o botão Finalizar. 3. O programa abrirá o documento do Word, pressione o botão Inserir Campo, veja a ilustração abaixo: Botão para inserção de campos de mesclagem. 31 Clicando sobre o botão “inserção de campos de mesclagem” aparecerá esta tela. Seleciona os campos desejados clicando no botão “inserir”. 4. Para visualizar os dados do programa mesclados no documento pressione o botão Exibir dados mesclados. Veja a ilustração abaixo: Pressione o botão ABC para visualizar os dados. CADASTRO DE IMOBILIÁRIAS a) Conhecendo a tela Cadastro de Imobiliárias O Cadastro de Imobiliárias mantém organizadas as informações de suas parcerias comerciais, através desta opção você poderá cadastrar, alterar, consultar, fazer anotações e incluir seus contatos. Veja a ilustração abaixo: Cadastro: Exibe a ficha com os dados cadastrais de sua parceria. 32 Contatos: Exibe a ficha com os contatos e seus departamentos. 33 Pesquisa: Exibe a ficha solicitando informações para a pesquisa, como: razão social e fantasia. b) Cadastrando imobiliária 1. Pressione o botão Novo. 2. O programa abrirá uma ficha em branco para a nova imobiliária, preencha os dados corretamente e pressione o botão Gravar. Obs. Para incluir os contatos pressione o botão Adicionar, e para excluir pressione o botão Remover. CADASTRO DE LOGRADOUROS a) Conhecendo a tela Cadastro de Logradouros O Cadastro de Logradouros dispõe de informações como endereço, bairro, cidade, Cep e UF, que servem para padronizar e agilizar o cadastramento de seus 34 imóveis, diminuindo assim, consideravelmente os erros de digitação. Veja a ilustração abaixo: Cadastro: Exibe a ficha para preenchimento das informações do logradouro. Pesquisa: Exibe o campo solicitando o nome (ou a letra inicial) para a pesquisa. 35 b) Importando Cadastro de Logradouros 1. Acesse a opção Arquivo/Importar Cadastro de Logradouros; Informe a cidade e o UF; 2. Pressione o botão Selecionar e informe localização do CD de Instalação. Obs: Este procedimento poderá levar alguns minutos, não desligue o computador. O CD de Instalação do Univen possui o Cadastro de Logradouros de todas as cidades do Brasil, exceto as cidades que possuem CEP único. CONFIGURAÇÕES As opções encontradas em Configurações oferecem um meio fácil de personalizar o programa de acordo com suas necessidades. Através dela você poderá excluir clientes Ativos ou Inativos de seu banco de dados, personalizar campos, alterar suas preferências de correio, inserir o logotipo de sua empresa, definir o tipo e o código de referência dos imóveis, alterar a legenda dos campos Detalhes (ver Cadastro de Imóveis), etc. 36 CADASTROS AUXILIARES Nos cadastros auxiliares você irá cadastrar e pesquisar os campos: condomínios, edifícios, regiões, cidades, estados civis, naturalidades, escolaridades, profissões, ramos e cargos. Veja na ilustração abaixo as opções genéricas destes cadastros: Cadastro: Exibe a ficha em branco para preenchimento. Pesquisa: Exibe o campo solicitando o nome (ou a letra inicial) para a pesquisa. 37 Tipos de imóvel e referência A opção Tipos de imóvel e referência define como serão gerados os códigos de referências dos imóveis a serem cadastrados, você também pode desabilitar esta opção (acesse a opção Dados da Empresa, campo Usar Referência Automática no Cadastro de Imóveis) e colocar manualmente a referência dos seus imóveis. Veja a ilustração abaixo: Cadastro: Exibe a ficha em branco para preenchimento. Pesquisa: Exibe a ficha com o campo solicitando o nome (ou a letra inicial) para a pesquisa. 38 Legenda dos Campos Detalhes Os campos da tela Detalhes em Cadastro de Imóveis poderão ser personalizados, você poderá ajustá-los de acordo com o seu público alvo. Este recurso é genérico, em caso de rede local a alteração repercutirá em todos os computadores. Veja a ilustração abaixo: Geral: Exibe a ficha com os dados de sua empresa, como: endereço, bairro, cidade, telefone, page, e -mail, etc. 39 Internet: Exibe a ficha com as configurações da Internet (envia as fotos dos imóveis disponíveis na Internet para o seu servidor de Internet). Detalhes e Preferências: Exibe a ficha com os dados CNPJ, Creci, Responsável pela empresa e CPF, através desta opção você poderá alterar o logotipo de sua empresa. 40 a) Alterando os Dados da Empresa 1. Pressione o botão Editar. 2. Faça as alterações necessárias e pressione o botão Gravar. b) Alterando Logotipo 1. Pressione o botão Alterar Logotipo. 2. Indique o diretório que está o logotipo e pressione o botão OK. Veja a ilustração abaixo: 3. Para finalizar pressione o botão Gravar e o botão Sair. c) Configurando a Internet 1. Configurando Servidor de e-mail a) Preencha no campo Servidor SMTP de e-mail o endereço do seu servidor para envio de mensagens fornecido pelo seu provedor de acesso a Internet. 41 2. Configurar Univen Web para transferência de fotos a) Preencha no campo Endereço FTP o endereço de seu servidor FTP. b) No campo Diretório das Fotos informe o diretório onde serão armazenadas as fotos no seu servidor. c) Preencha nos campos Nome do Usuário e Senha o usuário e a senha de seu servidor FTP. 3. Configurando Univen Web para transferência de Imóveis Clique no botão Configurar e informe o diretório onde está salvo o arquivo logon.mem clique no botão Select e depois pressione OK. CADASTRO DE USUÁRIOS Você poderá definir os usuários do programa e seus permites de acesso usando esta opção. Veja as ilustrações abaixo: Cadastro: Exibe a ficha para inclusão de um usuário ou alteração de um usuário já cadastrado. 42 Permites: Exibe a ficha com os permites do usuário corrente. Pesquisa: Exibe a ficha com o campo solicitando o nome (ou a letra inicial) para a pesquisa. 43 a) Cadastrando usuário 1. Pressione o botão Novo. 2. O programa abrirá uma ficha em branco, preencha os dados do usuário, defina seus permites e pressione o botão Gravar. USUÁRIOS LOGADOS Exibe todos os usuários que estão utilizando o sistema. Veja a ilustração abaixo: PREFERÊNCIAS DO USUÁRIO Você poderá configurar o programa para avisar quando chegarem mensagens novas no seu Correio Interno. Veja a ilustração abaixo: 44 COMPARTILHAR AGENDA DE COMPROMISSOS Você pode incluir um novo usuário, para que possa compartilhar sua agenda de compromissos. 45 a) Incluindo um novo usuário Clique em Adicionar, selecione o Usuário e tecle Enter para adicioná-lo. b) Removendo Usuário Compartilhado Selecione o Usuário e clique em Remover. Importação do Banco de Dados de Terceiros Nesta opção você poderá importar o Banco de Dados de outro software para o Univen. c) Importando Banco de Dados de Terceiros Selecione o Banco de Dados que deseja importar e clique no botão Importar . 46 MANUTENÇÃO DE REGISTROS a) Desmarcar Imóveis – Internet/Jornal Nesta opção você poderá desmarcar todos os imóveis que estão selecionados para serem publicados no jornal e na Internet. Selecione a opção desejada e pressione o botão Desmarcar registros. b) Excluir Imóveis do Banco de Dados Nesta opção você poderá excluir os imóveis do seu banco de dados. Defina o período, a situação dos imóveis que deseja excluir e pressione o botão Excluir Registros c) Excluir clientes INATIVOS do Banco de Dados Nesta opção você poderá excluir os clientes Inativos do seu banco de dados, atualizados em um determinado período. Informe o período e pressione o botão Excluir Registros 47 d) Incluir e Remover Imóveis Ativos num Grupo da Internet Nesta opção você poderá selecionar o Grupo em que deseja publicar seus imóveis na Internet. Selecione o Grupo e clique no botão Incluir. Para remover os imóveis do Grupo selecionado, altere a opção da caixa de listagem para Remover e clique no botão Remover. AGENDA DO CORRETOR Agenda de Compromissos: compromissos. Nesta opção você pode cadastrar seus 48 a) Cadastrando um novo compromisso Clique no botão Novo, preencha os Campos da guia Compromisso e clique no botão Gravar. Caso queira vincular o compromisso a um cliente, selecione a guia Cliente, clique no botão Adicionar, selecione o cliente desejado e clique no botão Sair e ao retornar na agenda pressione o botão Gravar. 49 Correio Interno: Nesta opção você poderá enviar, responder ou visualizar mensagens. 50 a) Enviando uma nova mensagem Clique no botão Nova Mensagem, selecione os destinatários clicando no campo Marcar na lista de usuários ou clique no botão Marcar Tudo, digite sua mensagem e clique no botão Enviar. Caso deseje enviar a mesma mensagem para e-mail externo preencha o endereço no campo E-mail externo. b) Salvando a nova mensagem na pasta Rascunhos Depois de redigir a nova mensagem e caso deseje enviá-la posteriormente, clique no botão Salvar em Rascunhos. c) Respondendo uma mensagem Selecione a mensagem e clique no botão Responder. Preencha o conteúdo da mensagem e pressione o botão Responder. Caso deseje enviá-la posteriormente, clique no botão Salvar em Rascunhos. d) Excluindo mensagens Selecione a mensagem que deseja excluir e pressione o botão Excluir, ou pressione a tecla Delete de seu teclado. Você poderá excluir várias mensagens ao mesmo tempo, para isto basta selecionar as mensagens com a tecla Ctrl pressionada e clicar no botão Excluir, ou pressione a tecla Delete de seu teclado. e) Criando pastas Você poderá criar novas pastas para arquivar suas mensagens, para isso clique em Adicionar Nova Pasta, digite o nome que desejar e clique em Confirmar. Para remover uma pasta criada, selecione a pasta e clique no botão Remover. 51 f) Movendo mensagens para outras pastas Você poderá mover suas mensagens para pasta que desejar. Para isso selecione a mensagem e arraste com o mouse para a pasta desejada. CLIENTES COM INTERESSE COMUM EM MINHA CARTEIRA: Nesta opção você poderá visualizar os clientes com pretensão em imóveis. a) Visualizando clientes com interesse comum em minha carteira Para visualizar o cliente, clique no botão Visualizar Cliente. Avisos e Retornos: Nesta opção você poderá visualizar seus Avisos e Retornos cadastrados. 52 Contrato de Exclusividade a Vencer: Nesta opção você poderá visualizar os imóveis com contratos de exclusividade a vencer na data informada. 53 UNIVEN WEB Assistente de ajuda para você publicar seus imóveis na Internet. Veja a ilustração abaixo: a) Transferindo Imóveis para a Imobiliária Virtual Selecione a opção Imobiliária Virtual e clique no botão Avançar e depois pressione o botão Transferir. 54 Obs: Caso seu Univen Web não esteja configurado aparecerá à tela acima solicitando a localização de do arquivo logon.mem. CONFIGURANDO UM GRUPO DE IMOBILIÁRIAS. 1. Acesse o Univen; 2. Clique em “Arquivo”; 3. Clique em “Cadastro de grupos e imobiliári as e parcerias”; 4. Clique no botão “Novo”; 55 5. Clique no botão “Avançar”; 6. Informe o “CD” no drive para selecionar o arquivo (nome da sua imobiliária e número do Creci) e clique no botão “selecionar”; 56 7. Clique sobre o botão “Gravar”; Obs: Lembrando que devem ser marcados os imóveis “Ativos Com Contrato de Exclusividade em Vigência”; Fotos – Marcar “Somente assinaladas para internet” e limitar o número de fotos em *10. 8. Clique em “Sair”. CONTRATO DE EXCLUSIVIDADE 1. Acesse o Univen; 2. Clique em “Arquivo”; 3. Clique em “Cadastro de Imóveis (F12)”; 4. Selecione um imóvel. 5. Clique na guia “Captação”. 6. Clique no botão “Editar”. 57 7. Clique sobre o campo “Contrato de exclusividade”. 8. Digite a “data de vigência” do contrato. 58 9. Clique no botão “Gravar”. 10. Clique no botão “Sair”. COMPARTILHANDO IMÓVEIS 1. Clique no botão “Cadastro de Imóveis (F2); 2. Selecione um imóvel; 3. Clique na guia “Internet e Anúncios”; 59 4. Em “Grupos de Imobiliárias” clique no botão “adicionar”; 5. Selecione o “Grupo”; 6. Clique no botão “Sair”; 7. Veja que o grupo já foi adicionado; 60 8. Clique no botão “Sair”. COMPARTILHANDO VÁRIOS IMÓVEIS DE UMA VEZ NO UNION GROUP 1. Acesse o Univen; 2. Clique no botão “Configurações”; 3. Clique no botão “Manutenção de Registros”; 61 4. Clique na guia “Grupos”; 5. Em “Grupo”, selecione o seu Grupo de Imobiliária; 6. Clique na opção “Incluir” todos os imóveis ATIVOS do Banco de Dados no grupo. 62 7. Com relação à Finalidade informe (Indiferente, somente para Venda, Somente para Locação) de acordo com a sua necessidade. 8. Em Contrato de Exclusividade selecione a opção “Somente com Contrato de Exclusividade não Vencido”; 9. Clique no botão Incluir. 10. O sistema te informará a seguinte mensagem “Tem certeza que deseja ADICIONAR ao grupo Rede todos os imóveis ATIVOS do banco de dados?” Clique em sim. 11. Será exibida a quantidade de imóveis atualizados, clique em ok. 12. Clique no botão Sair. CONSULTANDO IMÓVEIS DO UNION GROUP 1. Clique no botão “Consulta de Imóveis”; 2. Selecione no botão “Pesquisar somente em parcerias”; 3. Clique no botão “Consultar”; 63 4. Selecione o imóvel que deseja consultar; 5. Clique no botão “Ficha”; 6. Para saber a qual imobiliária pertence o imóve l clique na guia “Confidencial” clique no botão “Sair”. 64 TRANSFERINDO IMÓVEIS PARA O GRUPO DE IMOBILIÁRIAS 1. Clique no botão “Univen Web” ou F5; 2. Clique no campo “Selecione a opção desejada e pressione o botão “Avançar”; 3. Escolha a opção desejada, no caso “Grupo de Imobiliárias” e pressione o botão “Avançar” 4. Clique no campo “Grupo”, selecione a opção desejada. 65 5. Clique no botão “Transferir”; 6. Essa operação pode demorar alguns minutos dependendo da velocidade da sua internet e da quantidade de imóveis a serem enviados. 7. Operação concluída - irá aparecer o total de imóveis do grupo (incluindo sua imobiliária), total de imóveis compartilha da imobiliária no grupo, e o total de cada imobiliária que faz parte da rede, clique no botão ok. 66 ANOTAÇÕES PESSOAIS Nesta opção você poderá cadastrar as suas anotações pessoais onde somente você terá acesso. Cadastro: Pesquisa: 67 b) Como cadastrar uma nova anotação Clique no botão Novo e digite as anotações desejadas, para finalizar clique no botão Gravar. b) Como pesquisar uma anotação cadastrada Clique na guia Pesquisa e digite o título da anotação que deseja localizar. RELATÓRIOS Anúncios Nesta opção você poderá criar relatórios para anúncios de jornal. 68 a) Gerando Relatórios de Anúncios 1. Selecione a finalidade dos imóveis que deseja anunciar: venda, locação ou permuta. 2. Clique na Opção: Imprimir Relatório, Visualizar Relatório ou Exportar para Arquivo Texto. Caso a opção desejada seja Exportar para Arquivo Texto, será necessário informar o diretório onde será salvo o arquivo. 3. Filtrar Informações: através desta opção você poderá definir o filtro com as condições dos imóveis que serão incluídos no relatório de anúncios. 4. Para finalizar as operações clique no botão Executar. Faixas e Placas: Nesta opção você poderá gerar relatórios de imóveis que possuem Faixas ou Placas. 69 a) Gerando relatórios de Faixas e Placas Selecione as condições do filtro e o tipo de relatório, para finalizar clique na opção desejada. Registro de Consultas: Nesta opção você poderá emitir relatórios dos registros de consultas efetuadas. 70 a) Emitindo relatórios de Registro de Consulta Selecione a opção pretendida, preencha os campos solicitados, para finalizar clique no botão desejado. Etiquetas: Esta opção permite imprimir etiquetas avulsas, por seleção, por filtro, etiquetas de remetente e também configurar o layout das etiquetas. 71 Configurar Layout das Etiquetas: Nesta opção você poderá alterar o Layout de suas etiquetas. a) Configurando Layout das Etiquetas 1. Selecione a opção da etiqueta desejada, selecione o modelo e clique em Alterar Layout. 2. Com a tecla Shift pressionada, selecione todas as linhas, para mover as linhas na posição desejada utilize as setas do teclado, para finalizar clique no botão Fechar (X) e depois clique em Yes para salvar as alterações. Editar Dados com Word Nesta opção você poderá editar os Dados do Imóvel, Proprietário e do Cliente selecionado no Word. 72 a) Editando Dados com o Word 1. O programa abrirá a tela solicitando o Cliente e o Imóvel, para finalizar clique no botão Editar. Caso já tenha o documento pronto, clique no botão Abrir Documento indique o diretório em que ele está salvo, selecione o documento e pressione o botão OK. Caso deseje criar um novo documento pressione o botão Novo Documento e em seguida o botão OK. 2. O programa abrirá o documento do Word, pressione o botão Inserir Campo, veja a ilustração abaixo: Botão para inserção de campos de mesclagem. 73 3. Para visualizar os dados do programa mesclados no documento pressione o botão Exibir dados mesclados. Veja a ilustração abaixo: Pressione o botão ABC para visualizar dados. Ficha de Captação de Imóvel Nesta opção você poderá a Ficha de Captação do Imóvel. 74 Ficha de Captação do Cliente Nesta opção você poderá imprimir a Ficha de Captação do Cliente. Recibo Avulso 75 a) Preenchendo o Recibo Avulso Preencha valor, clique na lupa para preencher o Cliente (Recebi (emos) de), preencha os campos Referente, Banco, Agência, Cheque Número, Conta e Data. Para informar os dados do Emitente clique na lupa. Para finalizar clique na opção desejada. Recibo da Imobiliária Nesta opção você poderá imprimir o Recibo da Imobiliária com seu logotipo. 76 a) Preenchendo Recibo da Imobiliária Preencha valor, clique na lupa para preencher o Cliente (Recebi (emos) de), preencha os campos Referente, Banco, Agência, Cheque Número, Conta e Data. Caso deseje alterar os dados do Emitente clique na lupa. Para finalizar clique na opção desejada. Nota Promissória Nesta opção você poderá emitir Nota Promissória. 77 a) Preenchendo a Nota Promissória Preencha o número de notas promissórias que deseja, informe o Valor, o Vencimento e a Cidade. Para preencher os Dados da Empresa clique na Lupa, caso deseje preencher com outros dados clique em Não. Clique na lupa para informar o Emitente e o(s) Avalista(s). Para finalizar clique na opção desejada. Auditoria de Banco de Dados Nesta opção você poderá o bter uma listagem. 78 a) Executando Auditoria do Banco de Dados (***) Clique no botão Executar. b) Exportando auditoria para o Excel Clique no botão Exportar para Excel, selecione o diretório de destino do arquivo e pressione o botão Select. Os arquivos gerados serão: lista.xls e relatório.xls c) Imprimindo Listagem Completa Nesta listagem será impresso um relatório com a referência de todos os imóveis. Para isso clique na opção Listagem Completa. c) Imprimindo Listagem Resumida Nesta listagem será impresso um relatório com o total de imóveis. 79 Para isso clique na opção Listagem Resumida. SAINDO DO SISTEMA A opção Sair do Sistema vai além de finalizar o sistema, traz outras opções que são de grande importância para a manutenção e segurança do seu banco de dados. Segue abaixo a descrição de cada uma delas: · Sair do Sistema: Finaliza o Univen e efetua um backup automático do Banco de Dados · Fazer Backup de Manutenção: Efetua o backup de seu Banco de Dados, você poderá escolher a opção destino do Backup em: Disquetes, Cd, Zip-Drive ou em seu Disco Rígido. · Trocar de Usuário: Solicita o nome e a senha para uma eventual troca de usuário. · Ativar Modo Stand By: Fecha todos os arquivos e minimiza a janela principal (reduzindo o risco de danificação do banco de dados por queda ou oscilação de energia), será solicitado novamente o nome e senha do usuário após ativação do programa. · Ativar o Modo de Manutenção: Ativa a tela do Assistente de manutenção do Univen, permitindo o usuário Corrigir o Banco de Dados, Otimizar Banco de 80 Dados, Restaurar Backup, restaurar Imóveis Excluídos e Alterar Senha de acesso do Assistente de Manutenção. Observação: A senha de acesso do Assistente de Manutenção é admin. Caso deseje, ela poderá ser alterada no próprio sistema. 81
Download