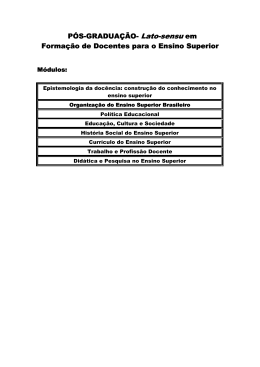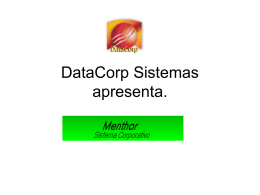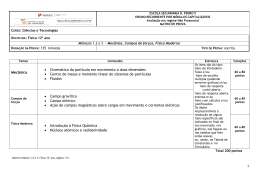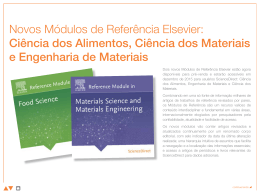1 Prezados amigos e amigas. Faremos neste dia um “passeio” pelo Simec, onde buscaremos capacitá-los na utilização deste sistema que ora tem sido a ferramenta que o MEC, por meio da SPO, tem utilizado para gerir o planejamento, o orçamento e as finanças do Ministério. Ao final do treinamento os instruendos deverão estar capacitados a: 9 solicitar cadastro nos diversos módulos do sistema; 9 entender a finalidade de cada módulo; 9 navegar nas páginas do sistema identificando suas partes componentes, seus pontos em comum, suas facilidades; 9 identificar os diversos perfis que podem existir dentro do sistema e o alcance de cada um deles; 9 entender e conduzir o monitoramento da ação; 9 confeccionar um Plano de Trabalho e poder acompanhá-lo; 9 entender e conduzir a avaliação trimestral das ações; 9 criar e conduzir um Projeto Especial; 9 criar um Plano de Trabalho em um Projeto Especial. 9 identificar as funcionalidades do módulo de Elaboração e Revisão Para tanto, nos organizaremos em turmas onde cada componente deverá solicitar o seu cadastro no sistema (se já não estiver cadastrado). Dentro das turmas formaremos grupos onde haverá usuários com perfis diferentes no sistema. Assim, um usuário poderá visualizar as diferenças entre o seu tipo de acesso e o do seu companheiro, concluindo sobre o alcance de cada perfil. Desejamos a todos Boa Sorte e que ao final tenhamos conseguido alcançar os nossos objetivos. Abaixo deixamos nossos contatos: Dúvidas técnicas sobre o sistema Dúvidas sobre a sistemática de planejamento 061-21049954 2104-9813 061 – 2104-9827 2104-8909 2104-9613 2104-8584 PAULO EDUARDO NUNES DE MOURA ROCHA Subsecretário de Planejamento Orçamento e Finanças do Ministério da Educação 2 Índice Índice ................................................................................................................................ 3 As Ferramentas de Navegação ......................................................................................... 4 A Tela Inicial do Sistema ................................................................................................. 4 Os Ambientes do Sistema................................................................................................. 4 Os Módulos do Simec ...................................................................................................... 5 A Solicitação de Cadastro ................................................................................................ 5 Os Perfis nos diversos Módulos ....................................................................................... 6 Módulo de Monitoramento e Avaliação....................................................................... 7 Módulo de Elaboração e Revisão ................................................................................. 8 Módulo de Projetos Especiais ...................................................................................... 9 A Navegação no Sistema em Geral – Funcionalidades comuns. ................................... 10 O Cabeçalho do Simec ............................................................................................... 10 As Abas de Módulo do Simec .................................................................................... 10 O Menu ....................................................................................................................... 10 O Localizador (Migalha de Pão) ................................................................................ 11 O Rodapé .................................................................................................................... 11 O Módulo de Monitoramento e Avaliação do PPA........................................................ 13 O Monitoramento de uma Ação ................................................................................. 14 A opção de Restrições e Providências........................................................................ 17 A opção de Parecer da Alta-Gestão............................................................................ 17 O Acompanhamento Financeiro................................................................................. 18 O Plano de Trabalho da Ação................................................................................. 18 A Edição dos Atributos de uma Tarefa do Plano de Trabalho ............................... 20 A opção de Subação ............................................................................................... 21 O Acompanhamento do Plano de Trabalho................................................................ 22 O Menu Pendências Æ Minhas Pendências ........................................................... 22 O Monitoramento do Plano de Trabalho na opção Monitorar a Ação ................... 22 O Módulo de Elaboração e Revisão ............................................................................... 24 A Aba de Alteração dos Atributos da Ação/Fusão de Ações ..................................... 25 A Aba de Migração ou Exclusão da Ação.................................................................. 27 A Proposta de Migração da Ação ........................................................................... 27 A Proposta de Exclusão da Ação............................................................................ 28 A Aba de Localizadores de Gasto .............................................................................. 28 A Inclusão de uma Nova Ação ................................................................................... 29 A geração de um Clone de uma Ação .................................................................... 29 Os relatórios do Módulo............................................................................................. 30 O Módulo de Projetos Especiais..................................................................................... 32 O Gerenciamento do Escopo ...................................................................................... 33 A Criação de um novo Projeto ............................................................................... 33 O Plano de Trabalho do Projeto ................................................................................. 33 O Gerenciamento do Tempo ...................................................................................... 33 O Parecer da Alta-Gestão ........................................................................................... 33 O Gerenciamento do Custo......................................................................................... 34 O Gerenciamento dos Riscos...................................................................................... 34 O Gerenciamento das Comunicações ......................................................................... 35 A Fase de Execução do Projeto .................................................................................. 37 O Monitoramento do Projeto.................................................................................. 37 3 As Ferramentas de Navegação O Simec foi desenvolvido para funcionar em qualquer “browser” na Internet. Entenda-se como “browser” o sistema capaz de navegar as páginas WEB. Os mais comuns são: Internet Explorer, Mozila Firefox. Ainda existem outros como o Ópera, Netscape. Infelizmente não temos como prever as mudanças que os detentores dos direitos sobre esses sistemas (browser) fazem nas novas versões. Assim, é possível que uma determinada funcionalidade que hoje não apresenta erro possa vir a acusar erro numa nova versão. Temos tido esta experiência com a nova versão do Internet Explorer 7.0 onde algumas páginas que funcionavam muito bem na versão 6.0 passaram a dar problemas na nova versão. Deste modo, recomendamos que a comunidade Simec utilize o Mozila Firefox por ser um sistema (browser) mais estável e confiável, além de ser software livre. A Tela Inicial do Sistema Note que a tela inicial possui informações sobre os módulos do Simec além de permitir que o usuário solicite seu cadastro ou peça recuperação de senha e, obviamente, entre no sistema propriamente dito (login). A figura abaixo espelha uma imagem do ambiente de treinamento, especialmente criado para apoiar esta capacitação. Os Ambientes do Sistema Um ambiente é um local físico onde o sistema está localizado. Para este evento foi criado o ambiente de treinamento no endereço http://treinamentosimec.mec.gov.br . É de suma importância que o usuário compreenda que está trabalhando em um ou outro ambiente para que não faça confusão e perca tempo trabalhando em um local que não seja o ambiente de Produção. O ambiente de produção do simec está no endereço http://simec.mec.gov.br NOTE QUE EM AMBOS OS ENDEREÇOS NÃO EXISTE WWW. 4 Os Módulos do Simec O Simec é, na verdade, um grande sistema compostos de outros sistemas que chamamos de módulos. Hoje estão em produção os seguintes módulos: 9 PPA-Monitoramento e Avaliação - Módulo de Monitoramento e Avaliação 9 Programação Orçamentária - Módulo de Programação Orçamentária 9 PPA-Elaboração e Revisão - Módulo de Elaboração e Revisão 9 Projetos Especiais - Módulo de Projetos Especiais 9 Orçamentário e Financeiro - Módulo Orçamentário e Financeiro Nosso treinamento irá abordar os módulos: 9 PPA-Monitoramento e Avaliação - Módulo de Monitoramento e Avaliação 9 PPA-Elaboração e Revisão - Módulo de Elaboração e Revisão 9 Projetos Especiais - Módulo de Projetos Especiais Além desses módulos ainda existem outros que atuam por trás do sistema como o Módulo de Segurança. Breve estará disponível também o Módulo PDE – Módulo do Plano de Desenvolvimento da Educação. MUITO IMPORTANTE: O MÓDULO DE SEGURANÇA GARANTE QUE TUDO O QUE É FEITO NO SISTEMA SEJA GUARDADO NUM ARQUIVO DE LOG PARA FINS DE AUDITORIA. A Solicitação de Cadastro Para poder entrar no sistema o usuário deverá solicitar o seu cadastro. Na tela inicial há um link que habilita esta solicitação. Ao clicar neste botão a tela seguinte será aberta. 5 NOTA IMPORTANTE: OS USUÁRIOS JÁ CADASTRADOS NO SIMEC NÃO NECESSITARÃO SOLICITAR OUTRO CASDASTRO. Escolha um dos módulos e preencha os dados conforme o tutorial abaixo. Ao clicar no botão “Continuar” aparecerá a tela abaixo. Preencha o formulário conforme apresentado. Na opção “Perfil Desejado” escolha o perfil. No campo “Observações” escreva: Curso de Capacitação Técnica em Planejamento. Em seguida, clique no botão “Enviar Solicitação”. A equipe da SPO irá analisar a solicitação e em seguida irá enviar a senha para acesso ao sistema. Obs.: é importante utilizar, preferencialmente, um e-mail institucional. Somente informe um e-mail pessoal caso não tenha outra opção. Neste caso, justifique no campo “Observações”. Os Perfis nos diversos Módulos Como dito anteriormente o Simec foi desenvolvido em módulos. Cada módulo possui seus perfis associados. O módulo de segurança garante que um usuário não consiga navegar por áreas que não esteja autorizado, seja porque não está cadastrado no módulo em si, seja porque seu PERFIL não lhe dá acesso. Deste modo, o Simec consegue ser um sistema de grande segurança onde as informações podem ser ao mesmo tempo corporativas e compartimentadas. Apenas para exemplificar: No módulo de Monitoramento há um perfil chamado Coordenador de Ação. O usuário com este perfil pode LIBERAR um monitoramento de ação. No mesmo módulo há um perfil chamado Equipe de Apoio a Coordenador de Ação. O usuário com este perfil pode entrar com um monitoramento de ação, mas não pode LIBERAR. 6 Vamos exemplificar neste documento os módulos que iremos abordar. Módulo de Monitoramento e Avaliação Curso de Capacitação Técnica em Planejamento.* * para o caso de solicitação do perfil Consulta, especificar no campo observação o papel desempenhado no órgão/unidade. Sugerir o perfil baseado nas seguintes opções: Coordenador de ação: Responsável pelo preenchimento da avaliação ao monitoramento da ação. Equipe de apoio a coordenadores de ação: Responsável pelo auxílio no preenchimento das informações referentes ao monitoramento da ação. Gerente de Programa: Responsável pela validação das ações dos programas. Equipe de apoio a Gerente de Programa: Responsável pelo auxílio na validação das ações dos programas. Consulta: Visualiza as avaliações das ações.* * para o caso de solicitação do perfil Consulta, especificar no campo observação o papel desempenhado no órgão/unidade. 7 Módulo de Elaboração e Revisão Sugerir o perfil baseado nas seguintes opções: Coordenador de Planejamento Unidade: Responsável pelas propostas no PPA de toda a Unidade. Coordenador de Planejamento Ação: Responsável pelas propostas no PPA em específicas ações. Equipe de Planejamento Ação: Responsável pelo auxílio nas propostas no PPA em específicas ações. Equipe de Planejamento Unidade: Responsável pelo auxílio nas propostas no PPA em toda a Unidade. Consulta: Visualiza as propostas no módulo de Elaboração e Revisão.* * para o caso de solicitação do perfil Consulta, especificar no campo observação o papel desempenhado no órgão/unidade. 8 Módulo de Projetos Especiais Sugerir o perfil baseado nas seguintes opções: Gestor de Projetos Especiais: Responsável pela criação do Projeto e definição de seu escopo. Gerente de Projetos Especiais: Responsável pela condução do projeto e formação da equipe. Equipe de Apoio de Projetos Especiais: Responsável pelo auxílio na condução do projeto, criação do Plano de Trabalho, etc. Alta-Gestão: Usuário que o sistema irá manter informado na condução do projeto. Consulta: Visualiza os projetos que estejam liberados ao público em geral.* * para o caso de solicitação do perfil Consulta, especificar no campo 9 A Navegação no Sistema em Geral – Funcionalidades comuns. Neste ponto vamos abordar as funcionalidades comuns a todos os módulos. Vamos falar dos menus, cabeçalho, abas, botões de ação, rodapé, o localiza dor (migalha de pão) etc. O Cabeçalho do Simec No cabeçalho há informações que permitem: 9 Ir para a tela inicial; 9 Alterar o exercício que está sendo visualizado; 9 Ter acesso aos botões de ação: o Imprimir a página o Ter acesso ao Help On-line o Ir para a opção Favoritos o Abrir sua caixa de e-mail no sistema o Fechar o sistema As Abas de Módulo do Simec Dependendo do Perfil e do Cadastro do usuário ele terá acesso a um ou mais módulos que são disponibilizados por meio de ABAS. O Menu Dependendo do Perfil do usuário ele terá acesso a uma gama de opções de MENU que, em última análise, permitirão que ele navegue dentro do sistema. Na figura abaixo podemos ver o menu Principal, Relatórios, Sistema e Sair. Dentro do menu Principal há submenus de Ações e Programas e Pendências. Dentro do submenu Ações há os submenus Todas as Ações, Ações sob minha responsabilidade e Ações BGU. 10 O Localizador (Migalha de Pão) Logo abaixo dos Menus há um caminho, conhecido como “migalha de pão” que serve como orientador de onde está o usuário na navegação. Sua localização é identificada como “Você está aqui:”. O Rodapé No rodapé do sistema há outras funcionalidades muito úteis. 9 Indica o dia e hora de seu último acesso; 9 Indica o número de usuários que estão on-line. (VEJA ABAIXO A OPÇÃO DE CHAT); 9 Dá acesso ao “Fale conosco”; 9 Permite a visualização ou download do Manual do Sistema. A opção do Chat No rodapé do sistema, ao clicar sobre o numero de usuários on-line o sistema abre uma janela indicando quais são esses usuários. Ao clicar no nome do usuário o sistema abre uma chamada de Chat que lhe permite entrar numa conversação com aquele usuário. Abaixo podemos ver uma tela de Chat. 11 12 O Módulo de Monitoramento e Avaliação do PPA Abordaremos agora as funcionalidades do módulo de Monitoramento e Avaliação. Todo o módulo de Monitoramento e Avaliação do PPA é controlado por períodos de referência que são liberados pela SPO. Esses períodos são mensais, para o monitoramento da ação e trimestrais para a avaliação dos Programas. Deste modo, caso o usuário deseje monitorar um mês e ele não apareça nas opções, significa que ou ainda não foi liberado pela SPO ou já foi fechado, ou seja, a SPO já encerrou o monitoramento naquele período. Vamos nos ater aos trabalhos do Coordenador de Ação e de sua Equipe de Apoio. Normalmente um Coordenador de Ação ou Equipe de Apoio irá entrar no menu: Principal Æ Ações Æ Ações sob minha responsabilidade. 13 Este “link” pode ser guardado na opção FAVORITOS. Esta opção permite ao usuário ir mais rapidamente para a página desejada. O Monitoramento de uma Ação Vamos simular o acompanhamento da ação 0167.4013.26292.0026 onde se lê: Programa 0167, ação 4013, Unidade 26292, localizador 0026. A primeira tela a ser aberta é a de Atributos da Ação. Esta tela serve para ver os atributos e não alterá-los, uma vez que o módulo foi criado para monitorar o PPA e não alterar o PPA. 14 Num sistema idêntico de Abas pode-se navegar pelas opções Monitorar a Ação e Plano de Trabalho. Na tela de monitoramento da ação há uma parte superior que apresenta informações do acompanhamento financeiro. Há, ainda, a relação da equipe responsável. Em seguida o último mês aberto ao monitoramento (no caso Abril de 2007) estará disponibilizado. Logo abaixo podem ser vistos os acompanhamentos feitos pela equipe. Há um link que permite visualizar graficamente o acompanhamento físico e o financeiro numa mesma visão. 15 Na parte inferior da tela é possível fazer um acompanhamento propriamente dito. Note que esta parte da tela é composta de dois lados. À esquerda há a avaliação subjetiva onde o usuário pode entrar com um texto. Na parte da direita há a avaliação objetiva onde são inseridos valores. MUITO IMPORTANTE: APENAS PARA O COORDENADOR DA AÇÃO APARECE O BOTÃO DE LIBERAR. ENQUANTO O COORDENADOR NÃO LIBERA A AVALIAÇÃO ELA NÃO ESTARÁ VISÍVEL PARA O MEC. APÓS LIBERAR O COORDENADOR PODE VOLTAR ATRÁS E CANCELAR UMA LIBERAÇÃO. PRESSIONADO O BOTÃO “BLOQUEAR AVALIAÇÃO LIBERADA”. Há ainda outras importantes funcionalidades como: 9 Restrições e Providências 9 Parecer da Alta Gestão 9 Acompanhamento Financeiro 9 Acompanhamento do Plano de Trabalho 16 A opção de Restrições e Providências Nesta opção o usuário poderá entrar com uma restrição e a providência que foi tomada com relação à ação. Ao inserir este dado o sistema envia um e-mail aos Monitores Interno e Externo do Programa onde a ação está de modo a que eles (as) possam tomar providências no sentido de contribuir na solução do problema ou apenas de ficar ciente de que ele existe. A opção de Parecer da Alta-Gestão Um usuário com perfil de alta-gestão tem acesso a todos os programas e todas as ações do MEC. Ele poderá entrar com seu parecer no sistema de modo a que a comunidade envolvida tome providências com relação ao que foi documentado. Quando da inclusão desse parecer, o sistema envia e-mail para todos os envolvidos na ação. 17 O Acompanhamento Financeiro Esta tela permite visualizar o que está ocorrendo com as finanças da ação no SIAFI. O Plano de Trabalho da Ação Partindo do princípio que a ação possui um produto e uma meta a alcançar num prazo de uma ano, o Coordenador precisa (ou deveria) organizar o seu trabalho em atividades ou tarefas que contribuíssem para alcançar os objetivos maiores, ou seja, cumprir a meta da ação e lograr êxito em seu produto. A ação exemplo possui os seguintes itens: 9 Título: Preservação de Acervos Históricos, Administrativos e Artísticos. 9 Produto: Acervo preservado 9 Meta: 117 (não cumulativa). Concluímos que o Coordenador e sua equipe deverão elaborar seus trabalhos de modo preservar 117 acervos em um ano. Para tanto vamos imaginar que eles se reuniram em algum setor e discutiram o que deverão fazer para alcançar esta meta. Por exemplo: 18 1. Levantamento da situação de conservação dos acervos; 2. Contratação de profissionais para a conservação dos acervos; 3. Acompanhamento dos trabalhos de conservação; Uma ação do tipo Projeto é subdividida em ETAPAS, enquanto os demais tipos de ação são subdivididos em FASES. Cada Etapa ou Fase poderá ser subdividida em TAREFAS. Uma Etapa ou Fase poderá, ainda, ser classificada como uma SUBAÇÃO. Podemos imaginar, no exemplo, A equipe decidiu criar tarefas dentro de cada uma das três fases. Vamos entender as funcionalidades desta tela. Na parte da esquerda há uma relação de ORDEM. Em seguida há 4 botões de ação: que permitem as seguintes operações: 9 criar uma tarefa um nível abaixo; 9 editar os dados da tarefa; 9 excluir a tarefa; 9 visualizar o gráfico de Gantt da tarefa e suas tarefas subordinadas. Logo após segue-se o Título e a Descrição da tarefa. Clicando sobre um ou outro se pode editar o conteúdo. A seguir temos as datas de início e término. Segue-se um “check box” que representa se a tarefa terá suas datas fechadas ou abertas. Um “check box” marcado representa uma data fechada. Uma tarefa com data fechada significa que nenhuma tarefa subordinada a ela poderá ultrapassar as fronteiras da tarefa pai. 19 Finalmente há um campo onde se pode escrever uma tarefa antecessora (ou predecessora). Ou seja, a tarefa em questão só poderá ser iniciada após a conclusão da antecessora. No exemplo, a equipe considerou que não poderá iniciar as tratativas de contratação de profissionais enquanto não terminar o levantamento do acervo. A Edição dos Atributos de uma Tarefa do Plano de Trabalho O usuário poderá editar a maioria dos atributos de uma Tarefa de um Plano de Trabalho clicando sobre o botão Nesta tela há diversos atributos que podem ser alterados: 9 9 9 9 9 9 9 9 9 Subação: Define se a tarefa específica também será uma subação. Título: O nome da tarefa; Descrição: uma descrição mais detalhada da tarefa; Antecedência de aviso: quanto tempo antes do início o usuário quer que o sistema o avise da necessidade de acompanhamento da tarefa; Data de início e Data de término; Congela as datas?: se a tarefa permitirá ou não que suas tarefas subordinadas alterem o seu início e fim; Produto: qual o produto esperado na tarefa (Campo não obrigatório). Meta: qual a meta a ser alcançada (valor numérico); Unidade de medida: qual a unidade de medida será utilizada para medir a meta. 20 9 Responsável: quem será o responsável pela tarefa. A opção de Subação Ao clicar sobre o “check box” subação, o sistema irá abrir alguns novos atributos para que o Coordenador da ação possa preencher. Aqui se chama a atenção que esta opção só estará disponível para o Coordenador da Ação. Os novos atributos servirão no futuro para a Elaboração e Revisão. No Plano de Trabalho esta tarefa assumirá a cor VERDE. 21 O Acompanhamento do Plano de Trabalho O Plano de Trabalho da ação poderá ser acompanhado de duas formas: 9 No Menu Pendências Æ Minhas Pendências 9 No monitoramento da Ação, por meio da Aba Monitorar PT. O Menu Pendências Æ Minhas Pendências Clique sobre a imagem ao lado esquerdo da pendência e entre com o acompanhamento da tarefa. O Monitoramento do Plano de Trabalho na opção Monitorar a Ação Ao optar pelo monitoramento da ação, surge a possibilidade de Monitorar o PT. Ao entrar nesta tela o usuário poderá monitorar cada uma das tarefas. 22 Para editar o monitoramento clique sobre o botão de edição. Note que esta tela trás informações gerenciais: 9 Produto; 9 Datas de início e término; 9 Percentual de Execução; e 9 Status O sistema irá considerar sempre a última avaliação aprovada pelo Coordenador da Ação, ou seja, enquanto o Coordenador não aprovar o que sua equipe inseriu, somente a equipe poderá ver o registro. 23 O Módulo de Elaboração e Revisão Abordaremos agora as funcionalidades do módulo de Elaboração e Revisão. Todo o módulo de Elaboração e Revisão é controlado por períodos de referência (ou MOMENTOS) que são liberados pela SPO. Deste modo, caso o usuário deseje fazer uma proposta e não esteja disponível, significa que seu momento já passou. Na tela acima podemos ver os três momentos cadastrados: 9 Data de início de funcionamento do Módulo; 9 Data limite de proposição Momento UO (ou Momento UO); 9 Data limite de proposição Momento SPO (ou Momento SPO). Vamos nos ater aos trabalhos do Coordenador de Planejamento Unidade e de sua Equipe de Apoio. Normalmente um Coordenador de Planejamento Unidade ou Equipe de Apoio irá entrar no menu: Principal Æ Ações Æ Ações sob minha responsabilidade Neste opção o sistema irá listar todas as ações que, dentro da Unidade, ficam sob a responsabilidade do Coordenador. 24 Ao clicar sobre um dos registros o sistema irá abrir as seguintes opções: Vamos simular a ação: 1378-2991 Funcionamento do Ensino Médio na Rede Federal onde se lê: Programa 1378 – Ação 2991. A Aba de Alteração dos Atributos da Ação/Fusão de Ações Nesta opção o usuário poderá propor a alteração de cada um dos atributos da ação clicando na imagem ao lado de cada atributo. 25 Vamos simular uma proposta de alteração no atributo FUNÇÃO. Observe que algum usuário (JAANA FLAVIA FERNANDES NOGUEIRA) já fez uma proposta no mesmo atributo nesta ação. O usuário pode clicar sobre o símbolo de e ver a justificativa que ela usou para a proposta. Pode e enviar um e-mail debatendo o assunto ou, finalmente, pode telefonar e ainda clicar sobre conversar com ela a respeito. aparece na tela porque o usuário conectado tem o Perfil de Coordenador de O símbolo Planejamento Unidade sendo, portanto, DECISOR. Este símbolo permite que ele decida pela proposta apresentada. Neste ponto algumas considerações são importantes: 9 Como a ação pode estar sendo operada por mais de uma Unidade, poderá haver mais de uma decisão no mesmo atributo, o que remete a decisão final para o nível MEC. 9 Apesar de o Decisor poder optar por uma proposta, todas as demais são enviadas à SPO, que, por sua vez, pode decidir por outra diferente. A tela acima mostra os seguintes atributos: 9 Dados identificadores da ação; 9 Tipo (nome) do atributo que está sendo alterado; 9 Conteúdo atual no SIGPLAN; 9 Possíveis propostas; 9 Justificativa (Campo obrigatório); 9 Lista de propostas já apresentadas. Na tela abaixo o usuário fez mais uma proposta e o Coordenador optou por ela como sua decisão. Note que o símbolo muda para 26 A Aba de Migração ou Exclusão da Ação Nesta opção o usuário poderá propor a migração da ação de um programa para outro programa, bem como poderá propor a exclusão completa da ação. O sistema não critica se o usuário faz as duas coisas. Um relatório de inconsistências permite ver este tipo de situação. Entretanto, um usuário só poderá fazer uma única proposta de migração ou exclusão para cada ação. A Proposta de Migração da Ação No exemplo abaixo o usuário propôs a migração para o Programa 1061 e justifica a sua proposta. O Decisor poderá aceitar ou não esta proposta. Enquanto não houver decisão o proponente poderá excluir a sua proposta. 27 A Proposta de Exclusão da Ação No exemplo abaixo o usuário propôs a exclusão da ação e justifica a sua proposta. O Decisor poderá aceitar ou não esta proposta. Enquanto não houver decisão o proponente poderá excluir a sua proposta. A Aba de Localizadores de Gasto Nesta opção o usuário poderá propor a inclusão da ação em um ou mais localizadores de gasto, que, em última análise, representa a inclusão da ação em uma localidade. A tela trás todos os localizadores e permite marcar aqueles que ainda não operam ação. IMPORTANTE: ESTA FUNCIONALIDADE DEVERÁ SER ALTERADA BREVEMENTE QUANDO DA DIVULGAÇÃO DO NOVO MANUAL DE ELABORAÇÃO E REVISÃO DO PPA. 28 A Inclusão de uma Nova Ação O usuário poderá propor a inclusão de uma ação totalmente nova. Para tanto, ele deve entrar no Menu: Principal Æ Ações Æ Inclusão de Ação. A geração de um Clone de uma Ação O usuário poderá “clonar” todos os atributos de uma ação e alterar os que ele deseja, criando uma nova ação. 29 A tela possui ao seu final a lista de todas as ações que estão sendo propostas com os dados de contato do seu proponente. Note que a proposta pelo usuário conectado pode ser editada ou mesmo excluída, enquanto as demais só podem ser visualizadas. Tudo o que foi comentado nesta apostila referente às ações é válido para os Programas, exceto que não é possível propor a migração de um Programa. Os relatórios do Módulo Este módulo dispõe de uma grande quantidade de relatórios que permitirão aos gestores acompanhar e comparar as propostas enviadas. 30 Vamos abordar apenas o relatório de Propostas em Ações. Neste relatório o usuário poderá filtrar todas as propostas de específicas Unidades; específicos Programas; e ou específicas Ações. Na parte inferior o usuário poderá ainda combinar os tipos de propostas (exclusão, alteração de atributos, Migração ou Fusão). Poderá ainda filtrar por status de decisão: momento Unidade; Momento SPO ou sem propostas sem decisão. O Relatório poderá também ser salvo em formato PDF. 31 O Módulo de Projetos Especiais Este módulo foi criado para contribuir no gerenciamento dos projetos que sejam criados no âmbito do MEC e que preencham os seguintes requisitos: 9 tenham um escopo definido; 9 tenham um início e um fim; 9 tratem de algo novo ainda não gerenciado dentro do MEC; 9 tenham um produto e uma meta a alcançar. Sua sistemática segue os preceitos estabelecidos no PMBoK (Project Manager Book of Knowledge) editado e distribuído pelo PMI (Project Manager Institute). Vale ressaltar que as orientações do PMBoK foram adotadas no Brasil como um padrão ABNT. Um Projeto Especial poderá ou não ter recursos financeiros e poderá ou não abordar ações ou subações do PPA. Nesta apostila abordaremos as funcionalidades mais comuns no que diz respeito aos usuários com perfis de Gestor de Projetos; Gerente de Projetos; Equipe de Apoio; Consulta e Alta-Gestão. Ao Gestor de Projeto cabe a tarefa da criação do projeto no sistema e da definição dos seguintes atributos (ou características): 9 Escopo do projeto; 9 Definição dos usuários de Alta-Gestão que poderão visualizar o projeto; 9 Definição das ações do PPA que farão parte do projeto; 9 Criação das subações nas ações do PPA para apoiar o seu projeto; 9 Definição formal do Gerente do Projeto; Em suma, o Gestor do Projeto cria o “Project Chart”. O Gestor cria o projeto na clicando no botão “Inclui novo Projeto”, visualizado na tela abaixo. A tela de Administração de Projetos Especiais trás também informações gerenciais sobre os projetos criados e administrados pelo Módulo, sendo uma excelente ferramenta para um Escritório de Projetos. 32 O Gerenciamento do Escopo A Criação de um novo Projeto Na definição do escopo do projeto o Gestor deverá se preocupar com claras definições de onde o Projeto deverá chegar bem como o que o Projeto não vai tratar (exceções). Outra importante funcionalidade no Gerenciamento do escopo diz respeito à criação do Plano de Trabalho no Projeto. O Plano de Trabalho do Projeto O Plano de trabalho de um projeto é idêntico ao Plano de Trabalho da ação, bem como o seu acompanhamento. O Gerenciamento do Tempo O sistema gerencia o tempo por meio do Plano de Trabalho e da ferramenta de controle de eventos. O Parecer da Alta-Gestão Um usuário com este perfil pode emitir um parecer no projeto. Esta ação, ao ser confirmada, dispara email para os usuários envolvidos com o projeto, de modo a contribuir na condução do parecer. 33 O Gerenciamento do Custo O custo do projeto é controlado no acompanhamento de suas atividades. Cada tarefa poderá ter um custo planejado. O gasto é inserido no acompanhamento e pode ser comparado para efeitos de estatística. O Gerenciamento dos Riscos Esta funcionalidade permite que o time do projeto (Gerente e equipe) entre com os riscos levantados e possa gerenciar, via sistema, a ocorrência dos riscos, permitindo ao time aplicar o Plano de Contingência pensado para o risco em si. 34 O Gerenciamento das Comunicações Esta funcionalidade permite que o time do projeto (Gerente e equipe) possa cadastrar avisos, marcar reuniões ou cadastrar Comunicações Programadas. Um aviso é uma comunicação sempre ostensiva (sem sigilo) e que tem um período de validade (início e fim). Uma reunião exige o preenchimento de dados tais como: local da reunião, horário, duração, pauta, participantes. A funcionalidade de Agenda de Reunião permite ainda anexar a Ata que seguirá um fluxo de aprovação e poderá ser substituída por versões mais atualizadas, mantendo assim um histórico de Atas, até que o Gerente do Projeto encerre a Ata da reunião. Uma Comunicação Programada permite que o Gerente defina para o sistema que envie relatórios gerenciais para alguns atores escolhidos por seu perfil e/ou o ator especificamente. O sistema por si só prepara esses relatórios e os envia aos atores escolhidos. 35 36 A Fase de Execução do Projeto Para que o Projeto entre na fase de execução sua situação deve ser alterada para Fase de Execução. Nesta fase é possível monitorar o projeto bem como a execução das suas tarefas componentes. O Monitoramento do Projeto Cabe ao Gerente do Projeto ou a qualquer membro de sua equipe, monitorar periodicamente o andamento do projeto. Esta avaliação só será visível externamente quando o Gerente a “Libera”. A avaliação é composta dos seguintes campos: 9 A data da avaliação; 9 O realizado físico; 9 A situação do projeto; 9 Uma avaliação subjetiva em cor (verde, amarelo ou vermelho); 9 Uma avaliação textual. Documento elaborado por Gilberto A C Xavier ([email protected]) 37 38
Download