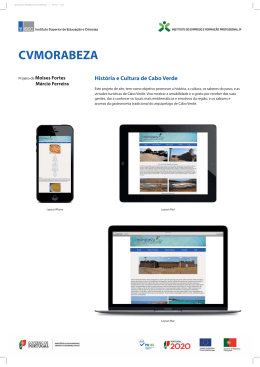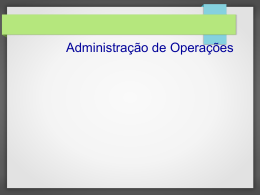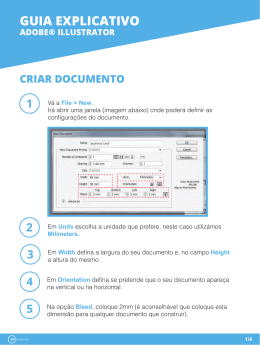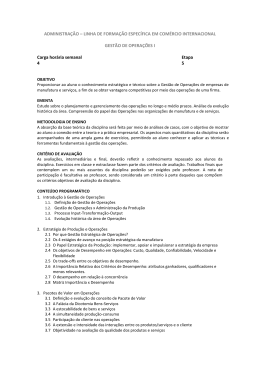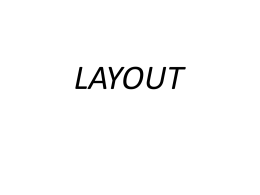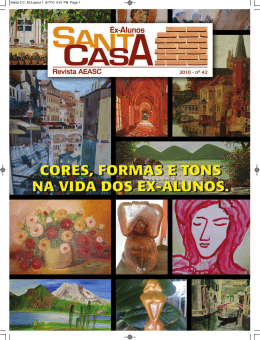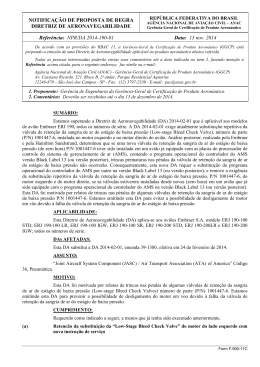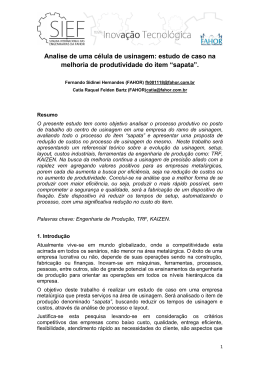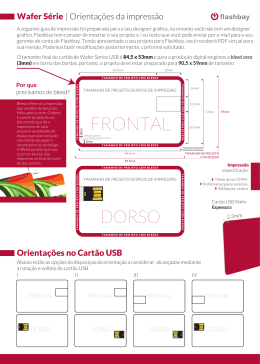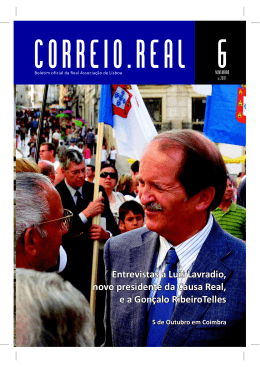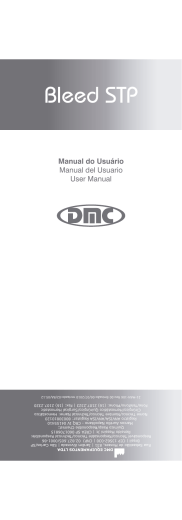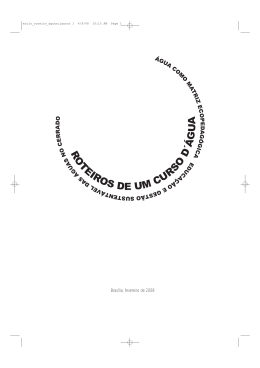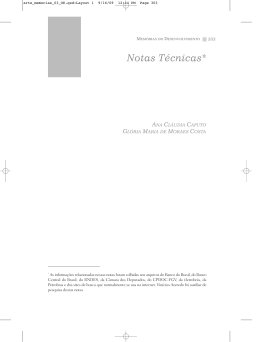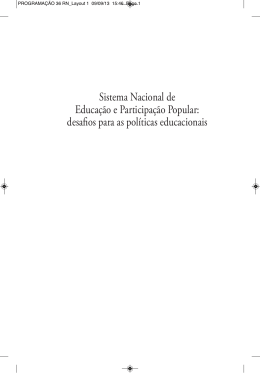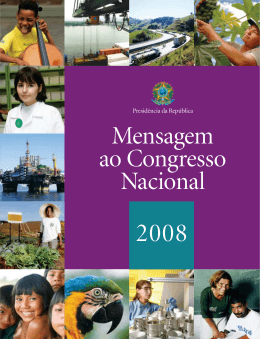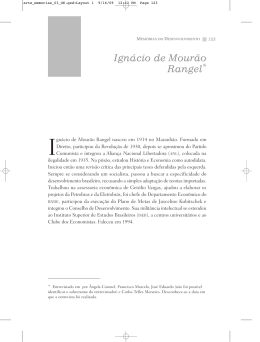FECHAMENTO DE ARQUIVO COM INDESIGN PC Para que seu trabalho não ocorra erros no processo, tenha alguns cuidados como: verificar link’s, sangrias e definir o page setup de seu arquivo no tamanho final a ser impresso. IMPORTANTE: É IMPRESCINDÍVEL O ENVIO DE PROVA DE COR PARA ACOMPANHAMENTO DE IMPRESSÃO, CASO NÃO SIGA, NÃO NOS RESPONSABILIZAMOS PELO RESULTADO DE IMPRESSÃO. 1 Defina o Page Setup no formato desejado. • Defina nesta opção a sangria do layout (Bleed de 5 mm) 2 No menu “File/Print” será indicato o procedimento de fechamento. • Nesta Janela, defina a impressora como Scitex (instalar a impressora pelo windows) • Mantenha conforme figura • Na opção Print Blank Pages, habite em grandes publicações que contenham páginas em branco como separadores de Capítulos 3 Opção Setup • Paper Size: Deixar como Custom • Width / Height: Digitar o tamanho da Largura / Altura do Layout, somando 3 cm para marcas e registros. • Gap: Deixar com 5 mm • Scale: Sempre verificar se 100%, caso queira reduzir ou amplicar peça para fazer no RIP. • Page Positioning: Selecionar Centered, isto deixará o layout centralizado na área de impressão. 4 Marks and Bleed 5 Opção Output • Siga a figura ao lado. Selecione Use Document Bleed Settings, e irá manter o Bleed que foi colocado na figura 1 • Deixar como Composite CMYK 6 Opção Graphics • Images: Configure com ALL, assim será incluso todas as imagens que estão sendo utilizadas no layout. • Fonts: Download selecionar Complete 7 Opção Color Management • Nesta opção mantenha como no Document, se for carregar algum perfil de cor, somente da Gráfica que será impressa. 8 Opção Advanced • Mantenha conforme preview Clique em Print e direcione para um folder o arquivo fechado. Existem alguns itens que não foram mostrados, por não ter a necessidade de configuração específica. É aconselhável após o fechamento gerar um PDF (Acrobat Distiler utilizando o JOB OPTIONS da IPSIS) para verificar o final de seu layout. Pode ser enviado o arquivo .PS ou .PDF
Download