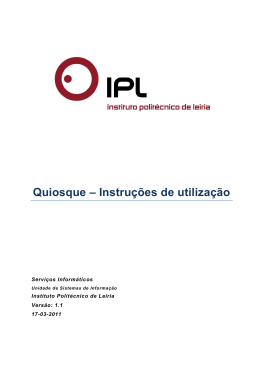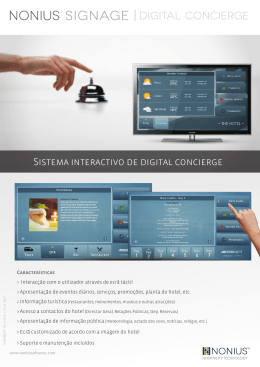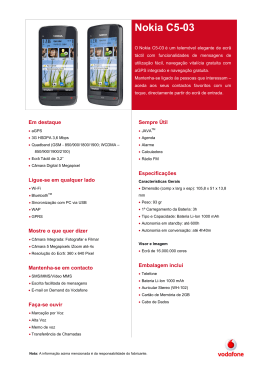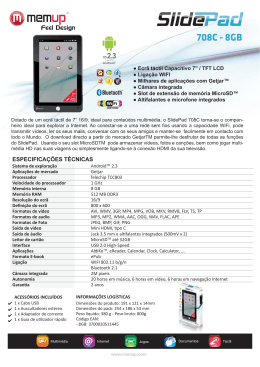Aplicação SICAJ A aplicação informática SICAJ – Sistema de Confirmação dos Pedidos de Pagamento de Apoio Judiciário visa a confirmação dos actos praticados pelos mandatários, no âmbito do pagamento de apoio judiciário, pelos funcionários judiciais 1 Autenticação Para aceder às funcionalidades da aplicação SICAJ o utilizador deve, em primeiro lugar, proceder à autenticação através de um código e palavra-passe. As credenciais de acesso dos utilizadores são as já atribuídas para o acesso à Active Directory do TRIBRC. 2 Funcionalidades da aplicação Após efectuar a autenticação é apresentado o ecrã principal da aplicação. Neste ecrã estão disponíveis duas funcionalidades: Validar Pedidos de Pagamento Consulta de Pedidos já validados Figura 1 – Ecrã principal da aplicação A opção Validar Pedidos de Pagamento permite a confirmação dos pedidos de pagamento ainda pendentes. Através da opção Consulta de Pedidos já validados o utilizador pode verificar os pedidos confirmados. Não está contemplada nesta aplicação a alteração da informação relativa aos pedidos já validados. 1 2.1 Validar Pedidos de Pagamento Neste ecrã estão elencados os processos de um dado tribunal cujos pedidos de pagamento estejam pendentes. Figura 2 – Ecrã da opção Validar Pedidos de Pagamento O utilizador deve começar por escolher o tribunal através de uma lista de valores. De seguida é apresentada a lista de processos com pedidos a tratar. Nesta lista pode-se visualizar os seguintes dados: Designação N.º Processo Advogado NIF Cédula Informação Número do processo Nome do advogado que apresentou o pedido de pagamento Número de Identificação Fiscal do advogado que apresentou o pedido de pagamento Cédula da Ordem dos Advogados do advogado que apresentou o pedido de pagamento 2 Escolha do processo a tratar O utilizador pode pesquisar directamente um determinado processo, devendo utilizar para o efeito a opção Pesquisa de Processo disponível no topo do ecrã. Nesta opção deve indicar o número do processo e, seguidamente, deve carregar no botão Procurar. Caso exista, a informação relativa ao processo é apresentada no ecrã. Figura 3 – Ecrã da opção Pesquisa de Processo Caso não haja informação relativa ao processo indicado, é apresentada a mensagem “Não foram encontrados pedidos de apoio judiciário!”. Neste caso o utilizador deve verificar se indicou correctamente o número de processo e, de igual forma, deve verificar se o processo indicado é relativo ao tribunal previamente seleccionado. Figura 4 – Ecrã da opção Pesquisa de Processo - Mensagem de erro O utilizador pode percorrer a lista clicando no número de página indicado no canto inferior esquerdo. Figura 5 – Barra com as páginas disponíveis 3 Validação do pedido de pagamento Após a seleção do processo a tratar é apresentado o ecrã de detalhes do pedido de pagamento. Figura 6 – Ecrã de Detalhes do Pedido de Pagamento No ecrã são apresentados os seguintes dados: Número do processo judicial; Número do processo de pedido de apoio judiciário; Nome, NIF e Cédula do advogado; O utilizador pode proceder à confirmação dos seguintes dados: Data de nomeação; Espécie de processo; Acordo art.º 25, n.º 4 da Portaria n.º 10/2008; A confirmação destes dados é feita com a indicação de: Sim; Não; No ecrã são também apresentados os dados referentes a: Número de sessões Número de sessões Deslocação a Estabelecimento Prisional O utilizador pode confirmar estes dados, indicando o respectivo valor. 4 Confirmação dos dados Após a indicação de todos os dados referentes ao pedido de pagamento, o utilizador pode fazer a sua confirmação carregando no botão Confirma dados. De seguida é disponibilizado um ecrã de confirmação Figura 7 – Ecrã de Confirmação de Dados Este ecrã permite a indicação de observações complementares. Por fim, o utilizador pode carregar no botão Enviar para confirmar em definitivo os dados indicados. Alternativamente, pode carregar no botão Cancelar para rejeitar a confirmação dos dados e voltar ao ecrã de detalhe. Não Confirmação dos dados Após a indicação de todos os dados referentes ao pedido de pagamento, o utilizador pode escolher a não confirmação destes dados, devendo, para este efeito, carregar no botão Não confirma dados. Ao escolher esta opção é disponibilizado um ecrã de não confirmação Figura 8 – Ecrã de Não Confirmação de Dados 5 Nesta janela o utilizador deve escolher através de uma lista de valores o motivo e, opcionalmente, pode indicar observações complementares. Por fim, o utilizador pode carregar no botão Enviar para não confirmar definitivamente os dados indicados. Opcionalmente, pode carregar no botão Cancelar para rejeitar a não confirmação dos dados e voltar ao ecrã de detalhe. 2.2 Consulta de pedidos já validados Esta funcionalidade permite consultar os pedidos processados pela aplicação SPAJ. Figura 9 – Ecrã da opção Consulta de pedidos já validados À semelhança da opção anterior, o utilizador deve começar por escolher o tribunal através de uma lista de valores. De seguida é apresentada a lista de processos com pedidos processados. Para facilitar a consulta é indicado um simbolo vermelho, no caso de se tratar de um pedido rejeitado, ou um simbolo verde para indicar um pedido aceite. 6 O utilizador pode pesquisar directamente um determinado processo, devendo utilizar para o efeito a opção Pesquisa de Processo disponível no topo do ecrã. Ao consultar um determinado processo é apresentado um ecrã com os detalhes do pedido. Para cada tipo de dado é referenciado o valor original e o valor após confirmação. Por exemplo, para a data de nomeação é referenciada à esquerda do ecrã a data original “12-01-2011” e à direita do ecrã a sua confirmação “Confirmado”. Figura 10 – Detalhe do ecrã de pedidos confirmados Outro exemplo relativo às sessões, incidentes e deslocações ao Estabelecimento prisional: Figura 11 – Detalhe do ecrã de pedidos confirmados À esquerda do campo Sessões é indicado o valor original “1” e à direita o valor confirmado pelo utilizador “1”; À esquerda do campo Incidentes é indicado o valor original “0” e à direita o valor confirmado pelo utilizador “1”; À esquerda do campo Deslocações ao estabelecimento prisional é indicado o valor original “0” e à direita o valor confirmado pelo utilizador “1”; De seguida apresentamos dois exemplos do ecrã com os detalhes do pedido. Figura 12 – Exemplo de detalhe de um pedido processado 7 No segundo exemplo são indicadas as observações introduzidas pelo utilizador nos ecrãs de confirmação/não confirmação. Figura 13 – Exemplo de detalhe de um pedido processado 8
Download