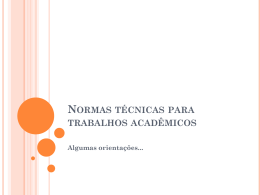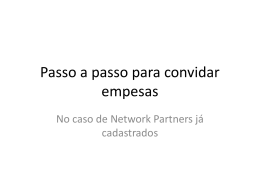Cotação Fácil SulAmérica COTAÇÃO FÁCIL SULAMÉRICA ‹#› Cotação Fácil SulAmérica • O objetivo deste documento é apresentar o Cotação Fácil SulAmérica (CFS), o novo sistema de cálculo da SulAmérica; • O Cotação Fácil SulAmérica é uma ferramenta moderna e intuitiva que traz algumas novidades para agilizar o cálculo do seu seguro; • No Cotação Fácil será permitida a cotação de Seguros Novos, Renovação SAS ou Congênere e Endossos, para seguros Individuais e Gafin. ‹#› Sumário Tela Inicial ..................................................................................................................... 7 Seguros Individuais ..................................................................................................... 11 Como realizar um cálculo ........................................................................................... 12 Proposta ...................................................................................................................... 15 Identificação ....................................................................................................... 16 Quadro Resumo .................................................................................................. 17 Personalização (Parametrização)........................................................................ 19 Produto e Veículo Decodificação do Chassi ....................................................... 37 Coberturas Adicionais ......................................................................................... 46 Equipamento de Segurança ............................................................................... 53 QAR ..................................................................................................................... 57 Condição de Pagamento ..................................................................................... 59 ‹#› Sumário Demonstrativo de Cálculo ................................................................................... 67 Informações Contratuais .... ................................................................................ 70 Cancelamento de Proposta ........................................................................................ 81 Histórico ..................................................................................................................... 87 Renovação .................................................................................................................. 93 Funcionalidade Documentos ................................................................................... 107 Listagem ........................................................................................................... 108 Apólices ............................................................................................................ 112 Endossos .................................................................................................................. 115 ‹#› Sumário Seguros Coletivos ..................................................................................................... 126 Como realizar um cálculo ........................................................................................ 127 Pré-Contrato ..................................................................................................... 128 Campos QAR Individual .................................................................................... 148 Condição de Pagamento ................................................................................... 151 Associação de Pré-contrato .............................................................................. 157 Informações Contratuais .................................................................................. 166 Inclusão de um item em contrato ativo ................................................................... 170 Cancelamento de Proposta ...................................................................................... 178 Funcionalidade Histórico .......................................................................................... 180 Funcionalidade Documentos .................................................................................... 182 Renovação Congênere e SAS Outras Apólices .......................................................... 184 Atualização ................................................................................................................ 186 ‹#› Tela Inicial 8 A tela de abertura possui vários links de Acesso (marcadas em vermelho) para agilizar o dia a dia do corretor O link “Configurações” permitirá aos usuários parametrizar as configurações da internet. Informar o endereço IP, caso o 1 corretor tenha um servidor proxy ou firewall 2 Informar usuário e senha de acesso 11 Como Realizar um Cálculo Para iniciar um cálculo Usaremos o botão Auto 13 Legenda: Realização de Cálculo para seguro Auto Individual Realização de Cálculos para seguro Auto Frota Permite visualizar a listagem de documentos gravados e as apólices para renovação Acesso a Manuais (não disponível) Permite a criação de usuários, personalizações (antiga parametrização) e configurações de uso do kit 14 Através do módulo individual é possível realizar cotação de seguros novos, endossos e renovações. Clique em PROPOSTA para realização do cálculo. 15 Proposta - Identificação Guia de tela Quadro Resumo Comandos Direcionais ‹#› Quadro Resumo Criado para auxiliar o corretor a visualizar as informações sobre o cálculo que está sendo realizado Informações referentes ao veículo, placa, código e valor fipe, CPF, limites de garantias contratados, fracionamento, Capol, preço total e valor da franquia ‹#› Proposta - Identificação As telas para preenchimento estão divididas em: • Identificação • Produto e Veículo • Coberturas Adicionais • Equip. de Segurança • QAR • Condição de Pgto • Inf. Contratuais ‹#› Proposta – Identificação - Personalização O campo “Personalização” facilita o preenchimento da proposta, através de perfis pré-definidos pelo corretor. No kit de cálculo anterior, somente era possível definir um único parâmetro. No Cotação Fácil SulAmérica você pode personalizar vários. ‹#› Proposta – Identificação - Personalização Para criar uma personalização, vá até a aba “Ferramentas” e “Personalizações” e posterior clique em “Incluir”. ‹#› Proposta – Identificação - Personalização Após digitar os dados que deseja definir como parâmetro, clique em “Salvar Como” e nomeie a personalização criada. ‹#› Proposta – Identificação - Personalização Ao se realizar um novo cálculo, será possível aplicar a personalização criada (caso desejar). Clique no combo “Personalização” e escolha a que estiver adequada ao perfil da cotação. Vale destacar que a personalização está associada ao usuário que a criou. ‹#› Proposta – Identificação - Corretor Com o intuito de agilizar o seu cálculo, o Cotação Fácil SulAmérica apresenta uma novidade para os campos “EV” e “Sucursal”. Esses dados já virão preenchidos pelo sistema. *Em casos de mais de uma EV ou sucursal, o corretor deverá selecionar os seu dados. ‹#› Proposta – Identificação - Corretor Campo destinado ao preenchimento de código de convênio, quando há. 20201 ‹#› Proposta – Identificação - Segurado 1 A busca do CEP de Residência está mais ágil. Inicie a digitação e o sistema oferecerá as opções de endereço. 1 Após selecionada a opção, os campos “UF”, “Município Resid.”, “Bairro” e “Logradouro” serão preenchidos automaticamente e ficarão inabilitados. ‹#› Proposta – Identificação - Segurado Para Pessoa Jurídica será utilizado o CEP do centro de negócios/atividades, quando veículos de carga. Para as demais atividades comerciais, será utilizado o CEP de Pernoite. * * * * Se os CEPs forem diferentes, será necessário preenchimento do campo específico para informar o CEP de Pernoite na aba “Dados do Veículo”. * Repare que os campos foram preenchidos automaticamente ao informar o CEP de Residência. ‹#› Proposta – Identificação - Segurado 2 Tipo de segurado – Pessoa Física ou Jurídica 3 Busca dos dados do segurado pelo CPF. Ao informar o CPF, a data de nascimento e o sexo do segurado serão gerados automaticamente pelo sistema. Observe que o Quadro Resumo é atualizado automaticamente. Caso a busca retorne dados incorretos, os campos “Nascimento do Segurado ” e “Sexo do Segurado” estarão disponíveis para serem editados pelo segurado/corretor. . 2 * 3 * ‹#› Proposta – Identificação - Segurado Caso o sistema não retorne os dados referentes ao nascimento ou sexo do segurado, os respectivos campos serão habilitados e deverão ser preenchidos. ‹#› Proposta – Identificação - Segurado Para Pessoa Jurídica, o sistema irá recuperar os dados da Razão Social. Ao clicar em “Gravar”, o nome da empresa aparecerá para confirmar a identificação. ‹#› Proposta – Identificação - Segurado 4 5 Esta funcionalidade somente está disponível para algumas sucursais 4 Tipo Moradia – Habilitará para as regiões que fazem o “Auto + Casa” 5 Bonificação ‹#› Proposta – Identificação - Condutor A pergunta sobre o QAR será apresentada na 1ª tela. ‹#› Proposta – Identificação - Condutor A facilidade da busca de dados (nome, data de nascimento e sexo), através do CPF, se aplicará também ao “Condutor”. Caso o campo “O CPF do Condutor é o mesmo do Proponente” seja marcado , o sistema irá gerar automaticamente as informações. Caso o sistema não retorne algum dado, os campos serão habilitados e deverão ser preenchidos. ‹#› Proposta – Identificação - Condutor Após preenchimento do campo “O CPF do Condutor é o mesmo do Proponente?”, ao clicar em “Avançar”, o sistema irá confirmar se o segurado e o condutor são do sexo feminino . Desta forma, o seguro será enquadrado no Auto Mulher, e será dada a opção de contratação com Isenção de Franquia para o primeiro sinistro (através de pop-up). ‹#› Proposta – Identificação – Campos Obrigatórios Os campos que possuem * são de preenchimento obrigatório para o avanço de tela. Em casos de não preenchimento, o Cotação Fácil SulAmérica apresentará alertas e não permitirá o avanço de tela – vide próximo slide. ‹#› Proposta – Identificação – Alertas Campos com preenchimento incompleto, inválido ou sem preenchimento, apresentarão crítica. Preenchidos os campos, adequadamente, clique em . ‹#› Proposta – Identificação – Validação Após o preenchimento da tela, o sistema irá sinalizar que a mesma já encontra-se preenchida. ‹#› Campos Produto e Veículo Decodificação do Chassi ‹#› Proposta – Produto e Veículo – Decodificação de chassi Ao preencher os dados do chassi, o sistema carregará o ano e modelo do veículo, caso o ano ou modelo carregado seja diferente do que consta no documento do veículo, basta marcar o combo “Selecionar Veículo Manualmente” e digitar o veículo /ano correto. ‹#› Proposta – Produto e Veículo – Decodificação de chassi Para realizar a busca da Marca/Modelo basta digitar as 3 primeiras iniciais que o sistema exibirá instantaneamente os veículos de marca/modelo que contemplam estas inicias. ‹#› Proposta – Produto e Veículo – Ano Modelo Se o veículo NÃO for “Zero KM” os campos – Saída Concessionária e Valor Nota Fiscal (R$) – serão inabilitados. ‹#› Proposta – Produto e Veículo – Marca/Modelo Note que, a medida em que os dados do veículo são inseridos, o Quadro Resumo é automaticamente atualizado. ‹#› Proposta – Produto e Veículo Após a escolha da Forma de Contratação (Reposição Garantida ou Valor Determinado), o sistema exibirá ao lado os seguintes campos: OU ‹#› Proposta – Produto e Veículo Se a opção escolha da Forma de Contratação (Reposição Garantida ou Valor Determinado), o sistema exibirá ao Ao informar que o CEP de Residência é o mesmo de Pernoite (na ladoo os seguintes tela de Identificação), sistema duplicacampos: automaticamente o CEP de Pernoite, conforme indicado na tela. OUdiferente do CEP de Pernoite, este Se o CEP de Residência for deverá ser informado no campo específico, habilitado para preenchimento. ‹#› Proposta – Produto e Veículo Note que a medida que os dados do veículo são inseridos, o Quadro Resumo é 2 automaticamente atualizado. 2 Caso seja selecionada a opção 11 “Caminhão Essencial”, dados como 2 “Tipo Perfil”, “Forma de Contratação” e “Fator Ajuste” são pré-definidos. 1 ‹#› Proposta – Produto e Veículo Caso não sejam informados os Dados da Placa e Chassi, o sistema realizará o cálculo, entretanto será exibido “Alerta”. ‹#› Campos Coberturas Adicionais ‹#› Proposta – Cobertura Adicionais 1 Em caso de não preenchimento de algum campo obrigatório, o sistema apresentará critica impedindo o avanço para próxima tela 2 Tela de apresentação das Garantias Adicionais oferecidas pela SulAmérica. Para inclusão de Equipamentos/acessórios ou Opcionais, clique em: 1 2 OU ‹#› Proposta – Cobertura Adicionais TELA DOS OPCIONAIS Em caso de não preenchimento de algum campo obrigatório, o sistema apresentará critica impedindo o avanço para próxima tela ‹#› Proposta – Cobertura Adicionais TELA EQUIPAMENTOS/ACESSORIOS Em caso de não preenchimento de algum campo obrigatório, o sistema apresentará critica impedindo o avanço para próxima tela ‹#› Proposta – Cobertura Adicionais Com objetivo de orientar o preenchimento do cálculo corretamente, críticas serão exibidas caso ocorra preenchimento equivocado (ou não condizente) de garantias/acessórios/equipamentos. ‹#› Proposta – Auto + Casa Para as regiões que comercializam o “Auto + Casa” será o campo acima (atualmente 337, 124 e 078). ‹#› Proposta – Auto + Casa Ao selecionar a opção “SulAmérica Residencial”, serão exibidas formas de contratação do seguro Residencial. Essas opções aparecerão atualizadas no quadro resumo. ‹#› Campos Equipamento de Segurança ‹#› Proposta – Equipamento de Segurança 1 2 No campo “Tipo Equipamento”, as opções são: 1 No campo “Modelo do Equipamento” para “Bloqueador adquirido pelo segurado” os Bloqueadores homologados pela SAS são exibidos (de acordo com a região): 2 ‹#› Proposta – Equipamento de Segurança 1 2 No campo “Tipo Equipamento”, as opções são: 1 No campo “Modelo do Equipamento” para “Rastreador adquirido pelo segurado” os Rastreadores homologados pela SAS são exibidos (de acordo com a região): 2 ‹#› Proposta – Equipamento de Segurança 1 2 No campo “Tipo Equipamento”, as opções são: 1 No campo “Modelo do Equipamento” para “Rastreador concedido em comodato” o Rastreador homologado pela SAS é exibido (de acordo com a região): 2 ‹#› Campos QAR ‹#› Proposta – QAR As perguntas referentes ao QAR permanecem as mesmas, seja no QAR individual ou comercial. Caso tenha sido indicado na tela “Identificação” que o CPF do Condutor é o mesmo que o Proponente, os dados (relação com o segurado, nome do condutor, data de nascimento e sexo) serão carregados automaticamente na tela de “QAR”, não permitindo alteração. Para alterar esse dados, a pergunta “ O CPF do Condutor do é o mesmo do Proponente” deverá ser desmarcada na tela “Identificação”. ‹#› Campos Condição de Pagamento ‹#› Proposta – Condição de Pagamento Após a realização do cálculo será exibido prêmio com uma comissão default e instrumento de cobrança Carnê. Esses campos poderão ser alterados pelo corretor. ‹#› Proposta – Validações Caso as informações de EV, EA, e AA não forem compatíveis ou não pertençam a uma combinação cadastrada na SAS, será exibida a seguinte mensagem de erro: “Associação EV, AA e EA inválida!”. Se a comissão informada for inferior ao mínimo, o sistema exibirá a mensagem de erro: “Comissão informada menor que o mínimo permitido.” Se a comissão informada for superior a condição comercial cadastrada na SAS para a EV, EA, e AA utilizada no cálculo, o sistema exibirá a mensagem de erro: “Comissão informada maior que o máximo permitido.” ‹#› Proposta – Condição de Pagamento Ao realizar o cálculo pela primeira vez, aparecerá campo preenchido com o nome do condutor descrito no QAR. Clicando “OK”, as informações do cálculo serão arquivadas para essa identificação. Tal identificação facilitará os próximos acessos a esse cálculo. ‹#› Proposta – Condição de Pagamento Durante o cálculo, a informação “Online” somente será exibida após a realização do primeiro cálculo. O símbolo do cálculo ficará “verde”, sinalizando a consulta ao SOL. Neste momento, o valor será calculado mediante acesso às bases da SulAmérica. Em caso de problemas no acesso ao SOL, o símbolo do cálculo ficará “vermelho”, sinalizando que a cotação foi realizada “Offline”. ‹#› Proposta – Condição de Pagamento Após a realização do cálculo será exibido prêmio com uma comissão default e instrumento de cobrança Carnê. Esses campos poderão ser alterados pelo corretor. ‹#› Proposta – Condição de Pagamento Quadro Resumo Atualizado automaticamente, de acordo com a opção de pagamento escolhida. ‹#› Proposta – Condição de Pagamento Tela de Cálculo com a opção “Auto + Casa”, o Quadro Resumo é atualizado automaticamente, de acordo com a opção de pagamento escolhida. ‹#› Proposta – Demonstrativo de Cálculo NOVO DEMONSTRATIVO – MUTO MAIS FÁCIL DE VISUALIZAR Agora no Cotação Fácil é possível visualizar o Desconto Online concedido pela Cia. Quadro Resumo Atualizado automaticamente ‹#› Proposta – Demonstrativo de Cálculo Clique em para exportar para PDF ou Excel Quadro Resumo Atualizado automaticamente ‹#› Cotação Fácil SulAmerica • Neste momento chegamos a etapa final do cálculo do seguro. Para dar continuidade e efetivar o envio da proposta à SulAmérica é necessário o preenchimento das Informações Contratuais, como: Corretor, Cliente, Veículo, Forma de Pagamento e Comissão e Validar a Proposta. ‹#› Campos Informações Contratuais ‹#› Proposta – Informações Contratuais - Corretor Na tela de informações contratuais os campos Estrutura de Apoio, Ação de Apoio e EV serão carregados de acordo com as informações preenchidas na tela de cálculo. ‹#› Proposta – Informações Contratuais - Corretor 1 1 Dados Atenção campos exclusivos da Corretora. ao preenchimento dos 2 2 Caso o veículo tenha sido adquirido 3 em concessionária, é necessário o preenchimento dos campos 3 Este campo é destinado ao corretor, para preenchimento de qualquer informação relevante na contratação 4 4 Campo destinado à parceria Quadro Resumo Atualizado automaticamente ‹#› Proposta – Informações Contratuais - Cliente Atenção ao preenchimento correto dos dados do cliente. Dados como Profissão e Renda Mensal são importantes para agirmos em conformidade com a SUSEP e contribuirmos no combate à prática de Lavagem de Dinheiro. ‹#› Proposta – Informações Contratuais - Veículo Dados referentes a veículos, informações sobre Alienação, Leasing e Consórcio. ‹#› Proposta – Informações Contratuais – Dados NF Dados referentes a Nota Fiscal de aquisição do veículo. ‹#› Proposta – Informações Contratuais – Envio de Enxoval O Cotação Fácil SulAmérica possibilita 3 opções para o Envio de Enxoval: Vale lembrar ao segurado que as condições gerais da apólice encontram-se disponíveis no site www.sulamerica.com.br. ‹#› Proposta – Informações Contratuais – Forma de Pagamento Tela destinada ao preenchimento dos dados de pagamento. ‹#› Proposta – Informações Contratuais – Forma de Pagamento A opção de informar os dados bancários é a maneira mais rápida e fácil do segurado obter a restituição de valores oriundas de recusa de risco ou realização de endossos. Caso o segurado não queira informar os dados bancários para devolução de valores, está será realizada via Central de Devoluções (será exibido pop-up com estas informações). ‹#› Proposta – Validar Após o preenchimento de todas as Telas do Sub-Menu Informações Contratuais, clique em . Após validação das informações, a proposta poderá ser transmitida. Caso ocorra alguma inconsistência, o sistema informará. ‹#› Proposta – Transmitir Validada a proposta, clique em proposta à SulAmérica. para enviar a ‹#› Cancelamento de Proposta ‹#› Proposta – Cancelamento Pensando na agilidade do seu cálculo, agora você poderá efetuar o cancelamento de uma proposta enviada pelo próprio sistema. Só no Cotação Fácil SulAmérica você Validada proposta, clique em para o envio tem essearecurso. Confira! da proposta à SulAmérica. ‹#› Proposta – Cancelamento Na aba “Documentos”, na funcionalidade “Listagem”, será possível selecionar um documento transmitido, utilizando o filtro, ou ainda, localizando-o na lista de opções do campo “Status”. Você poderá selecionar mais de um documento para realizar o cancelamento de todos ao mesmo tempo (clique com botão esquerdo do mouse e arraste até o documento desejado). ‹#› Proposta – Cancelamento Proposta transmitida Uma vez selecionado o (s) documento (s), clique em efetivar o cancelamento. para ‹#› Proposta – Cancelamento Será atribuído ao documento o status “Documento Cancelado na SulAmérica”. O sistema permitirá resgatar os dados do documento cancelado para realização de um novo cálculo. Os dados estarão disponíveis imediatamente após o cancelamento, sem necessidade de digitá-los novamente. Basta clicar no documento cancelado e reiniciar o cálculo, fazendo as alterações necessárias. ‹#› Proposta – Cancelamento O Corretor poderá realizar o cancelamento até às 17 horas do mesmo dia da transmissão do documento. No período entre 17h e 19h não será permitido ao corretor o cancelamento de documentos, sendo exibida a mensagem : “Esse documento não poderá ser cancelado através do Cotação Fácil. Favor entrar em contato com a Central de Relacionamento”. ‹#› Histórico ‹#› Proposta – Funcionalidade Histórico A cada cálculo realizado, por exemplo: com ou sem franquia zero (Auto Mulher) com ou sem carroceria, com ou sem equipamentos, modelos de veículos diferentes, TODOS estes cálculos realizados ficam armazenados na base “Histórico”. ‹#› Proposta – Funcionalidade Histórico Clique em Listar e reveja os cálculos simulados. Os cálculos também são arquivados na listagem de rascunhos e podem ser visualizados através da funcionalidade “Documentos”. Todas as simulações efetuadas. ‹#› Proposta – Funcionalidade Histórico Ao retomar o cálculo através da funcionalidade “Documentos”, clique em Listagem e reveja os demais cálculos (simulações) realizados dentro do próprio cálculo. Todos os cálculos efetuados. ‹#› Proposta – Funcionalidade Histórico Ao transmitir um dos cálculos, os demais serão excluídos da base. Todas os cálculos efetuados. ‹#› Proposta – Funcionalidade Histórico DIFERENÇA ENTRE AS FUNCIONALIDADES HISTÓRICO E GRAVAR A funcionalidade Histórico armazena automaticamente todos os cálculos realizados. Para salvar as informações digitadas no campo “Informações Contratuais” é necessário clicar em gravar. A funcionalidade Gravar tem por objetivo salvar todas as informações digitadas. Esta funcionalidade necessita que o corretor clique na opção “Gravar”, para que as informações sejam salvas. ‹#› Como realizar a Renovação ‹#› Renovação SAS ‹#› Documentos - Apólices Para realizar o download da apólice, o corretor deverá clicar no menu “Documentos e em seguida “Apólices SAS” ‹#› Documentos - Apólices Através da funcionalidade “Apólices SAS” o corretor poderá visualizar as apólices que estão por vencer. E com isso, realizar o download das mesmas, para efetuar a Renovação. Insira o período que deseja listar as apólices, e clique em ‹#› Documentos - Apólices Listadas as apólices, selecione as que deseja realizar o Pode-se ordenar a escolha através de qualquer uma das abas (fim vigência, apólice, placa, nome....). Há ainda a opção “Marcar Todos”. ‹#› Documentos - Apólices Seleção múltiplas de apólices: Pressione Ctrl e clique nas apólices quePode-se deseja selecionar ordenar a escolha através de qualquer uma das abas (fim vigência, apólice, placa, Clique em nome....). Há ainda a opção de “Marca Todos” para “baixar” as apólices selecionadas. ‹#› Documentos - Apólices Após efetuar o download da (s) apólice (s), clique em . Vá em “Listagem” – “Apólices Baixadas” para visualizá-las. ‹#› Documentos - Apólices Após realização do download das apólices a serem renovadas, clique em para visualizar as mesmas. Dê um duplo clique sobre a apólice desejada e inicie o processo de Renovação. ‹#› Renovação – Validações Ao fazer o download dos dados da apólice, caso o sistema identifique divergência entre os dados de Nome, Data de Nascimento e/ou Sexo, vinculados ao CPF informado na apólice anterior ou Nome do Proponente, quando informado CNPJ, o sistema alterará para os dados corretos e exibirá em tela as informações para verificação. ‹#› Renovação Congênere ou SAS Outras ‹#› Renovação – Apólice Anterior Para realizar a busca da Seguradora Anterior basta digitar as 2 primeiras iniciais que o sistema trará instantaneamente as Seguradoras que contemplam estas inicias. ‹#› Renovação – Apólice Anterior 1 2 4 3 5 6 7 Sucursal Anterior – para os casos de renovação SAS 2 Informar a Cobertura Anterior que o segurado possuía 3 Informação de Bônus (Dados sujeitos à comprovação) 4 Número Item 5 Quantidade de sinistro na apólice anterior 6 CI da apólice 7 Informar se o Veículo é diferente do que constava na apólice anterior 1 ‹#› Renovação – Identificação 1 1 Os campos de preenchimento da tela “Identificação” são similares aos da tela “Identificação” de proposta, com a inclusão do campos ‹#› Renovação – Carregamento da comissão Para todos os casos de renovação, na realização do primeiro cálculo, o prêmio apresentado em tela apresentará o carregamento da comissão default, independente da comissão utilizada na época da contratação. Porém, este percentual poderá ser alterado pelo corretor. ‹#› Funcionalidade Documentos ‹#› Documentos - Listagem Na funcionalidade “Listagem” é possível visualizar todos os documentos gravados ou transmitidos. Estes documentos estão divididos por “Tipo”, “Data”, “Nº do Cálculo”, “Nome do Segurado”, “Placa”, “Modelo” e “Status” ‹#› Documentos - Listagem - Individual Recuperar – Retornar ao cálculo para dar continuidade Excluir – Retirar o documento definitivamente da base Imprimir Proposta Ainda na opção “Listagem” é possível selecionar o documento e realizar as seguintes ações: FCA Trasmitir – Envio da proposta para cia ‹#› Documentos - Apólices Caso o corretor queira realizar alguma pesquisa dentre as apólices baixadas, basta que o mesmo utilize a ferramenta ‹#› Documentos - Apólices Opções de Filtros Exemplo de aplicação de filtro Para retornar a pesquisa anterior, basta clicar em ‹#› Documentos - Apólices Apólice encontrada, inicie o processo de cálculo da Renovação. ‹#› ENDOSSOS ‹#› Endosso Kit Off Cotação Fácil SulAmérica ‹#› Endosso 1 1 Assim como no KIT OFF, o corretor só conseguirá disponibilizar para endosso as apólices que estiverem relacionadas ao usuário que está acessando o KIT no momento. ‹#› Endosso As telas para preenchimento estão divididas em: •Identificação •Produto e Veículo •Coberturas Adicionais •Equip. de Segurança •QAR •Condição de Pgto •Inf. Contratuais ‹#› Endosso Visualização do cálculo em arquivo PDF, para que o mesmo possa ser impresso ou enviado por e-mail Para retornar a tela anterior, imputar ou retirar algum dado Para avançar e realizar o preenchimento das informações contratuais Possibilita que o cálculo ou pedido de endosso sejam salvos, para posteriormente serem transmitidos Em caso de inclusão ou exclusão de algum dado, será necessário recalcular o prêmio Permite validar as informações do endosso e deixá-lo preparado para envio ‹#› Endosso 1 2 Tela Inicial do Módulo Endosso 1 Preencha os dados para fazer o download da apólice 2 Agora você não precisa mais escolher a Tipologia na qual deseja realizar a alteração. Basta preencher os dados e clicar em O sistema irá identificar a alteração no decorrer do preenchimento, e a tipologia aparecerá no Demonstrativo de Cálculo. ‹#› Endosso – Validações Ao fazer o download dos dados da apólice, caso o sistema identifique divergência entre os dados de Nome, Data de Nascimento e/ou Sexo, vinculados ao CPF informado na apólice anterior ou Nome do Proponente, quando informado CNPJ, o sistema alterará para os dados corretos e exibirá em tela as informações para verificação. A validação também ocorre para o chassi. ‹#› Endosso Ao incluir as informações desejadas para realização do endosso, e clicar em calcular, o sistema apresentará os valores e opções de fracionamento. ‹#› Endosso 1 2 Assim como ocorre na proposta, ao realizar o endosso também ficarão salvas no histórico as simulações de cálculos realizados para este endosso. Ex: Cálculos realizados com Carro reserva Especial de 7 ( 1 ) e 15 ( 2 )dias. ‹#› Endosso Para sair deste endosso e realizar cálculo para outro segurado, clique em ‹#› Endosso – Recuperação de Rascunho Ao selecionar a opção “Documentos”, aparecerá a seguinte tela: Os rascunhos dos endossos salvos ficarão disponíveis para seleção ‹#› ‹#› Como Realizar um Cálculo ‹#› Neste módulo é possível realizar cotações de seguros novos, endossos e renovações. Clique em PRÉ-CONTRATO para iniciar a realização do cálculo. ‹#› Pré-Contrato – Dados do Contrato Para realizar um cálculo, a tela inicial para preenchimento é a do Pré-Contrato, que está dividida em: Dados do Contrato Para realizar a cotação de uma frota, você deve iniciar preenchendo o módulo pré-contrato. Assim, será possível cadastrar um contrato “fictício” para simular cotações de propostas vinculadas à frota, antes da ativação do contrato. Cotações Frota Itens da Cotação ‹#› Pré-Contrato – Dados do Contrato Os campos de preenchimento para Frota são: -Tipo (Coletiva, Grupo de Afinidade ou Processo Licitatório); - QAR coletivo; -Condição Básica Flexível (se houver) e; -Quantidade de itens a serem cotados. ‹#› Pré-Contrato – Dados do Contrato Se o corretor fizer um cálculo para coletiva, com a “Condição Básica Flexível”, os campos QAR Coletivo, Kit otimizado, Isenção de CAPOL e Isenção QAR Individual ficarão desabilitados, podendo o corretor avançar para a próxima tela. *Não há necessidade de preencher o QAR coletivo. ‹#› Pré-Contrato – Dados do Contrato 848.761.133-86 Ao selecionar o campo “Grupo de Afinidade”, o campo QAR Coletivo ficará desabilitado. O QAR a ser preenchido é o individual. Lembrando: GAFIN (grupo de afinidade) não têm “QAR Coletivo”. ‹#› Pré-Contrato – Dados do Contrato O QAR Coletivo será exibido para preenchimento após o corretor clicar em . e habilitará o ícone do QAR para preenchimento: Os pré-contratos já salvos, poderão ser visualizados na função “Listagem”. ‹#› Proposta – Pré-Contrato – QAR Coletivo Optando por preencher o QAR, clique no ícone ao lado do campo “QAR Coletivo”, para respondê-lo. Responda às perguntas com atenção, pois o QAR coletivo é o que possibilita a melhor análise do risco. O preenchimento do QAR Coletivo isenta o preenchimento do QAR individual. ‹#› Proposta – Pré-Contrato – QAR Coletivo Para agilizar seu cálculo, o QAR foi reduzido e agora contém 18 perguntas. O campo “Personalização” facilita o preenchimento da proposta, através de perfis pré-definidos pelo corretor. No sistema de cálculo anterior, somente era possível definir um único parâmetro. Ao clicar no ícone, a tela do QAR No Cotação Fácil SulAmérica é possível definir vários. aparecerá para preenchimento dos Dados do Proponente/ Negócio, Dados do Veículo, Dados para Cálculo e o campo de observações. Após preenchimento do QAR, clique em “Salvar” e depois “Avançar”. ‹#› Pré-Contrato – Cotações Frota 10 Antes de incluir uma cotação e dar continuidade ao preenchimento dos dados, conheça as teclas dos comandos abaixo: Importar dados do captador. Especificar a quantidade de parcelas de uma cotação. Permite visualizar os demonstrativos de cálculos da frota como : ‹#› Pré-Contrato – Cotações Frota 10 Antes de incluir uma cotação e dar continuidade ao preenchimento dos dados, conheça as teclas dos comandos abaixo: Duplica a cotação permitindo que o corretor possa realizar cálculos com coberturas diferentes, sem a necessidade de digitar todos os veículos novamente. Esta funcionalidade permitirá exportar uma cotação em arquivo (xml) para que a mesma possa ser também cotada pelos canais de atendimento da cia, evitando a re-digitação de todos os dados ‹#› Pré-Contrato – Cotações Frota 10 Observe que os pré-contratos serão numerados e poderão ser identificados posteriormente para consulta. Para criar uma personalização, vá até a aba “Ferramentas” e “Personalizações” e posterior clique Agora que você já preencheu os dados do pré-contrato e o QAR em “Incluir”. coletivo, o próximo passo será incluir um cálculo à cotação realizada. Selecione a cotação, destacada em azul, com um duplo clique. Agora a quantidade de parcelas virá em default de 10. ‹#› Pré-Contrato – Cotações Frota 10 Para criar uma personalização, vá até a aba “Ferramentas” e “Personalizações” e posterior clique em “Incluir”. É possível gerar o demonstrativo do cálculo de frota, clicando em “Relatórios”. O sistema exibirá três opções de relatórios. Basta marcá-las e clicar em exportar. ‹#› Pré-Contrato – Cotações Frota 10 Tecla utilizada para gerar duplicidade de um cálculo já realizado. Inclusão de cálculo – Seguro Novo, Renovação SAS, Renovação Congênere/SAS Outras. Utilizado para o recálculo dos itens do pré-contrato Utilizado para cancelar o item transmitido para SulAmérica, somente é permitido o cancelamento do item até as 17 horas da data corrente à transmissão da proposta ‹#› Pré-Contrato – Itens da Cotação Clique em “Incluir”. Ao clicar, o sistema apresentará a tela abaixo, com as opções: Seguro Novo, Renovação SulAmérica, Renovação Congênere ou Renovação SulAmérica outras apólices. Basta selecionar a opção desejada para iniciar o cálculo. ‹#› Proposta – Identificação O “Número do Item de Cotação” é facultativo ele irá identificar o quantitativo de cálculos realizados. Cada vez que realizar um cálculo, preencha com o número subsequente. Caso o corretor não informe o número será gerado pelo sistema. ‹#› Proposta – Identificação O campo “Personalização” facilita o preenchimento da proposta, através de perfis pré-definidos pelo corretor. No sistema de cálculo anterior, somente era possível definir um único parâmetro. Assim como no Individual é possível definir vários. ‹#› Proposta – Identificação – Corretor 20201 Os campos “EV” e “Sucursal” serão preenchidos automaticamente. Apenas os campos “Convênio”, “Estrutura de Apoio” e “Ação de Apoio” estarão habilitados para preenchimento e podem também ser parametrizados na tela de personalização. ‹#› Proposta – Identificação – Condutor As informações sobre o “Condutor” também serão preenchidas de acordo com as informações do pré-contrato. A opção selecionada irá isentar o preenchimento do campo “QAR”, e os demais campos estarão inabilitados para preenchimento. ‹#› Proposta – Identificação – Condutor Para os casos de GAFIN, o sistema irá habilitar o campo QAR com as opções de preenchimento. Caso o corretor opte por não preencher, os campos permanecerão inabilitados. ‹#› Proposta – Identificação Preenchidos os campos de “Identificação” adequadamente, clique em para a próxima etapa de preenchimento. ‹#› Campos QAR Individual ‹#› Proposta – QAR De acordo com a informação preenchida anteriormente sobre o Condutor, o QAR poderá estar habilitado ou não para inserção de dados. Caso a opção escolhida isente o preenchimento, a informação virá apresentada no campo “Responder”. ‹#› Proposta – QAR Caso tenha sido indicado na tela “Identificação” que o CPF do Condutor é o mesmo que o Proponente, os dados (relação com o segurado, nome do condutor, data de nascimento e sexo) serão carregados automaticamente na tela de “QAR”, não permitindo alteração. Para alterar esse dados, a pergunta “ O CPF do Condutor do é o mesmo do Proponente” deverá ser desmarcada na tela “Identificação”. ‹#› Campos Condição de Pagamento ‹#› Proposta – Condição de Pagamento NOVO DEMONSTRATIVO DE CÁLCULO Clique em para exportar para PDF ou Excel Após o cálculo, o prêmio apresentado em tela será com base na comissão indicada no Pré-Contrato e no Desconto Coletivo. Lembrando que os percentuais de Comissão e Desconto Coletivo não podem ser maiores do que os valores informados no précontrato. Caso isto ocorra, o sistema exibirá alerta sinalizando Para sair desta erro no preenchimento . tela e visualizar os cálculos realizados, clique em “Fechar”. ‹#› Proposta – Visualizando um Cálculo Para visualizar algum cálculo realizado, vá em “Listagem” e o sistema exibirá todos os pré-contratos. Selecione uma opção e clique em “Avançar”. O sistema irá direcioná-lo para a tela com os itens da cotação. ‹#› Proposta – Visualizando um Cálculo A funcionalidade “Repetir Cálculo” facilita o corretor para os casos de frotas com o mesmo perfil. Será possível aproveitar todos os dados, apenas repetindo o cálculo já efetuado. Selecione o cálculo desejado e clique em “Repetir Cálculo” para que o sistema reproduza o cálculo realizado dentro da cotação. O sistema irá solicitar o número de repetições desejadas. Informe a quantidade e clique em “OK”. ‹#› Proposta – Visualizando um Cálculo O sistema exibirá a tela abaixo, já com seus cálculos copiados dentro da cotação. Para regularizar os cálculos pendentes, será preciso recalculá-los. Selecione item por item e clique em “Recalcular”. O cálculo passará corretamente”. a exibir a mensagem “Calculado Caso haja algum erro no cálculo, o “Status” apresentará essa mensagem. ‹#› • Neste momento chegamos a etapa final do cálculo do seguro. • Agora que você já fez seus cálculos, você deverá ter um contrato ativado com esta seguradora. Então, você irá associar seu pré-contrato a um contato definitivo. • Para isso, na parte de Frota (Listagem), acesse o módulo “Pré-Contratos” e escolha o pré-contrato a ser associado. ‹#› Associação de Pré-Contrato ‹#› Proposta – Associando um Pré- Contrato Ao acessar o módulo “Pré-Contratos”, o sistema irá gerar lista com os pré-contratos disponíveis. Selecione o pré-contrato desejado e clique no botão “Recuperar” para acessá-lo. ‹#› Proposta – Associando um Pré- Contrato O sistema exibirá o pré-contrato recuperado. Clique em para listar os contratos ativos. Escolha um e clique em “Associar”( ). Lista de Contratos Ativos Caso o contrato não seja exibido , o corretor poderá realizar o download nesta mesma tela, basta clicar em “Download” ‹#› Proposta – Associando um Pré- Contrato É importante lembrar que para associar um pré-contrato, todas as informações tem que estar ajustadas ao contrato. O sistema irá sinalizar quando houver algum dado divergente, conforme quadro abaixo: ‹#› Proposta – Associando um Pré- Contrato Após a associação do contrato ativo no pré-Contrato, os dados do contrato ativo, referente a condição comercial, irão sobrescrever aqueles digitados no Pré-Contrato. Nesse momento poderá ser visualizado a comissão mínima e máxima permitida para o contrato ativo e o Desconto Coletivo. Ao acessar o módulo “Pré-Contratos”, o sistema irá gerar lista com os pré-contratos disponíveis. Selecione o pré-contrato desejado e clique no botão “Recuperar” para acessá-lo. 69 ‹#› 2 Proposta – Associando um Pré- Contrato Feita a associação, o sistema retornará automaticamente para a tela do contrato para preenchimento da proposta. Clique em “Avançar” para visualizar as cotações. Realizada a associação, é possível também dissociar um contrato. ‹#› Para dar continuidade e efetivar o envio da proposta à SulAmérica é necessário o preenchimento das Informações Contratuais, como: Corretor, Cliente, Veículo, Forma de Pagamento e Comissão e Validar a Proposta. ‹#› Recuperando um cálculo Selecione a cotação e clique em “Avançar” para visualizar os cálculos. ‹#› Recuperando um cálculo Acesse cada cálculo para regularizar as pendências. Quando os cálculos apresentarem o status “Calculado corretamente”, avance a tela para preenchimento das informações contratuais. ‹#› Campos Informações Contratuais ‹#› Proposta – Informações Contratuais – Corretor Depois de realizar seus cálculos e associar seu contrato, você deverá preencher a tela “Informações Contratuais” (antiga tela Dados Complementares – proposta) da mesma forma como é preenchido para os negócios individuais. ‹#› Proposta – Validar Após o preenchimento de todas as Telas das Informações Contratuais, clique em . Após validação das informações, a proposta poderá ser transmitida. Caso ocorra alguma inconsistência, o sistema informará. ‹#› Proposta – Transmitir Validada a proposta, clique em proposta à SulAmérica. para o envio da ‹#› Inclusão de um item em Contratos ativos 88 ‹#› 2 Inclusão de Item – Download do contrato Para realizar a inclusão de um item em contrato ativo, primeiramente o corretor deverá clicar em Frota e em seguida em “Listagem”. ‹#› Inclusão de Item – Download do contrato Na funcionalidade “Download” o corretor poderá visualizar os contratos ativos ao clicar em “Aplicar Filtro”. Caso queira pesquisar um contrato específico, basta inserir ao menos um dado do contrato nos campos disponíveis e voltar a clicar em “Aplicar Filtro”. e baixa-los para realizar a inclusão. disponíveis, e clique em ‹#› Inclusão de Item – Download do contrato Para realizar o download do contrato é necessário selecionalo, dar duplo clique sobre o contrato desejado ou clicar em “Download” na parte inferior da tela. Poderá ser selecionado mais de um contrato de uma única vez utilizando a tecla CTRL, ou ainda a opção “Marcar Todos” . ‹#› Inclusão de Item – Download do contrato Após baixar o contrato, o mesmo ficará disponível na funcionalidade “Contratos” no menu lateral. Para acessar o contrato basta seleciona-lo, dar duplo clique sobre o mesmo ou clicar em Recuperar. ‹#› Inclusão de Item – Vizualização do contrato Para iniciar o cálculo de inclusão de item no contrato baixado basta clicar em “Avançar” duas vezes até chegar a tela “Itens da Cotação”. ‹#› Inclusão de Item – Vizualização do contrato Na tela de Itens da Cotação, clique no botão incluir, localizado na parte inferior da tela, e após selecione o tipo de seguro desejado (novo, renovação SAS ou congênere). ‹#› Inclusão de Item – Cálculo A partir deste ponto o cálculo é realizado normalmente, preenchendo todas as telas de cálculo, Informações contratuais e após validando e transmitindo a proposta, como orientado nos slides 142 a 155 e 167 a 169. Após ‹#› Cancelamento de Proposta 88 ‹#› 2 Proposta – Cancelamento Pensando na agilidade do seu cálculo, agora você poderá efetuar o cancelamento de uma proposta enviada pelo próprio sistema, assim como no individual. Só no Cotação Fácil SulAmérica você tem esse recurso. ‹#› Funcionalidade Histórico ‹#› Proposta – Funcionalidade Histórico Todos os cálculos realizados ficarão armazenados na base “Histórico”. Para consultar as simulações clique em e reveja as simulações. Os cálculos também poderão ser visualizados através da funcionalidade “Documentos” > Listagem > Frota Ao transmitir um dos cálculos, os demais serão excluídos da base. ‹#› Funcionalidade Documentos ‹#› Documentos – Apólices Através da funcionalidade “Apólices SAS” o corretor poderá visualizar as apólices que estão por vencer com 30 dias de antecedência e realizar o download para efetuar a Renovação. Insira o período desejado visualizar e clique em Selecione as que deseja realizar o Após efetuar o download da (s) apólice (s), clique em E vá em “Apólices Baixadas” para visualizá-las. ‹#› Renovação Congênere, SAS Outras Apólices e Endossos ‹#› Renovação – Apólice Anterior O passo a passo para realização de renovações e endossos de negócios coletivos é igual ao individual ‹#› Atualização ‹#› Atualização Automática Com a implantação do novo sistema, as atualizações (exemplo: mudança de tarifa e tabela de novos modelos) serão realizadas automaticamente. Ao logarse no sistema aparecerá a mensagem abaixo: Durante o processo de atualização, caso o corretor tente efetuar um cálculo o sistema exibirá a mensagem – 0011 – Versão da tarifa inválida. Será necessário atualizar o sistema para a tarifa vigente: ‹#› Atualização Automática O processo de atualização automática da ferramenta ocorre da seguinte forma: Quando o Cotação Fácil estiver em utilização contínua, a atualização será automática e ocorrerá no momento em que o corretor, conectado a internet, se deslogar/sair da ferramenta. Caso a ferramenta não seja utilizada pelo corretor continuamente*, a atualização deverá ocorrer via Portal do Corretor: Portal do corretor > Auto > Cotação Fácil > Link de instalação completa ou atualização de versão. No Portal do Corretor também é possível identificar qual a versão atual está disponível no Cotação Fácil SulAmérica Auto. *Entenda-se por continuamente a utilização de pelo menos 2 vezes por mês ‹#› VIPRE / DIAUT - Diretoria de Automóveis Superintendência de Automóveis Gerência de Atendimento Técnico de Auto ‹#›
Download