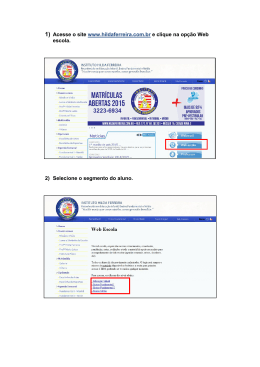Soluções em Suprimentos e Equipamentos de Mergulho Manual de Instruções Sist. de Televisionamento Submarino - Mod STS02 www.allasolutions.com.br Obrigado por adquirir nosso produto. Tenha certeza que você está adquirindo um produto em que foi utilizado a mais alta tecnologia para ser confeccionado, proporcionando um produto de qualidade, confiabilidade. e durabilidade. Por favor, leia este manual antes de usar este produto. Ítens que compõe o equipamento: 1 maleta 1 mouse 1 cabo de força 1 manual de instruções impresso 1 cd com manual de instruções em Pdf www.allasolutions.com.br 2 Índice Painel.................................................1 O Sistema e seus Controles ....................2 Acesso ao Sistema...............................3 Busca..................................................4 Backup...............................................5 Gerenciador de HD.............................6 Configuração Básica............................7 Desligar..............................................8 Video Play..........................................9 Problemas e Soluções.........................10 Especificações Técnicas......................11 3 www.allasolutions.com.br Painel 1 - Chave Geral 2 - Alimentação 3 - Chave liga/desliga da Câmera 1 4 - Conector macho - Câmera 1 5 - Chave liga/desliga do Refletor 1 6 - Controle de Intensidade do Refletor 1 7 - Conector macho do Refletor 1 8 - Chave liga/desliga da Câmera 2 9 - Conector macho da Câmera 2 10 - Chave liga/desliga do Refletor 2 11 - Controle de Intensidade do Refletor 2 12 - Conector macho do Refletor 2 13 - Video input 14 - Audio in/out 15 - Entrada e Saída A/C 16 - Chave liga/desliga da Câmera Auxiliar 1 17 - Conector Macho da Câmera Auxiliar 1 18 - Chave liga/desliga da Câmera Auxiliar 2 19 - Processamento e Gravação 20 - Mouse - padrão USB 21 - Backup - mídia de armazenamento ( pendrive, HD externo, etc. ) 22 - Modem - Com taxa mínima de 50% de download e upload. Esse modem, quando devidamente configurado, permite que o usuário visualize as imagens em tempo real, através do seu computador. www.allasolutions.com.br 4 7 1 3 11 5 10 13 16 18 19 SISTEMA DE TELEVISIONAMENTO SUBMARINO STS02 www.allasolutions.com.br SUBMARINE TELEVISING SYSTEM CHAVE GERAL CÂMERA 1 REFLETOR 1 CÂMERA 2 VIDEO REFLETOR 2 CÂMERA AUX 1 CÂMERA AUX 2 MOUSE 20 ON OFF ON OFF ON OFF ON OFF ON OFF ON OFF ON OFF AUDIO 6A INTENSIDADE INTENSIDADE OUT IN ALIMENTAÇÃO 110/220V 3A 6A 3A 6A 3A 3A ENTRADA E SAÍDA A/C CONECTOR 2 4 CONECTOR 6 CONECTOR 8 12 9 5 14 BACKUP 21 MODEM 22 CONECTOR CONECTOR PROCESSAMENTO E GRAVAÇÃO - USB OUT CONECTOR 17 15 www.allasolutions.com.br O SISTEMA E SEUS CONTROLES - Com o sistema inicializado, clicar 2 vezes com o botão esquerdo do mouse sobre a área de trabalho. - Uma tela de login aparecerá e o usuário utilizará um teclado virtual. - Clique 1 vez sobre o campo SENHA e preencha com os caracteres 123456 em seseguida LOGIN. Acesso ao Menu - Clicar 1 vez com o botão direito do mouse sobre a área de trabalho. - Uma barra de acesso a algumas funções aparecerá na parte inferior da tela. - Clicar 1 vez com o botão esquerdo na figura . XXXXXX - Em seguida aparecerá a tela do menu. Busca - Permite que o usuário visualize as datas e as horas em que as gravações foram feitas, através de um calendário que fica visível. - As datas que ficam em azul indicam que houve gravação. - Para visualizar a gravação, clique na figura, XXXXXXXXque está ao lado da data de início. - Selecione a data desejada e dê um clique na função PLAY www.allasolutions.com.br 6 Backup - Permite que o usuário transfira os dados do HD para uma unidade de armazenamento externo USB ( pendrive, HD externo, gravador de DVD ) Clique em buscar - submenu de backup Selecione a data do início e a do fim da gravação desejada, através dos calendários. Clique em buscar. Aparecerá uma lista ao lado com todas as gravações que ocorreram nesse período selecionado. Escolha as gravações desejadas e clique em backup. Uma tela de informação de backup aparecerá. Escolha a opção Salvar Tipo de Arquivo. Selecione AVI e clique em iniciar. 3.3 Gerenciador de HD Mostra o tipo e o tamanho do HD e também a opção formatar. 3.4 Configuração Básico Permite a configuraçao do formato de vídeos e tipos de saída de vídeo Desligar - Prepara o sistema para ser desligado corretamente de forma segura. Super Play Programa que permite que o usuário visualize os dados de backup em seu computador. Ele é transferido automaticamente, para mídia de armazenamento, ao se fazer em backup. 7 www.allasolutions.com.br Instale o Super Play em seu computador e visualize o seu backup. Obs.: Instale a partir da pasta vídeo play. - Dê 2 cliques no atalho Super Play - Clique em Abrir Destino - Escolha a mídia de armazenamento e selecione a gravação - Confirme com OK - Aparecerá o calendário com a data destacada ( data que houve a gravação ) - Na lista de eventos existem as horas e datas iniciais e finais das gravações - Clique 2 vezes na gravação desligada para visualizá-la www.allasolutions.com.br 8 BARRA DE FUNÇÕES Menu Tela cheia Controle de brilho, cor saturação e contraste Zoom Volume Scan Pattern Rec Play 9 www.allasolutions.com.br Instruções das Funções Básicas Desligar / Ligar Antes de você ligar o DVR verifique se as conexões estão em perfeito estado. Ligando: 2 - Instruções daspressione Funções Básicas Passo 1: Conecte a fonte de energia; o botão de ligar localizado na parte traseira próximo a entrada de alimentação. Desligar / Ligar 2: veri o dispositivo será carregado, e o indicador de energia irá mostrar Antes de vocêPasso ligar o DVR que se as conexões estão em perfeito estado. azul. Ligando: Passo 3: Antes de começar, uma caixa de diálogo “Assistente” (veja Passo 1: Conecte a fonte de energia; pressione o botão de ligar localizado na parte traseira próximo a entrada de alimentação. imagem abaixo) aparecerá mostrará informações sobre o fuso Passo 2: o dispositivo será carregado, e o indicadore de energia iráalgumas mostrar azul. Passo 3: Antes de começar, umaecaixa de diálogo “Assistente” (veja imagem abaixo) aparecerá e mostrará algumas informações horário, data hora. sobre o fuso horário, data e hora. Depois que o DVR ligar, se não houver nenhum menu ou só tem exibição de imagens ao vivo, o usuário pode pressionar “ESC” Depois para que mudar. o DVR ligar, se não houver nenhum menu ou só tem exibição de por aprox 10 segundos Aviso: este dispositivo só pode exibir oomenu no monitor ou monitor BNC, se não exibição de segundos imagens ao vivo, sem exibir imagens ao vivo, usuário podeVGA pressionar “ESC” porháaprox 10 o menu, verique se há outro dispositivo tem tela de menu, em primeiro lugar, ou pressione e segure a tecla ESC para aguardar para mudar. diálogo de login caixa para aparecer. Desligar Aviso: este dispositivo só pode exibir o menu no monitor VGA ou monitor BNC, se não há exibição de imagens ao vivo, sem exibir o menu, verifique Você pode desligar o equipamento usando o controle remoto, teclado ou mouse. Pelo controle remoto: Passo 1: pressione o botão de desligar a janela de encerrar irá aparecer, clique em OK, o aparelho irá desligar depois de um tempo. Passo 2: Desconecte a fonte de energia www.allasolutions.com.br Com teclado & mouse Passo 1: entrar no menu , selecione “Desligar o Sistema”, a janela Desligar aparecerá. Passo 2: clique em OK, a unidade irá desligar depois de um tempo . 10 se há outro dispositivo tem tela de menu, em primeiro lugar, ou pressione e segure a tecla ESC para aguardar para aguardar a caixa de diálogo do login aparecer. Depois que o DVR ligar, se não houver nenhum menu ou só tem exibição de imagens ao vivo, o usuário pode pressionar “ESC” Desligar por aprox 10 segundos para mudar. Aviso: este dispositivo pode desligar exibir o menu no monitor VGA ou monitor BNC, se não exibição de imagens ao vivo, sem exibir Você só pode o equipamento usando teclado ouhámouse. o menu, verique se há outro dispositivo tem tela de menu, em primeiro lugar, ou pressione e segure a tecla ESC para aguardar diálogo de login caixa para aparecer. Com teclado & mouse Passo 1: entrar no menu , selecione “Desligar o Sistema”, a janela Desligar Desligar Você pode desligar o equipamento usando o controle remoto, teclado ou mouse. aparecerá. Passo Pelo controle remoto: 2: clique em OK, a unidade irá desligar depois de um tempo . Passo fonte deiráenergia. Passo 1: pressione o botão3: deDesconecte desligar a janelaade encerrar aparecer, clique em OK, o aparelho irá desligar depois de um tempo. Passo 2: Desconecte a fonte de energia Logon Com teclado & mouse entrar e sair do sistema Oaparecerá. Usuário não Passo 1: entrarO no usuário menu , pode selecione “Desligar o Sistema”, a janelaDVR. Desligar Passo 2: cliquequalquer em OK, a unidade irá desligar depois de um tempo . operação, exceto mudar a função de visualização Passo 3: Desconecte a fonte de energia. pode fazer múltipla depois de deslogado. 2 - Instruções das Funções Básicas Logon O usuário pode entrar e sair sistema DVR. O Usuário não“admin” pode fazer qualquer operação, exceto mudar a função de visualização Aviso: O do Usuário e padrão são: e ”123456” múltipla depois de deslogado. Aviso: O Usuário e padrão são: “admin” e ”123456” os Passos concretos para ade operação de mudança deusuário senha, adicionar Para os Passos Para concretos para a operação de mudança senha, adicionar ou excluir o consulte Fig. 3.7 de gerenciamento de conguração de usuário para obter mais detalhes. ou excluir o usuário consulte Fig. 3.7 de gerenciamento de configuração de usuário para obter mais detalhes. Descrição dos simbolos da janela de reprodução em tempo real: Visualização em tempo real 8 11 www.allasolutions.com.br Interface da visualização ao vivo ção em tempo real Descrição ão em tempo real dos símbolos da janela de reprodução em tempo real: Fig 3-2 Interface da visualização ao vivo Fig 3-2 Interface da visualização ao vivo dos simbolos da janela de reprodução em tempo real: os simbolos da janela de reprodução em tempo real: Simbolo Simbolo Verde Verde Amarelo Amarelo Significado Significado Gravação manual Gravação manual Gravação por detecção de movimento Gravação por detecção de movimento Simbolo Simbolo Vermelho Vermelho Azul Azul Significado Significado Gravação por alarme Gravação por alarme Gravação por agendamento Gravação por agendamento ção ão o Play o Play ela. ela. para reproduzir a gravação. Consulte a Figura 3-3. O usuário pode fazer a concluir a operação cl para reproduzir a gravação. Consulte a Figura 3-3. O usuário pode fazer a concluir a operação clic www.allasolutions.com.br 12 Fig 3-2 Interface da visualização ao vivo Fig 3-2 Interface da visualização ao vivo dos simbolos da janela de reprodução em tempo real: o dos simbolos da janela de reprodução em tempo real: Simbolo Significado Simbolo Gravação manual Significado Verde Verde Gravação manual Reprodução Amarelo Gravação por detecção de movimento ção ução Simbolo Significado Simbolo Gravação Signifi cado Vermelho por alarme Vermelho Gravação por alarme Azul Gravação por agendamento Amarelo por detecção de movimento Azul ConsulteGravação por 3-3. agendamento Clique botãoGravação Play para reproduzir a gravação. a Figura O usuário pode fazer a concluir a operação clicando nos botões na tela. ão Play para reproduzir a gravação. Consulte a Figura 3-3. O usuário pode fazer a concluir a operação c otão para reproduzir a gravação. Consulte a Figura 3-3. O usuário pode fazer a concluir a operação tela.Play a tela. Fig 3-3 Reprodução Reprodução Fig 3-3 Reprodução 1 13 21 Botões da reprodução Botões da reprodução Modo de visualização da reprodução Play / pausa / parar / quadro / avançar / voltar Play / pausa / parar / quadro / avançar / voltar Completo / mosaico 32 43 Modo de visualização da reprodução Zoom Zoom da reprodução Volume Completo mosaico Zoom Digital/ X2 Zoom ligado/desligado Digital X2 Volume 54 65 Volume da reprodução Barra de reprodução Barra de reprodução Fechar a reprodução Volume ligado/desligado Esconder barra de reprodução Esconder barra de reprodução Sair da tela de procura e reprodução 76 7 Fechar a reprodução Barra de processos da reprodução Barra de processos da reprodução Sair da tela dedaprocura e reprodução Último/próximo gravação Último/próximo da gravação www.allasolutions.com.br 3 - Guia do Menu Principal Clique com o botão direito do mouse ou pressione a tecla ESC no painel - Guiairádo Menu Principal frontal, a barra3 aparecer na tela, ver a Fig. 4-1: canal único, 34de-oucontrole Guia do Menu Principal câmera de 1 ~ 1 ~ 8 câmera ue com o botão direito do mouse ou pressione a tecla ESC no painel frontal, a barra de controle irá aparecer na tela, v 4-1: canal único, câmera de 1 ~ ou 4 ou 1 ~ 8 câmera com o botão direito do mouse pressione a tecla ESC no painel frontal, a barra de controle irá aparecer na tela 1: canal único, câmera de 1 ~ 4 ou 1 ~ 8 câmera 1 Único Canal único 2 1 Multi Único 4ch:1/4, 8ch:1/4/9, 16ch:1/4/9/16 Canal único 3 2 Áudio Multi Con guração do áudio e volume 4ch:1/4, 8ch:1/4/9, 16ch:1/4/9/16 4 3 Áudio Áudio Con guração dodo áudio e volume Con guração áudio e volume 5 4 PTZ Áudio Controle de PTZdo áudio e volume Conguração 6 5 Gravar PTZ Gravação Controle manual de PTZ 6 7 Reproduzir Reproduz o último arquivo 8 7 Menu Principal Reproduzir Menu principal Gravar Fig 4-1 Menu 8 principal Menu Principal Gravação manual Reproduz o último arquivo Menu principal Fig 4-1aparecerá Menu principalcomo na figura 4-2; pressione Clique no botão Menu, a interface ue no botão Menu, na gura 4-2; pressione o botão MENU no painel frontal ou operar o botãoa interface MENU aparecerá no painelcomo frontal ou operar com controle remoto também role remoto também pode exibir o menu principal. pode aexibir o menu principal. no botão Menu, interface aparecerá como na gura 4-2; pressione o botão MENU no painel frontal ou oper e remoto também pode exibir o menu principal. Fig 4-2 Conguração do sistema Fig 4-2 Conguração do sistema www.allasolutions.com.br 14 ração Básica Configuração ção básica incluem 3 sub-menus: Básica Sistema, Data/Hora e DST. Configuração básica incluem 3 sub-menus: Sistema, Data/Hora e DST. Sistema Entre em Con guração Sistema Conguração Básica Configuração Sistema; Ver Fig 4-3: Passo 1: do Entre em Configuração do Sistema Básica Sistema; Fig 4-3 Conguração básica Nesta interface o usuário pode interface denir o nome do dispositivos, ID,oformato de dispositivos, vídeo, número Passo 2: Nesta o usuário pode definir nome do ID,máximo de us A e idioma. Asformato denições para todos os parâmetros são mostradas abaixo: de vídeo, número máximo de usuários, resolução GVA e idioma. As todos os são no mostradas Dispositivo:definições o nome dopara dispositivo. Eleparâmetros pode aparecer cliente ouabaixo: no CMS que ajudam a reconhecer nte. Nome do Dispositivo: o nome do dispositivo. Ele pode aparecer no cliente de Vídeo: dois PAL e NTSC. pode selecionar o formato de vídeo de acordo com a da câ oumodos: no CMS que ajudamO ausuário reconhecer o dispositivo remotamente. ão de Senha: ativar essa opção, o usuário precisa de inserir nome e senha pode fazer operações correspon Formato dois modos: PAL e NTSC. O usuário pode selecionar o enido na con guraçãode doVídeo: sistema. formato de vídeo de acordo com a da câmera. Hora: Mostrar hora na visualização. Verificação Senha: opção, o usuário precisa dedata inserir nome ssistente: marcando estede item, será ativar exibidoessa um assistente de abertura como e hora. e senha pode fazer operações correspondentes com o direito definido na Max de Usuários: permite de o montante máximo de usuários de conexão de rede. configuração donir sistema. o VGA: resolução de interface de exibição ao vivo, variando de: VGA800 * 600, * 768 VGA1024, VGA1280 Mostrar Hora: Mostrar hora na visualização. lternar entre VGA e CVBS vai mudar o modo de saída de menu, por favor conectar-se ao monitor correto. ongurar o idioma do menu. 15 is de trocado idioma e saída de vídeo o DVR deve ser reiniciado. www.allasolutions.com.br Fig 4-3 Conguração básica Nesta interface o usuário pode denir o nome do dispositivos, ID, formato de vídeo, número máximo de usu A e idioma. As denições para todos os parâmetros são mostradas abaixo: Dispositivo: o nome do dispositivo. Ele pode aparecer no cliente ou no CMS que ajudam a reconhecer o nte. de Vídeo: dois modos: PAL e NTSC. O usuário pode selecionar o formato de vídeo de acordo com a da câ Mostrar assistente: marcando este item, será exibido um assistente de ão de Senha: ativar essa opção, o usuário precisa de inserir nome e senha pode fazer operações correspon abertura como data e hora. enido na conguração do sistema. 0 Max de Usuários: permite definir o montante máximo de usuários de Hora: Mostrar N hora na visualização. conexão de rede. ssistente: marcando este item, será exibido um assistente de abertura como data e hora. Resolução VGA: resolução demáximo interface exibição ao vivo, de variando Max de Usuários: permite denir o montante dede usuários de conexão rede. de: VGA800 * 600, * 768 VGA1024, VGA1280 * 1024 and CVBS. o VGA: resolução de interface de exibição ao vivo, variando de: VGA800 * 600, * 768 VGA1024, VGA1280 Nota: Ao alternar entre VGA e CVBS vai mudar o modo de saída de menu, pore CVBS favor vai conectar-se ao monitor correto. ternar entre VGA mudar o modo de saída de menu, por favor conectar-se ao monitor correto. Idioma: configurar o idioma do menu. ongurar o idioma do depois menu. de trocado idioma e saída de vídeo o DVR deve ser reiniciado. Nota: Fig 4-3 Configuração básica is de trocado idioma e saída de vídeo o DVR deve ser reiniciado. Data & Hora Passo 1: entre em configuração do sistema configuração básica Data & entre em con guração conguração básica Data & Hora; Ver Fig 4-4: Hora; Verdo Figsistema 4-4: Hora Fig 4-4 Conguração básica de date & hora Congure o formato formato hora, Fuso horário; o usuário pode ajustar data e hora Passoda 2:data, Configure o da formato da data, formato da hora, Fuso horário; o manualme Clique no botão “default” para restaurar as con gurações de fábrica; clique “aplicar” para salvar a congur usuário pode ajustar data e hora manualmente. ara deixar a interface atual. www.allasolutions.com.br 16 Passo 3: Clique no botão “default” para restaurar as configurações de fábrica; clique “aplicar” para salvar a configuração; clique em sair para deixar a interface atual. Fluxo de Gravação Gravação Passo 1: Entre em Configuração do Sistema; Configuração de Gravação Entre em Con guração do SistemaVer Fig Con guração de Gravação Taxa de Gravação; Ver Fig 4-10; Taxa de Gravação; 4-10; Fig 4-10 Conguração da taxa de frames na gravação. Congurar frames, Resolução, Qualidade, Codicação e taxa máxima de uxo; Passo 2: Configurar frames, Resolução, Qualidade, Codificação e Taxa máxima de fluxo; clique em “Padrão” para restaurar as congurações; clique “Aplicar” para salvar a conguração; Clique “S Passo 3: O Usuário pode configurar todos os canais com o mesmo ce. parâmetro, marcar tudo para fazer a configuração; Passo 4: clique em “Padrão” para restaurar as configurações; clique “Aplicar” para salvar a configuração; Clique “Sair” para sair da interface. O Usuário pode congurar todos os canais com o mesmo parâmetro, marcar tudo para fazer a conguraç Entre em Conguração do Sistema 17 Gravação Hora; Ver Fig 4-12; www.allasolutions.com.br ongurar frames, Resolução, Qualidade, Codicação e taxa máxima de uxo; Usuário pode congurar todos os canais com o mesmo parâmetro, marcar tudo para fazer a conguração ique em “Padrão” para restaurar as congurações; clique “Aplicar” para salvar a conguração; Clique “Sai e. Hora Passo 1: Entre em Configuração do Sistema Gravação Hora; Ver Fig 4-12; ntre em Conguração do Sistema Gravação Hora; Ver Fig 4-12; Fig 4-12 Conguração de Gravação Por Hora Pré-alarme: Tempo de gravação antes da detecção de movimento Post-alarm: Con gura oPré-alarme: tempo de gravação após o término do evento. Cinco opções:10s, 15s,20s,30s 60 Gravação Tempo de gravação antes da detecção de movimento tempo de retenção de registros salvos. Se a dataoestiver atrasada os arquivos serãodo excluídos; Gravação Post-alarm: Configura tempomuito de gravação após o término Cinco opções:10s, Usuário podeevento. congurar todos os canais 15s,20s,30s com o mesmo60s. parâmetro, marcar tudo para fazer a conguração Expirar: tempo de retenção de registros salvos. para Se asalvar data aestiver muito Clique “Sai ique em “Padrão” paraorestaurar as con gurações; clique “Aplicar” conguração; atrasada os arquivos serão excluídos; e. Passo 2: O Usuário pode configurar todos os canais com o mesmo parâmetro, marcar tudo para fazer a configuração; Passo 3: clique em “Padrão” para restaurar as configurações; clique “Aplicar” para salvar a configuração; Clique “Sair” para sair da interface. www.allasolutions.com.br 18 Agendamento; ntre em “Conguração de Sistema” s passo de conguração da saída de alarme são semelhantes ao do “Agendamento”, por favor procure a 4.4.1 guração padrão do agendamento e totalmente selecionado, as cores do agendamento é azul ntre em “Conguração do sistema” buzzer; (se desativada todos os eventos carão sem sirene); arque Buzzer para habilitar, e selecione o tempo que ela permanecerá ativa. ção de Rede Configuração de Rede ão de Rede inclui dois sub-menus: Rede e Sub-Strem Configuração de Rede inclui dois sub-menus: Rede e Sub-Strem Rede Rede Rede; Ver Fig 4-28; Passo 1: Entre em “Configuração de Sistema” Rede Rede; Ver Fig 4-28; ntre em “Conguração de Sistema” Fig 4-28 Conguração de rede e a porta HTTP não for 80, sera necessário colocar o número da porta após o endereço IP. Por Exemplo, a Passocolocar 2: Se oaseguinte porta HTTP não =forhttp://192.168.0.25:82. 80, sera necessário colocar o número 82, será necessário endereço da porta após o endereço IP. Por Exemplo, suário e senha são iguais ao do DVR. O padrão e “Admin” eaa porta senha configurada “123456”. é 82, será necessário colocar o seguinte endereço = http://192.168.0.25:82. s formas de se conectar a internet selecione mais se adequa ao seu ambientee a Nome de usuário e senha sãoaquela iguais que ao do DVR. O padrão e “Admin” senha “123456”. o (Fixo): InsiraExistem o Número IP, máscara, manualmente; trêsdeformas de se gateway conectar eaDNS internet selecione aquela que mais se adequa ao seu ambiente 1. IP Statico (Fixo): Insira o Número de IP, Máscara, Gateway e DNS manualmente; 2. eDHCP Marque “Obter Insira o usuário senha: fornecido por seuendereço provedor. IP automaticamente”, O dispositivo irá adquirir o Endereço IP, Máscara de Rede, Gateway e DNS. a que tipo você por: Insira favor clique em "teste" de clicar para testar as denições. 3. usa, PPPoE o usuário e senhaantes fornecido porem seu"Aplicar" provedor. Não importa que tipo você usa, por favor clique em “teste” antes de clicar em “Aplicar” para testar as definições. Marque "Obter endereço ip automaticamente", O dispositivo irá adquirir o endereço ip, Máscara de rede, 19 www.allasolutions.com.br e descrições da configuração de rede: Parâmetro Significado Definições e descrições daAconfiguração de rede: e descrições daPorta confi guração de rede: HTTP porta para conexão via navegador. O padrão é 80 Porta do Servidor Parâmetro Senha DDNS server A porta de dados. O padrão é 6036 Significado IP Estático A porta para conexão via navegador. O padrão é 80 O endereço IP do Servidor A porta de dados. O padrão é 6036 A máscara de rede do servidor IP Estático O gateway do servidor O endereço IP do Servidor O endereço do servidor de DNS A máscara de rede do servidor PPPoE O gateway do servidor Usuário de acesso a internet O endereço do servidor de DNS Senha de acesso a internet PPPoE Servidor DDNS Usuário de acesso a internet O Endereço do Servidor de Domínio Dinâmico Senha de acesso a internet O usuário de acesso ao Servidor de Domínio Dinâmico Servidor DDNS A senha de acesso ao Servidor de Domínio Dinâmico O Endereço do Servidor de Domínio Dinâmico Usuário O usuário de acesso ao Servidor de Domínio Dinâmico Senha A senha de acesso ao Servidor de Domínio Dinâmico Porta HTTP IP address Porta do Servidor Máscara Gateway IP address Servidor DNS Máscara Gateway Usuário Servidor DNS Senha Usuário DDNS server Senha Usuário Rede ntre em “ConFluxo guração de Sistema” de Rede Rede ntre em “Conguração de Sistema” Conguração de Rede Sub-Stream; Ver Fig 4-32; Conguração de Rede Sub-Stream; Ver Fig 4-32; Fig 4-32 Conguração de Rede - Sub-Stream 1: Entre “Configuração elecione FPS,Passo Qualidade, codiem cação e resolução;de Sistema” Configuração de Rede Sub- Fig 4-32 Conguração de Rede - Sub-Stream Vertodas Fig 4-32; usuário pode Stream; congurar as câmeras com os mesmo parâmetros, marque “tudo” e execute a congu que em “Padrão” para restaurar as congurações; clique “Aplicar” para salvar a conguração; Clique “Sai elecione FPS, Qualidade, codicação e resolução; e. usuário pode congurar todas as câmeras com os mesmo parâmetros, marque “tudo” e execute a congu www.allasolutions.com.br 20 que em “Padrão” para restaurar as congurações; clique “Aplicar” para salvar a conguração; Clique “Sai Passo 2: Selecione FPS, Qualidade, codificação e resolução; Passo 3: o usuário pode configurar todas as câmeras com os mesmos parâmetros, marque “tudo” e execute a configuração; Passo 4: clique em “Padrão” para restaurar as configurações; clique “Aplicar” para salvar a configuração; Clique “Sair” para sair da interface. re em “Conguração Rede email; refer to Fig 4-31; Email do Sistema” Fig 4-31 E-mail de conguração de rede 1: Entre em “Configuração do Sistema” Rede email; refer to Fig 4-31; MTP: O nome Passo e a porta do servidor SMTP. O nome e a porta do como servidor SMTP.por favor configure a Porta para 465 e rvidor SMTPServidor suportarSMTP: conexões seguras (SSL), Gmail, L. Se o seu servidor SMTP suportar conexões seguras (SSL), como Gmail, por endereço e senha remetente. favordo configure a Porta para 465 e marque Verificar SSL. eço de entrega dos emails, podem ser adicionados até três emails. DE/Senha: endereço e senha do remetente. star para veri car a validade da caixa postal. Para: Endereço de entrega dos emails, podem ser adicionados até três emails. magens que podem ser anexadas: Podem ser anexadas até três imagens Clique em testar para verifi car a validade da caixa postal. Número de imagens que podem ser anexadas: Podem ser anexadas até três imagens TP: smtp.gmail.com Por Exemplo Servidor SMTP: smtp.gmail.com L: V mail.com Porta: 465 yahoo.com Verificar SSL: V De: [email protected] Para: [email protected] nfigurações vidor DDNS, o usuário precisa fornecer o usuário, senha, o domínio, clique Testar para vericar a congura 21 www.allasolutions.com.br star para vericar a validade da caixa postal. magens que podem ser anexadas: Podem ser anexadas até três imagens TP: smtp.gmail.com L: V mail.com yahoo.com Outras configurações nfiguraçõesPasso 1: Habilitar servidor DDNS, o usuário precisa fornecer o usuário, senha, o domínio, clique Testar para verificar a configuração; vidor DDNS, o usuário precisa fornecer o usuário, senha, o domínio, clique Testar para vericar a congura Fig 4-31 Conguração de rede - outras congurações ue em “Padrão” para restaurar con gurações;para cliquerestaurar “Aplicar” para salvar a conguração; Passo 2: cliqueasem “Padrão” as configurações; clique Clique “Sair” “Aplicar” para salvar a configuração; Clique “Sair” para sair da interface. Nota: O nome de domínio que for selecionado pelo usuário de dominio que for selecionado pelo usuário The domain name server that selected by user is a banding domain name of name server that selected by user is a banding domain name of DVR. User should logon the website which DVR. User should logon the website which provided by the server supplier to supplier to register a user name and password rstly, and then apply a domain name on line for the server user namefrom andthe password rstly, and then a domain pply, user canregister accessathe server IE clientfiby inputting thatapply domain name. name on line for the server. After the successful apply, user can access the server from the IE client by inputting that domain name. www.allasolutions.com.br 22 Configuração de Usuários Passo 1: Entre em “Configuração do sistema” Gerenciamento de Usuário; ão de Usuários Ver Fig do 4-33; e em “Conguração sistema” Gerenciamento de Usuário; Ver Fig 4-33; e em “Conguração do sistema” Gerenciamento de Usuário; Ver Fig 4-33; Fig Fig 4-33 4-33 Con Conguração guração de de usuários usuários ue ue em em Adicionar, Adicionar, uma uma janela janela de de diálogo diálogo aparecerá.Ver aparecerá.Ver g g 4-34. 4-34. Fig Fig 4-34 4-34 add-general add-general com com o o nome nome de de usuário, usuário, senha, senha, tipo tipo de de usuário: usuário: Normal Normal ou ou avançado, avançado, coloque coloque o o Endereço Endereço MAC MAC do do com com este será lista, clique para deixar interfacel atual. este usuário usuário Passo será adicionado adicionado aem lista, clique sair sair para deixar adiálogo interfacel atual. 2: Cliquea Adicionar, uma janela de a aparecerá.Ver fi g 4-34. o pra é o não um co, usuario o valor valor padrão padrão Geral: pra o o MAC MAC é 0, 0,com o usuario usuario não fifica ca vinculado um computador computador especifi co, o oNormal usuario poderá poderá logar no no DV DV Entre o nome devinculado usuário,aa senha, tipo deespecifi usuário: ou logar mputador. mputador. avançado, coloque o Endereço MAC do computador, clique em ok, este usuário será adicionado a lista, clique sair para deixar a strador strador tem tem controle controle completo completo sobre sobre o o DVR. DVR. O O DVR DVR poderá poderá ter ter apenas apenas um um usuário. usuário. 23 www.allasolutions.com.br lização lização de de rmware","Reiniciar rmware","Reiniciar Padrões Padrões de de Fábrica", Fábrica", "desligar” "desligar” e e "mudar "mudar a a senha senha de de outro outro usuário", usuário", conta conta A A rr do DVR, como uma conta de administrador. do DVR, como uma conta de administrador. interfacel atual. Nota: Quando o valor padrão pra o MAC é 0, o usuário não fica vinculado a um computador especifico, o usuário poderá logar no DVR a partir de qualquer computador. Autoridade: Admin:Administrador tem controle completo sobre o DVR. O DVR poderá ter apenas um usuário. Avançado: Além de “atualização de firmware”,”Reiniciar Padrões de Fábrica”, “desligar” e “mudar a senha de outro usuário”, conta Avançada pode controlar do DVR, como uma conta de administrador. Normal: Conta Normal pode somente utilizar a visualização ao vivo, reproduzir, procurar, fazer backup, logoff, ver informações do DVR e alterar a sua própria senha. www.allasolutions.com.br 24 Procura e Reprodução de Gravação & backup 4 - Procura e Reprodução de Gravação & backup Procura inclui três submenus: pesquisa em tempo, pesquisa de eventos e gerenciamento de arquivos. lui três submenus: pesquisa em tempo, pesquisa de eventos e gerenciamento de arquivos. P/ Hora Procura P/ Hora ntre em Procura Procura PorProcura Hora; Ver Fig 5-1; Passo 1: Entre em Procura Por Hora; Ver Fig 5-1; Fig 5-1 Procura P/ Hora elecione o canal, Modo de Exibição, A data marcada no calendário representa a data atual; elecione uma Passo data, pressione procurar, clique na grade hora para denir a hora no de calendário início ou entre com a ho 2: Selecione o canal, Modo de Exibição, a data marcada ora selecionada coincideacom grade azul; representa dataa atual; oluna vertical Passo representa horas, colunas horizontais representam 3: Selecione uma data, pressione procurar,canais. clique na grade hora para ique paradefinir reproduzir a gravação; clique botões adequados para as operações de reprodução: a hora de início ou entrenos com a hora manualmente. A hora selecionada coincide com a grade azul; Nome: A coluna vertical representa horas, colunas horizontais representam canais. Passo 4: Clique para reproduzir a gravação; clique nos botões adequados para as operações de reprodução: Botões de Reprodução do a resolução for VGA800*600, aparecerá um botão oculto, clique neste botão para expandir a interface. P/ Evento 25 ntre em “conguração do Sistema” Busca; Ver Fig 5-2: www.allasolutions.com.br Fig 5-1 Procura P/ Hora Fig 5-1 Procura P/ Hora : Selecione o canal, Modo de Exibição, A data marcada no calendário representa a data atual; canal, Modo de Exibição, A data marcada nohora calendário representa data atual; : Selecione o uma data, pressione procurar, clique na grade para de nir a horaade início ou entre com a hora uma data, pressione clique na grade hora para denir a hora de início ou entre com a hora A Selecione Hora selecionada coincide comprocurar, a grade azul; A Coluna Hora selecionada coincide horas, com a colunas grade azul; vertical representa horizontais representam canais. Coluna vertical representa horas, colunas horizontais representam canais. : Clique para reproduzir a gravação; clique nos botões adequados para as operações de reprodução: Clique para reproduzir a gravação; clique nos botões adequados para as operações de reprodução: Botões de Reprodução Botões de Reprodução ando a resolução for VGA800*600, aparecerá um botão oculto, clique neste botão para expandir a interface. Nota: Quando aaparecerá resolução for VGA800*600, um botão oculto, ando a resolução for VGA800*600, um botão oculto, clique nesteaparecerá botão para expandir a interface. clique neste botão para expandir a interface. Procura P/ Evento a P/ Evento Passo 1: Entre em “Configuração do Sistema” Busca; Ver Fig 5-2: a: Entre P/ Evento em “con guração Sistema” Busca;os Ver Fig 5-2:procurados iráo aparecer na lista Passo 2: do Clique em procurar, eventos Entre em “conguração do Sistema” Busca; Ver Fig 5-2: Fig 5-2 Procura por gravação por evento Fig 5-2 Procura por gravação por evento de eventos, o usuário pode selecionar data,nacanal, marque “Mov”, Sensor : Clique em procurar, os eventos procurados iráo aparecer lista de eventos, o usuário podeouselecionar data :“Mov”, CliqueSensor em procurar, os eventos procurados iráo aparecer na lista de eventos, o usuário pode selecionar data ou “Tudo” “Tudo” “Mov”, Sensor ou “Tudo” : Faça um duplo clique em um arquivo para reproduzi-lo. Passo 3: Faça um duplo clique em um arquivo para reproduzi-lo. Façaa um duplo for clique em um arquivo para ando resolução VGA800*600, aparecerá umreproduzi-lo. botão oculto, clique neste botão para expandir a interface. Nota: Quando aaparecerá resolução for VGA800*600, um botão oculto, ando a resolução for VGA800*600, um botão oculto, clique nesteaparecerá botão para expandir a interface. clique neste botão para expandir a interface. www.allasolutions.com.br 26 Gerenciador de Arquivos Passo 1: Entre em “BUSCA” Ger. De Arquivo; Ver Fig 5-3; ciador de Arquivos 1: Entre em “BUSCA” Ger. De Arquivo; Ver Fig 5-3; Fig 5-3 Procura & Gerenciador de Arquivos 2: Clique em procurar, os Clique eventosem procurados na lista de eventos, o usuárionapode Passo 2: procurar,iráo os aparecer eventos procurados irão aparecer listaselecionar dat e “Mov”, Sensor “Tudo”.o usuário pode selecionar data, canal, marque “Mov”, Sensor ou deou eventos, “Tudo”. r: selecione um arquivo e pressione proteger, este arquivo não poderá ser apagado ou sobrescrito. Proteger: selecione um earquivo e pressione proteger, este arquivo não poderá eger: Selecione um arquivo protegido clique para desprotegê-lo. ser apagado ou sobrescrito. selecione um arquivo desprotegido e clique para apagá-lo. Desproteger: Selecione um arquivo protegido e clique para desprotegê-lo. 3: tick off “All” button; user can lock/unlock or delete all les in the le manager column. Apagar: selecione um arquivo desprotegido e clique para apagá-lo. 4: double click Passo an unlocked item playback. 3: tick offto“All” button; user can lock/unlock or delete all files in the file manager column. Passo 4: double click an unlocked item to playback. p idade suporta backup externo em Gravadoras Sata e unidades USB, pelas portas frontais usb, o usuário pode Backup a IE Ver Backup Remoto 7.3.2 Esta unidade suporta backup externo em gravadoras Sata e unidades USB, p Remoto pelas portas frontais USB. O usuário pode fazer backup via IE Ver Backup 1: Entre Em Backup; Ver Fig 5-4: Remoto 7.3.2 27 www.allasolutions.com.br elecione um arquivo e pressione proteger, este arquivo não poderá ser apagado ou sobrescrito. er: Selecione um arquivo protegido e clique para desprotegê-lo. ck off “All” user can lock/unlock or delete all les in the le manager column. ecione umbutton; arquivo desprotegido e clique para apagá-lo. ouble click an unlocked item to playback. ck off “All” button; user can lock/unlock or delete all les in the le manager column. ouble click an unlocked item to playback. de suporta backup externo em Gravadoras Sata e unidades USB, pelas portas frontais usb, o usuário pod Ver Backup Remoto 7.3.2 de suporta backup externo em Gravadoras Sata e unidades USB, pelas portas frontais usb, o usuário pod Backup Remoto emoto Ver Backup Remoto 7.3.2 Passo 1: Entre ntre Em Backup; Ver Fig 5-4: Em Backup; Ver Fig 5-4: emoto ntre Em Backup; Ver Fig 5-4: Fig 5-4 Conguração de Backup elecione a hora inicial e nal, selecione Fig os canais clique em procurar, os dados procurados irão aparece Coneguração Backup Passo 2: Selecione a hora5-4 inicial e final,deselecione os canais e clique em elecione um arquivo de dados ou marque todos, clique em Backup, uma janela de diálogo irá aparecer como na procurar, os dados procurados irão aparecer na lista; elecione a hora inicial e nal, selecione os canais e clique em procurar, os dados procurados irão aparece Passode3:dados Selecione um arquivo dados ou marque em Backup, elecione um arquivo ou marque todos, de clique em Backup, umatodos, janelaclique de diálogo irá aparecer como na uma janela de diálogo irá aparecer como na Fig 5-5; Fig 5-5 Informação do Backup a janela de informação do Backup, o usuário verido carBackup a informação dos arquivos de backup, armaz Fig 5-5 pode Informação uivo e etc, clique em aplicar para iniciar o backup. Passo 4: do NaBackup, janela odeusuário informação do Backup, o usuáriodos pode verificar a a janela de informação pode veri car a informação arquivos de backup, armaz informação dos arquivos de backup, armazenamento, tipo de arquivo e etc, uivo e etc, clique em aplicar para iniciar o backup. clique em aplicar para iniciar o backup. www.allasolutions.com.br 28 Anexo 1 - Questões Frequentes: Q1. Por que o DVR não liga depois de conectado a energia? 1. A fonte de alimentação está danificada. Por favor, altere a fonte; 2. A alimentação do adaptador não é suficiente. Por favor, remova o disco rígido para verificar; 3. Problema de hardware. Q2. O menu não aparece ou só tem exibição de imagens ao vivo? 1. Verifique se outros dispositivos se podem mostrar o menu ou pressione a tecla ESC até que a caixa de diálogo de login apareça. Q2. O indicador das luzes do DVR acende, mas não há sinal. Por quê? 1. A alimentação do adaptador não é suficiente. Por favor, remova o disco rígido ou altere a fonte de energia 2. O formato de vídeo do DVR é diferente da do monitor; 3. Problema de conexão. Por favor, verifique o cabo e as portas do monitor e DVR. Q3. Porque não há imagens exibidas em alguns ou todos os canais do DVR? 1. Problema de conexão. Por favor, verifique o cabo e as portas da câmera e DVR; 2. Problema com a câmera. Por favor, verifique as câmeras; 3. O formato de vídeo do DVR é diferente daquele das câmeras. Por favor, mude o formato de imagens do DVR. Q4. Não é possível encontrar o HD 1. A alimentação do adaptador não é suficiente. Por favor, mude de um adaptador para tentar; 2. Problema de conexão. Verifique a alimentação e os cabos de dados; 3. O disco rígido está danificado. Coloque um novo. Q5. Não é possível gravar 1. O HD não está formatado. Por favor, formatá-lo manualmente em primeiro lugar; 2. HD está cheio e a função de reciclagem está desativada. Consulte a configuração de 4,3; 4. O disco rígido está danificado. Coloque um novo. Q6. Não é possivel utilizar o mouse. 1. Aguarde de 1 a 2 minutos após a conexão do mouse; 2. Mouse não detectado, remova e insira o mouse novamente; 3. O mouse é incompativel, troque por outro modelo. Q7. Não é possível fazer o download do controle ActiveX. 29 www.allasolutions.com.br Q4. Não é possível encontrar o HD 1. A alimentação do adaptador não é suciente. Por favor, mude de um adaptador para tentar; 2. Problema de conexão. Verique a alimentação e os cabos de dados; 3. O disco rígido está danicado. Coloque um novo. Q5. Não é possível gravar 1. O HD não está formatado. Por favor, formatá-lo manualmente em primeiro lugar; 2. A conguração de gravação está incorreta. Por favor, consulte o Capítulo 5; 3. HD está cheio e a função de reciclagem está desativada. Consulte a conguração de 4,3; 4. O disco rígido está danicado. Coloque um novo. Q6. Não é possivel utilizar o mouse. 1. Aguarde de 1 a 2 minutos após a conexão do mouse; 1. O Internet Explorer está bloqueando 2. Mouse não detectado, remova e insira o mouse novamente; configure conforme abaixo: 3. O mouse é incompativel, troque por outro modelo. controles ActiveX . Por favor • Abra o Internet Explorer – Ferramentas – Opções de Internet…. Igual a fig 7-1 1. O Internet Explorer está bloqueando controles ActiveX . Por favor congure conforme abaixo: o Internet •Explorer Habilite todas –as sub-opções abaixo de “Plug-ins e Controle • Abra – Ferramentas Opções de Internet…. Q7. Não é o download do controle ActiveX. possível•fazer Selecione Segurança - Nível Personalizado. Fig. 7-1 Fig. 7-2 • Selecione Personalizado. Igual a g 7-1 ActiveSegurança X” Igual- Nivel a fig 7-2 • Habilite todas as sub-opções abaixo de “Plug-ins e controle ActiveX” Igual a g 7-2 • Clique em fechar. • Clique em fechar. 2. Outros Plug-Ins ou antivírus estão bloqueando o controle Active 2. Outros ou antivirus estão bloqueando o controle Active X. Por favor feche-os. X.Plug-Ins Por favor feche-os. 44 Q8: Como lidar quando DVR é iniciado, ele exibe “aguarde...” o tempo todo Primeira razão possível? O cabo do disco rígido e o cabo de dados não estão bem conectados. Solução: Verifique a conexão do disco rígido e o cabo de dados e verifique se eles estão bem conectados; Se ainda não estiver funcionando, por favor, desligue-os e tente voltar a ligar novamente; Segunda razão possível: O disco rídigo está com problemas. Solução: Mude o novo disco rígido ou reformate o disco. Q9: Como utilizar o método de senha de entrada e números digitais? O método da senha de entrada e número digital consiste em clicar na caixa por trás senha ou itens que necessitam para a entrada de números, e então o pequeno teclado irá aparecer. Por favor, selecione o número ou letra de entrada (a senha inicial é 123456), ou você pode usar as teclas digitais no painel frontal ou as teclas digitais no controle remoto. Q10: Como fazer o upgrade quando adicionado novas funções ou uma www.allasolutions.com.br 30 ção: Verique a conexão do disco rígido e o cabo de dados e verique se eles estão bem conectados; Se ainda não estiv onando, por favor, desligue-os e tente voltar a ligar novamente; unda razão possível: O disco rídigo está com problemas. ção: Mude o novo disco rígido ou reformate o disco. Como a senha de entrada e em números digitais étodo da senha de entrada e número digital é clicar na caixa por trás senha ou itens que necessitam para a entrada de n s, e então o pequeno teclado irá aparecer. Por favor, selecione o número ou letra de entrada (a senha inicial é 123456), o pode usar as teclas digitais no painel frontal ou as teclas digitais no controle remoto. : Como fazer o upgrade quando adicionado novas funções ou uma revisão de software? ois de obter o software do fabricante, copie o mesmo para uma pen drive, e selecione "upgrade" no menu. Se revisãoatualizado de software? ização for do processo de kernel, de consulte método: em primeiro lugar, insiracopie a pen o drive no DVR, e depois d Depois obterooseguinte software atualizado do fabricante, mesmo da "adwsws" na senha de login sistema e o sistema“upgrade” irá atualizar automaticamente para uma pen do drive, e selecione no menu. Se aprocedimento atualizaçãokernel. for Depois de te do, reinicie o DVR para terminar. do processo de kernel, consulte o seguinte método: em primeiro lugar, insira o: Não desligue o sistema em processo de atualização! Caso contrário, pode causar esse DVR não pode iniciar. a pen drive no DVR, e depois de entrada “adwsws” na senha de login do osistema, o sistema automaticamente procedimento kernel. : Porque é que disco rígido usadoirá ematualizar um DVR foi identificado como um novo disco rígido, se usad de terminado, para terminar. tamente paraDepois outro DVR de mesmo reinicie modelo oE DVR por que devemos formatá-lo novamente? ndo o DVR utiliza apenas um disco rígido, o disco rígido removido de uma para outra do mesmo tipo DVR pode trabalh almente sem formato. entanto, quando um o DVR adiciona um disco rígido,de ele irá identicar o disco rígido como u Aviso:NoNão desligue sistema emnovo processo atualização. e perguntar seCaso para o formato não importa se o disco rígido danos usado ou não outra DVR mesmo tipo antes. Nessa cond contrário, pode causar aoemDVR. ele pode ser usado normalmente após formatado de acordo com o guia, se existirem dois ou mais discos rígidos usado ários DVRs, quando utilizada em outro DVR com o mesmo tipo, eles serão identicados como sendo dois ou mais novo Q11: rígido usado em um foi identificado como de umvários DVRs pa os rígidos, e todos eles Porque precisamodedisco formato. Em geral, por favor, nãoDVR tente usar mais discos retirados novo disco rígido, se usado diretamente para outro DVR de mesmo modelo, r perda de dados. e porque devemos formatá-lo novamente? : Qual a configuraçãoQuando minima para o computador cliente? o DVR utiliza apenas um disco rígido, o disco rígido removido de uma para outra do mesmo tipo DVR pode trabalhar Computador Configuração normalmente sem formato. No entanto, quando um DVR adiciona um novo CPU rígido, ele irá Intel Celeron 2.4Go disco rígido como um novo e perguntar se disco identificar Motherboard Intelimporta 845 para o formato não se o disco rígido usado ou não em outra DVR HDD mesmo tipo antes. 80G Nessa condição, ele pode ser usado normalmente após RAM 512M com o guia, se existirem dois ou mais discos rígidos formatado de acordo usados em vários DVRs, quando utilizada -em outro DVR com o mesmo tipo, VGA NVIDIA GeForce MX440/FX5200 ATIRADEON 7500/X300 eles sendo dois/ Windows ou mais novos discos/VISTA rígidos, e OS serão identificados Windowscomo 2000 (SP4 ou superior) XP (SP2 ou superior) todos DirectXeles precisam 9.0de formato. Em geral, por favor, não tente usar mais discos retirados de vários DVRs para evitar perda de dados. : Quais são Q12: as confi gurações PC para o produto tempo realcliente? 8-Canais com o Stream Mestr Qual a confido guração minima para oem computador egado? Computador Configuração CPU Intel Core(TM)2 Duo CPU E4600 Motherboard G31/P31 chip HDD 80G RAM 1GB VGA GMA3100/NVIDIA GeForce 8400 - ATI RADEON HD3450 OS Windows 2000 (SP4 ou superior) / Windows XP (SP2 ou superior) VISTA DirectX 9.0 www.allasolutions.com.br 31 Soluções em Suprimentos e Equipamentos de Mergulho Solutions Diving Equipment and Supplies End Escrit.: Rua Verônica Martins, 48 sl 1 e 2 - Centro - Rio das Ostras End Oper: Rua Campo de Albacora, 15 - Jardim Atlântico - Rio das Ostras CEP 28890-000 - RJ - BRASIL Phone +55 22 27609242 / 27606014 Cell +55 22 88238808 / 88087546 - Nextel +55 22 78114705 / ID 82*117056 Email: [email protected] / skype: alla.solutions www.allasolutions.com.br
Download