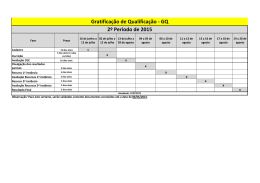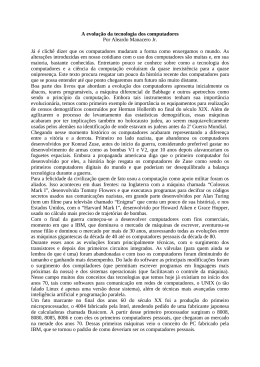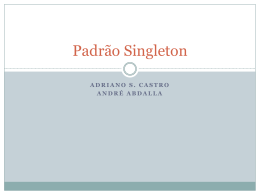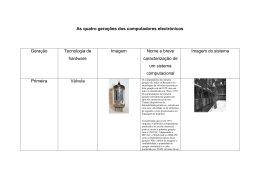IBM Cloud Manager with OpenStack -- portal de autoatendimento Guia do Usuário IBM Cloud Manager with OpenStack -- portal de autoatendimento Guia do Usuário Comunicado Antes de usar essas informações e o produto suportado por elas, leia as informações em “Avisos” na página 23. Sexta edição (junho de 2014) © Copyright IBM Corporation 2012, 2014. Índice IBM Cloud Manager with OpenStack -portal de autoatendimento, guia do usuário . . . . . . . . . . . . . . . 1 O que há de novo . . . . . . . . . . . . 1 Terminologia . . . . . . . . . . . . . . 1 Configurando seu Perfil do Usuário . . . . . . 2 Excluindo sua conta . . . . . . . . . . . . 3 Gerenciando Projetos . . . . . . . . . . . 3 Visão geral das funções de associação do projeto . 4 Configurando políticas de projetos . . . . . . 4 Solicitando Associação do Projeto . . . . . . 4 Gerenciando imagens . . . . . . . . . . . 5 Visualizando Propriedades de Imagem . . . . 5 Implementando uma Imagem. . . . . . . . 5 Gerenciando instâncias . . . . . . . . . . . 6 Gerenciando propriedades de instâncias . . . . 6 Gerenciando propriedades da máquina virtual. . 10 Fazendo Backup de Imagens de Máquina Virtual 12 Gerenciando solicitações . . . . . . . . . . 14 Retirando uma Solicitação . . . . . . . . 14 Reenviando uma Solicitação Rejeitada . . . . 14 © Copyright IBM Corp. 2012, 2014 Gerenciando contas . . . . . . . . . . . Visualizando ou Gerenciando uma Conta . . Excluindo uma Conta . . . . . . . . . Criando e importando pares de chaves . . . . Visualizando eventos . . . . . . . . . . Visualizando estatísticas da nuvem . . . . . Visualizando estatísticas de medição de uso . Visualizando estatísticas de uso de recurso . . Visualizando status em nuvem . . . . . . Problemas e Soluções Conhecidos para um Usuário Exibição em Cache . . . . . . . . . . Salvando Exceção de Imagem . . . . . . Idioma da mensagem de erro . . . . . . Exibição do Internet Explorer . . . . . . Falhas de Login . . . . . . . . . . . . . . . . . . . . . . . . . 14 15 15 15 16 16 16 16 17 17 17 18 18 18 20 Acessibilidade . . . . . . . . . . . 21 Avisos . . . . . . . . . . . . . . . 23 Marcas comerciais . . . . . . . . Considerações de Política de Privacidade . . . . . . . 24 . 25 iii iv IBM Cloud Manager with OpenStack -- portal de autoatendimento: Guia do Usuário IBM Cloud Manager with OpenStack -- portal de autoatendimento, guia do usuário Com o IBM® Cloud Manager with OpenStack 4.1, é possível solicitar facilmente a implementação de recursos com um aplicativo baseado na web. O IBM Cloud Manager with OpenStack fornece operações de nuvem pública ou particular, como: v Fornecimento e eliminação de máquinas virtuais v Rascunho e clonagem de instâncias v Captura de instâncias v Início e parada de máquinas virtuais como parte de uma instância v Redimensionamento de máquinas virtuais existentes Nota: v O IBM Cloud Manager with OpenStack está bem alinhado com a terminologia OpenStack. Para referência, consulte “Terminologia”. v As opções disponíveis dependem de como o administrador configura o ambiente. O que há de novo O IBM Cloud Manager with OpenStack inclui novo suporte e recursos nesta liberação. A lista a seguir é direcionada para uma função de usuário do IBM Cloud Manager with OpenStack. Atualizações de recurso: v v v v v Suporte incluído para virtualização de z/VM por meio de tecnologias OpenStack. Incluída a capacidade para solicitar que sua conta do usuário seja excluída. Incluída a capacidade para usar um processo de aprovação para solicitar uma nova conta do usuário. Incluída a capacidade dos administradores para bloquear e desbloquear contas do usuário. Incluídas novas estatísticas de medição de uso. É possível visualizar informações de uso para capturas instantâneas que são alocadas para um projeto. Nota: Para obter uma lista completa de novos recursos e suporte para administradores, consulte IBM Cloud Manager with OpenStack no IBM Knowledge Center. Terminologia O IBM Cloud Manager with OpenStack suporta muitos tipos diferentes de ambientes de infraestrutura de virtualização. Às vezes, esses ambientes usam terminologia diferente para os mesmos conceitos. As diferenças de terminologia são descritas na tabela a seguir. Nota: O IBM Cloud Manager with OpenStack está se alinhando mais com a terminologia do OpenStack. Por exemplo, carga de trabalho e dispositivo agora são referenciados como instância e imagem. O OpenStack é uma plataforma de computação em nuvem de software livre para nuvens particulares e públicas. Para obter informações sobre o OpenStack, consulte http://www.openstack.org/ © Copyright IBM Corp. 2012, 2014 1 Tabela 1. Uma comparação de terminologia entre o tipo de infraestrutura virtual e o termo equivalente do IBM Cloud Manager with OpenStack Tipo de Infraestrutura Virtual Termo Definição IBM Cloud Manager with OpenStack equivalente VMware Modelo Um blueprint de uma máquina virtual contendo os metadados e uma ou mais imagens de disco que podem ser usadas para criar novas máquinas virtuais. Imagem VMware Máquina virtual Uma instância executável de um computador virtual, semelhante a um computador físico que executa um sistema operacional e aplicativos. Instância OpenStack Tipo Tipo Um tipo é um tamanho definido para uma máquina virtual de provisão. Cada tipo tem uma combinação exclusiva de configurações e tamanhos de recursos. Além das diferenças de terminologia entre os ambientes, há conceitos-chave que você deve entender. Projetos Os projetos do IBM Cloud Manager with OpenStack fornecem uma região de gerenciamento para agrupar imagens e instâncias que apenas os membros desse projeto podem ver e gerenciar. Solicitações Solicitações são quaisquer ações que requerem aprovação do administrador para serem concluídas. O IBM Cloud Manager with OpenStack envia uma solicitação de aprovação quando um usuário tenta uma operação que um administrador do IBM Cloud Manager with OpenStack configurou para aprovações necessárias. Contas A ativação da operação de faturamento no IBM Cloud Manager with OpenStack ativa o recurso de conta. Uma conta inclui um saldo, um proprietário, um limite de saldo da conta, membros da conta e faturas. Os membros da conta são cobrados pela instâncias que implementam. Nota: Apenas os administradores do IBM Cloud Manager with OpenStack podem criar contas, mas um usuário do IBM Cloud Manager with OpenStack pode ser designado como proprietário da conta. Implementações Básicas e Avançadas Os usuários implementam uma imagem usando o formulário de implementação básica. Os proprietários ou administradores do projeto podem usar os formulários de implementação básica ou avançada. Eles também podem definir quais configurações de implementação são mostradas no formulário de implementação básica. Configurando seu Perfil do Usuário Antes de efetuar logon no IBM Cloud Manager with OpenStack pela primeira vez, você deve solicitar uma conta com o administrador do sistema. Você também deve conhecer a URL do servidor IBM Cloud Manager with OpenStack. 2 IBM Cloud Manager with OpenStack -- portal de autoatendimento: Guia do Usuário Procedimento 1. Aponte o navegador da web para a URL do seu servidor IBM Cloud Manager with OpenStack e efetue login. A URL será semelhante ao exemplo a seguir, em que SCE hostname é o nome do host IBM Cloud Manager with OpenStack e port number é o número da porta: http(s)://SCE hostname:port number/cloud/web/login.html 2. Se você não possuir uma conta, clique em Solicitar Conta para criar uma solicitação de conta do usuário. Após o administrador aprovar a solicitação, uma conta será criada para você. Nota: v Você deve receber informações de sua conta para poder continuar. v Se você não souber a URL para seu servidor IBM Cloud Manager with OpenStack, entre em contato com o administrador do IBM Cloud Manager with OpenStack para solicitar uma conta manualmente. 3. Abra a janela Perfil do Usuário clicando no seu nome de usuário no banner superior direito e selecionando Mostrar preferências do usuário na lista suspensa. 4. Atualize suas informações de perfil do usuário para incluir um endereço de email e solicitar notificações por email. Dica: Se você não ativar a notificação por email, então o administrador deverá recriar a conta do usuário sempre que esquecer sua senha. Todas as suas informações do IBM Cloud Manager with OpenStack serão perdidas. Resultados Seu perfil do usuário agora está pronto para uso. Excluindo sua conta É possível solicitar a exclusão de sua conta do usuário a qualquer momento. Sobre Esta Tarefa Para excluir seu perfil do usuário, envie uma solicitação para o administrador do sistema. Procedimento 1. Aponte o navegador da web para a URL do seu servidor IBM Cloud Manager with OpenStack e efetue login. A URL será semelhante ao exemplo a seguir, em que SCE hostname é o nome do host IBM Cloud Manager with OpenStack e port number é o número da porta: http(s)://SCE hostname:port number/cloud/web/login.html 2. Clique no seu nome de usuário no banner superior direito e selecione Excluir meu ID na lista. 3. Clique em Excluir para confirmar a solicitação. A solicitação para excluir sua conta é criada. Após o administrador do sistema aprovar a solicitação, o perfil do usuário será excluído. Resultados Seu perfil do usuário foi excluído. Gerenciando Projetos É possível solicitar acesso aos projetos na página Projetos. Para acessar os projetos, clique na guia Acessar e, em seguida, na guia Projetos para visualizar a lista de projetos disponíveis. IBM Cloud Manager with OpenStack -- portal de autoatendimento, guia do usuário 3 Os projetos do IBM Cloud Manager with OpenStack são grupos de imagens virtuais e instâncias que ficam visíveis apenas aos membros desse projeto. O IBM Cloud Manager with OpenStack é fornecido com um projeto padrão chamado de projeto Público, ao qual todos os usuários pertencem. Todas as imagens virtuais e as instâncias criadas fora do IBM Cloud Manager with OpenStack são designadas para o projeto Público, por padrão. Visão geral das funções de associação do projeto Quando você for incluído como membro de um projeto, uma das três funções de associação será designada a você. Proprietário Um proprietário do projeto tem autoridade de administrador para o projeto e seu conteúdo. O proprietário do projeto gerencia principalmente o conteúdo do projeto e quem tem autoridade ao projeto e ao seu conteúdo. Usuário Um usuário do projeto tem autoridade para usar o projeto e os objetos dentro do projeto. Por exemplo, um usuário do projeto pode implementar uma imagem virtual para o projeto. Um usuário também pode visualizar e restaurar potencialmente as imagens de backup de máquinas virtuais criadas por outros usuários, dependendo de como o projeto e as funções foram configuradas inicialmente. O usuário do projeto lida principalmente com suas próprias implementações. Visualizador Um visualizador do projeto tem autoridade somente para visualizar o projeto, as imagens virtuais e as instâncias que estão contidas no projeto. Configurando políticas de projetos Para projetos de sua propriedade, é possível configurar políticas de expiração e políticas de aprovação que afetam as instâncias implementadas nesse projeto. Procedimento 1. 2. 3. 4. Clique na guia Acessar e, em seguida, na guia Projetos. Clique no nome do projeto na tabela para exibir as propriedades do projeto. Clique em Editar. Expanda o título do item que deseja trabalhar com: Políticas de Expiração ou Políticas de Aprovação. 5. Configure suas políticas para seus projetos ou selecione Usar nuvem padrão para usar as políticas configuradas pelo seu administrador. O que Fazer Depois Para obter informações adicionais sobre políticas de expiração e aprovação, consulte o Guia de Administradores do IBM SmartCloud Entry. Solicitando Associação do Projeto É possível solicitar acesso a um projeto a qualquer momento. Procedimento 1. Na lista de projetos, clique no nome do projeto ao qual você deseja solicitar acesso. 2. Clique em Solicitar Acesso. 4 IBM Cloud Manager with OpenStack -- portal de autoatendimento: Guia do Usuário Resultados Uma notificação por email é enviada ao criador do projeto que solicita seu acesso ao projeto. Se a conta do criador do projeto foi excluída, ou o criador do projeto não tiver notificações de email ativadas, o email será enviado ao administrador IBM Cloud Manager with OpenStack. Gerenciando imagens Na guia Imagens, é possível ver as imagens que estão disponíveis para implementação, visualizar suas propriedades e implementá-las. No IBM Cloud Manager with OpenStack, cada imagem tem um status associado a ela. Se o status for OK, então a imagem estará pronta para ser implementada. Clique na seta de atualização para atualizar o status. Para visualizar as propriedades de uma imagem, clique no nome da imagem. Se a lista de imagens não contiver a imagem desejada, assegure-se de que os filtros atuais de nuvem, projeto e arquitetura estejam configurados corretamente. Visualizando Propriedades de Imagem É possível visualizar as propriedades de imagem, como nome da imagem, descrição, data da última modificação, versão de especificação, comentários de revisão e logs. Se você tiver autoridade de proprietário do projeto, também poderá configurar e modificar o nome da imagem, a descrição e o projeto. Para obter informações adicionais sobre como configurar imagens, consulte o Guia de Administradores do IBM Cloud Manager with OpenStack. Sobre Esta Tarefa Clique no nome da imagem para visualizar a página de propriedades da imagem. Clique em Editar para modificar as propriedades da imagem. Lembre-se de que as modificações feitas em um IBM Cloud Manager with OpenStack podem não ser refletidas na infraestrutura de virtualização subjacente. Implementando uma Imagem É possível implementar uma imagem com opções de configuração básica ou opções de configuração avançada. As opções de configuração avançada só estão disponíveis se o administrador ativá-las para o seu ambiente. Procedimento 1. Clique no nome da imagem que deseja implementar. 2. Na página de propriedades Detalhes da Imagem, clique em Implementar. Nota: O administrador em nuvem do IBM Cloud Manager with OpenStack pode configurar o IBM Cloud Manager with OpenStack para permitir que os usuários usem as funções de implementação avançada. Se ativado, clique em Mais > Implementação avançada para exibir o formulário de implementação avançada. Implementação Avançada Administrator Com a implementação avançada, os administradores podem configurar as opções, de modo que os usuários possam suspender e continuar as instâncias. Os ambientes do VMware, OpenStack KVM e Hyper-V suportam a ação de suspensão, por padrão. Se o administrador ativar as várias instâncias em uma única função de implementação, será possível implementar várias instâncias por meio de uma única implementação. As instâncias IBM Cloud Manager with OpenStack -- portal de autoatendimento, guia do usuário 5 implementadas usam o nome da implementação como o prefixo de cada instância única. Os novos nomes também usam -x como o sufixo, em que x é o índice dessa instância. Se o processo de aprovação da implantação estiver ativado, você receberá uma única solicitação de aprovação. O administrador pode alterar o número de instâncias de implementação enquanto a solicitação está sendo revisada. As funções de medidor e de faturamento permanecem em vigor para cada uma das instâncias de implementação única. Você também pode conseguir configurar campos, como Customização da Máquina Virtual, Arquivos de Personalidade da Máquina Virtual, e muito mais. Para obter informações adicionais sobre o uso das opções avançadas, consulte o IBM SmartCloud Guia do Administrador de Entrada. Implementação Básica Com uma implementação básica, são exibidas opções mínimas de configuração, incluindo nome, descrição, projeto, tipos (com o OpenStack), informações do processador e memória. Essas opções são configuradas pelo administrador; portanto, as opções disponíveis para você podem ser diferentes. Nota: v Apenas os membros do projeto selecionado podem ver a instância que é criada como resultado da implementação da imagem. v Se as aprovações estiverem ativadas, a implementação não será concluída até que a solicitação seja aprovada pelo administrador. v Se o faturamento estiver ativado, você deve ser membro de uma conta que não seja inadimplemente para que a implementação continue. v O período de expiração e as configurações da política de aprovações para implementação dependem das políticas configuradas no projeto. v Após uma instância do OpenStack PowerVM ser implementada com êxito, ela muda de um estado Implementando para um estado Ativo. Uma nova tarefa também é iniciada no PowerVC para ativar a instância. Enquanto a tarefa está em execução, a máquina virtual da instância está no estado Ativando e todos os recursos da instância ficam desativados, exceto a edição e exclusão. Depois que a ativação é concluída, os recursos da instância são restaurados. Gerenciando instâncias É possível usar a guia Instâncias no IBM Cloud Manager with OpenStack para gerenciar as instâncias depois que elas forem criadas. É possível especificar as instâncias para visualização com base na arquitetura, projeto ou nuvem. Se a lista de instâncias não contiver a instância desejada, assegure-se de que a nuvem, o projeto e os filtros de arquitetura atuais estejam configurados corretamente. Nota: Se a política de aprovação para a exclusão de uma instância for ativada e, em seguida, a solicitação do usuário não será cumprida até que o administrador a aprove. Gerenciando propriedades de instâncias Na página Propriedades da Instância, é possível visualizar o status da instância, executar ações na instância ou visualizar informações resumidas sobre a instância. Status No IBM Cloud Manager with OpenStack, as instâncias possuem um status associado a elas. Se o status da instância não estiver configurado como OK, clique na instância para visualizar informações adicionais, incluindo os logs, se estiverem disponíveis. 6 IBM Cloud Manager with OpenStack -- portal de autoatendimento: Guia do Usuário Informações de Resumo e Ações Para acessar a página Propriedades da Instância, clique no nome da instância. Na página Propriedades da Instância, é possível executar as tarefas a seguir: v Capturar a instância v Alterar a prioridade da instância v Mover a instância para outro projeto v Copiar a definição da instância usando o recurso Novo baseado em v Redimensionar a instância v v v v Parar ou iniciar a instância Suspender, pausar e continuar a instância Visualizar solicitações pendentes para esta instância (se aprovações estiverem ativadas) Visualizar as propriedades da máquina virtual, registros de data e hora da instância, volumes de armazenamento, imagens do servidor e entradas de log v Visualizar a definição de implementação Nota: v Se aprovações forem ativadas, então algumas dessas ações exigirão aprovação do administrador. v Algumas dessas ações podem ser executadas apenas pelo proprietário do projeto. Copiando uma Definição de Instância É possível copiar uma definição de instância existente para criar uma instância semelhante. Essa opção copia informações, como tipos (se aplicáveis) ou número de processadores, valores de configuração e configurações de rede. No entanto, ela não copia nenhum software ou dado existente na instância. Sobre Esta Tarefa Para copiar as informações de configuração de uma instância existente, clique na instância que deseja copiar e, em seguida, clique em Mais > Novo Baseado em. Na página Implementar - Cópia da instância, é possível renomear a nova instância e alterar os valores. Nota: As modificações feitas nas propriedades básicas (como nome e descrição) de uma instância no IBM Cloud Manager with OpenStack não são refletidas no VMware ou no OpenStack. É possível rastrear os valores usados nos gerenciadores de virtualização através da propriedade Nome da Nuvem. Alterando a Prioridade Global de uma Instância Ao realocar uma instância de host para host, é possível alterar a prioridade global de uma instância implementada em um conjunto. Para configurar a prioridade de uma instância, clique em Prioridade e selecione a prioridade desejada para a instância. Quando a instância for atualizada, a mensagem a seguir será exibida: a instância instance name foi salva. Capturando uma Instância Essa captura pode ser usada para criar uma nova imagem virtual, com base nessa instância, que pode então ser implementada posteriormente. Sobre Esta Tarefa Esta tarefa é específica do VMware e do OpenStack. Para obter instruções para capturar uma instância do OpenStack PowerVM, fale com seu administrador. IBM Cloud Manager with OpenStack -- portal de autoatendimento, guia do usuário 7 Procedimento 1. Clique na instância que você deseja capturar e clique em Mais > Capturar. Nota: v Se não houver informações suficientes disponíveis, você será solicitado a inseri-las antes da captura da instância. v As instâncias do OpenStack PowerVM devem ser paradas antes da instância ser capturada. 2. Acesse a guia Imagens para ver a nova imagem. Resultados Você verá uma nova imagem nomeada "instance_name unique_identifier" no estado Capturando, em que instance_name é o nome da instância capturada e unique_identifier é um identificador exclusivo para a nova imagem. É possível controlar o progresso da captura, clicando na imagem para ver os detalhes. Nota: v Se aprovações estiverem ativadas, então a aprovação deverá ser concluída para que ocorra a captura. Redimensionando uma Instância (VMware) É possível modificar a quantia de recursos usados pelas máquinas virtuais provisionadas por sua instância em execução no VMware. Dependendo de como suas máquinas virtuais VMware são configuradas, é possível incluir memória e processadores virtuais enquanto sua máquina virtual estiver em execução. Sobre Esta Tarefa Aumentar o tamanho dos discos da máquina virtual disponibiliza mais espaço no disco, mas não altera o tamanho das partições e dos sistemas de arquivos. Existem comandos que devem ser executados no sistema operacional guest para aumentar o tamanho do sistema de arquivos. Para obter informações adicionais sobre como alterar o tamanho do sistema de arquivos depois que o armazenamento é incluído, consulte a documentação do seu sistema operacional. Para obter informações adicionais sobre como uma máquina virtual em execução manipula as mudanças na memória e no processador, consulte a documentação do VMware e a documentação do seu sistema operacional. Procedimento 1. Clique no nome da instância que deseja redimensionar. 2. Clique em Mais > Redimensionar. 3. Atualize o número de processadores e recursos de memória a serem alocados para a máquina virtual em sua instância. As configurações que podem ser redimensionadas quando uma máquina virtual estiver no estado iniciado dependem de como a máquina virtual está configurada no VMware. Para obter informações adicionais sobre a alteração de valores da máquina virtual, consulte o Guia de Administradores do IBM Cloud Manager with OpenStack. 4. Clique em Redimensionar. Nota: v Se aprovações estiverem ativadas, então a aprovação deverá ser concluída para que a instância seja redimensionada. 8 IBM Cloud Manager with OpenStack -- portal de autoatendimento: Guia do Usuário v Se os campos de processador ou memória não forem mostrados, a máquina virtual não suportará a mudanças desses valores enquanto estiver em execução. Para modificar esses valores, desligue a máquina virtual. Redimensionando uma Instância (OpenStack) É possível modificar a quantia de recursos usados pelas máquinas virtuais. Sobre Esta Tarefa Pare a instância antes de continuar o procedimento. Procedimento 1. Clique no nome da instância que deseja redimensionar. 2. Clique em Mais > Redimensionar... para abrir a página Redimensionando a Instância. 3. Na seção Hardware, atualize o Tipo de OpenStack a ser alocado para a máquina virtual em sua instância. Nota: v Os detalhes do tipo mudam de acordo com o tipo de tamanho selecionado. v Quando você atualiza o tipo, os campos do processador, memória e tamanho de armazenamento aceitam apenas números inteiros. Os dados fracionais são omitidos. v (PowerVM e Hyper-V) Se você estiver alterando o tamanho do armazenamento, será possível atualizar apenas para um tamanho de disco maior. v (KVM somente) Se você escolher um tipo com tamanho de armazenamento menor, o KVM irá ignorar o redimensionamento do armazenamento se ele não puder ser concluído. Os outros recursos são redimensionados adequadamente. v (Somente z/VM) É possível alterar somente os recursos da CPU e de memória que estão designados para a máquina virtual. 4. Clique em Redimensionar. Nota: v Se aprovações estiverem ativadas, então a aprovação deverá ser concluída para que a instância seja redimensionada. Para verificar se a instância foi redimensionada, verifique a propriedade ID do tipo da máquina virtual da instância. v Se a instância estiver em execução, o OpenStack parará, redimensionará e reiniciará a instância após o redimensionamento ser concluído. Suspendendo, pausando e continuando uma instância Dependendo de seu ambiente de virtualização, é possível suspender, pausar e continuar as instâncias. Antes de Iniciar As definições a seguir descrevem as ações de suspensão, pausa e continuação. Suspender Armazena o estado da máquina virtual, grava toda a memória no disco e para a máquina virtual até que seja continuada. A máquina virtual não estará acessível quando estiver em um estado suspenso. A ação de suspensão libera o uso de memória e de processador que é associado à instância especificada. Pausar Armazena o estado atual da máquina virtual na memória e, temporariamente, evita que ações sejam executadas na instância. IBM Cloud Manager with OpenStack -- portal de autoatendimento, guia do usuário 9 Continuar Retorna a instância especificada ao seu estado anterior, antes de ser suspensa ou pausada. Procedimento 1. 2. 3. 4. Na guia Instâncias, selecione o nome da instância que deseja suspender, pausar ou continuar. Para suspender uma instância, e todas as máquinas virtuais da mesma, clique em Suspender. Para pausar uma instância, clique em Pausar. Para reiniciar uma instância, e todas as máquinas virtuais da mesma, clique em Reiniciar. Visualizando as Máquinas Virtuais em uma Instância As máquinas virtuais que pertencem à instância são exibidas na página Propriedades da Instância, juntamente com seu estado e endereço IP atuais (se forem conhecidos para o IBM Cloud Manager with OpenStack). Procedimento Clique no nome da instância para abrir a página Propriedades da Instância. v Se uma única máquina virtual estiver associada a essa instância, expanda a seção Propriedades de Máquina Virtual para visualizar os detalhes operacionais. v Se diversas máquinas virtuais estiverem associadas a essa instância, selecione o nome da máquina virtual na tabela para visualizar os detalhes de operação. Nota: Para instâncias OpenStack, a propriedade de nome do host da máquina virtual será configurada como o nome da instância determinado pelo OpenStack. O nome do host real não é conhecido do IBM Cloud Manager with OpenStack. Visualizando Solicitações Pendentes para uma Instância Sobre Esta Tarefa Se aprovações forem ativadas, as ações referentes a esta instância podem requerer aprovação do administrador. As solicitações pendentes para uma instância são exibidas na página Propriedades da Instância. Esta página também exibe o usuário solicitante, o status da solicitação, a ação solicitada e a data da solicitação. Clique no ID da solicitação para visualizar mais detalhes sobre a solicitação pendente. Visualizando Registros de Data e Hora e Logs da Instância Sobre Esta Tarefa As métricas de instância estão localizadas na seção Registros de Data e Hora da página de propriedades da instância. Os logs da instância estão localizados na seção Logs na página de propriedades da instância. Uma lista de todos os logs da instância será mostrada. Gerenciando propriedades da máquina virtual É possível visualizar informações resumidas e executar ações na máquina virtual selecionando uma máquina virtual na página Instância. Na página de propriedades da máquina virtual, é possível executar as ações a seguir: v Incluir armazenamento v Configurar as credenciais de captura (para uso durante uma captura da máquina virtual) v Visualizar informações de volume de armazenamento v Visualizar as propriedades da máquina virtual 10 IBM Cloud Manager with OpenStack -- portal de autoatendimento: Guia do Usuário Incluindo Armazenamento em uma Máquina Virtual É possível incluir armazenamento na máquina virtual. Antes de Iniciar O armazenamento incluído é considerado efêmero no sentido de que é excluído quando a máquina virtual é excluída. O IBM Cloud Manager with OpenStack não suporta a inclusão de armazenamento persistente. Nota: Esta tarefa aplica-se somente ao VMware. Procedimento 1. Na página Instâncias, selecione a instância que contém a máquina virtual que requer armazenamento extra. 2. Se diversas máquinas virtuais forem associadas a essa instância, localize o nome do host da máquina virtual que requer o armazenamento adicional. Clique no nome do host para abrir a página de propriedades. 3. Clique em Editar. 4. Expanda a seção de volumes de armazenamento. 5. Clique no ícone Incluir para adicionar armazenamento à máquina virtual. 6. Forneça as informações e, em seguida, clique em Incluir novamente. Nota: v Se você excluir a instância, os discos também serão excluídos. v Os discos são conectados à máquina virtual, mas não são montados nem formatados. Consulte a documentação do seu sistema operacional guest para obter instruções sobre como montar e formatar novos discos. 7. Aguarde até que o processo seja concluído, antes de tentar incluir armazenamento extra. Nota: Também é possível remover o armazenamento usando um processo semelhante na página Instâncias. Pausando ou continuando uma máquina virtual É possível pausar e continuar uma máquina virtual que esteja em execução no z/VM 6.3 ou posterior. É possível pausar a máquina virtual, ajustar os recursos da CPU e, em seguida, continuar a máquina virtual. Sobre Esta Tarefa Para pausar ou continuar uma máquina virtual, siga estas etapas: Procedimento 1. Na guia Instâncias, selecione o nome da instância que contém a máquina virtual que você deseja pausar ou continuar. Nota: Se diversas máquinas virtuais forem associadas à instância, selecione o nome da máquina virtual a partir da tabela para visualizar os detalhes da máquina virtual. 2. Clique em Editar. 3. Para pausar a máquina virtual, clique em Pausar. 4. Para continuar a máquina virtual, clique em Continuar. IBM Cloud Manager with OpenStack -- portal de autoatendimento, guia do usuário 11 Fazendo Backup de Imagens de Máquina Virtual Você pode fazer backup de uma imagem de máquina virtual em sua instância. Essa função cria uma cópia da imagem de máquina virtual e da configuração de nuvem, que podem ser recuperadas mais tarde. Além disso, você pode gerenciar essas imagens de backup. Sobre Esta Tarefa Detalhes sobre a imagem de backup estão a seguir: v A imagem de backup é uma cópia exata da imagem de máquina virtual e da configuração de nuvem. Nenhuma limpeza de imagem é executada. v A imagem de backup não pode ser implementada como uma nova instância. Ela pode ser usada apenas para restaurar a imagem de máquina virtual e a configuração de nuvem associadas. v Apenas o proprietário do projeto (ou um administrador) tem acesso para restaurar as imagens de backup da máquina virtual e a máquina virtual de backup. v Se você estiver usando uma nuvem OpenStack, apenas uma operação de backup da instância será permitida por vez. Se outro usuário estiver executando um backup e iniciar um na mesma instância, você receberá um erro que indica que há uma solicitação em conflito. Para executar um backup, você deve esperar até que o outro backup seja concluído. v As instâncias do OpenStack PowerVM e do z/VM não suportam essa ação. v Se a instância for excluída usando o IBM Cloud Manager with OpenStack, os backups associados também serão excluídos. Nota: A máquina virtual recém-salva não é disponibilizada como uma imagem para outras ações de implementação. Salvando uma Imagem de Máquina Virtual É possível salvar uma imagem de máquina virtual para restaurar os discos da máquina virtual associados e os arquivos de configuração. Para salvar uma imagem de máquina virtual, crie uma imagem do servidor a ser usada como um backup para a imagem de máquina virtual. Antes de Iniciar plataforma baseada em x86 Antes de salvar uma instância em uma plataforma baseada em x86, você deve reconfigurar o mecanismo de ativação. Para obter instruções específicas, consulte a documentação do software de ativação aplicável. Sobre Esta Tarefa Se o seu administrador ativou o ciclo de vida de aprovação para solicitações Salvar Imagem, a solicitação será enviada a um administrador para aprovação antes que qualquer ação seja executada. Depois que a solicitação for aprovada, a máquina virtual será interrompida e uma cópia será salva. Se o ciclo de vida de aprovação não estiver ativado, então a solicitação de salvamento será enviada para o sistema para processamento em segundo plano. Procedimento 1. Na página Instâncias, clique na instância que contém a máquina virtual. Nota: Se diversas máquinas virtuais estiverem associadas à instância, clique no nome da máquina virtual na tabela para visualizar seus detalhes. 2. Clique em Editar. 3. Expanda a seção Imagem do Servidor. 12 IBM Cloud Manager with OpenStack -- portal de autoatendimento: Guia do Usuário 4. Clique no ícone Salvar Imagem. Se o hypervisor for PowerVM, a máquina virtual deverá ser interrompida. 5. Opcional: Se você atingir o número máximo de imagens salvas, será solicitado a confirmar se o sistema pode excluir a imagem salva mais antiga. 6. Opcional: Clique em Sim para permitir que o sistema exclua a imagem salva mais antiga ou clique em Não e exclua manualmente uma imagem salva para criar espaço para a nova imagem salva. Em seguida, clique em Salvar Imagem novamente. 7. Se a máquina virtual estiver em execução, clique em Sim para pará-la. Depois que a operação de salvamento estiver concluída, a máquina virtual será reiniciada. 8. Insira o nome da imagem salva. É possível também optar por inserir uma descrição. 9. Clique em Salvar. Restaurando uma Imagem Salva É possível restaurar uma imagem salva, que substitui o conteúdo de uma máquina virtual atual. Sobre Esta Tarefa Se as operações de restauração forem configuradas para usarem o ciclo de vida de aprovação, em seguida, a solicitação será enviada ao administrador para aprovação. A operação de restauração não é iniciada até que o administrador aprove a solicitação. Se o ciclo de vida de aprovação não estiver ativado, a operação de restauração será iniciada imediatamente. Nota: As instâncias do OpenStack PowerVM e do z/VM não suportam essa ação. Procedimento 1. Na página Instâncias, clique no nome da instância que contém a imagem do servidor que você deseja restaurar. 2. 3. 4. 5. Nota: Se diversas máquinas virtuais forem associadas à instância, selecione o nome da máquina virtual a partir da tabela para visualizar os detalhes da máquina virtual. Expanda a seção Imagem do Servidor. Selecione a imagem que deseja restaurar. Clique em Restaurar e em Sim. Confirme se deseja que o conteúdo do servidor virtual atual seja substituído pela cópia salva. Quaisquer mudanças feitas desde a execução do salvamento serão perdidas. Gerenciando Imagens Salvas É possível visualizar uma lista de suas imagens salvas ou excluí-las. Procedimento 1. Na página Instâncias, clique no nome da instância que contém a imagem que você deseja gerenciar. Nota: Se houver várias máquinas virtuais associadas à instância, selecione o nome da máquina virtual na tabela para visualizar os detalhes da máquina virtual. 2. Clique em Editar. 3. Expanda a seção Imagem do Servidor. 4. Selecione a imagem salva com a qual você deseja trabalhar. 5. Para excluir uma imagem salva, selecione a imagem salva e clique em Excluir. Lembre-se: Quando você exclui uma instância, todas as imagens salvas também são excluídas. 6. Confirme se deseja excluir a imagem salva. IBM Cloud Manager with OpenStack -- portal de autoatendimento, guia do usuário 13 Nota: Quando a instância é interrompida no VMware, o IBM Cloud Manager with OpenStack primeiro emite uma operação de encerramento do convidado para encerrar normalmente a máquina virtual. Essa operação pode levar algum tempo para ser concluída. Se a operação de encerramento do convidado falhar ou levar muito tempo, o IBM Cloud Manager with OpenStack desligará a máquina virtual. Gerenciando solicitações É possível usar a guia Solicitações para visualizar e retirar as solicitações de instância. Se o administrador ativou o suporte de política de aprovação, muitas ações poderão requerer a aprovação do administrador antes que possam ser concluídas. Por exemplo, quando você implementa uma imagem para criar uma instância, uma solicitação de instância é criada e submetida a um administrador para aprovação. O status da instância é configurado como Pendente até que o administrador manipule a solicitação de aprovação. Para visualizar o status de suas solicitações, selecione a guia Acessar e, em seguida, clique na guiaSolicitações. Retirando uma Solicitação É possível retirar uma solicitação da fila de aprovação a qualquer momento. Procedimento 1. Selecione a guia Solicitações. 2. Selecione a solicitação. Se você não visualizar a solicitação, certifique-se de que Visualizar esteja configurado corretamente. Dica: Você pode expandir a seção Comentários e clicar em Incluir Comentário para inserir mais comentários sobre a solicitação. 3. Clique em Retirar. Reenviando uma Solicitação Rejeitada Se um administrador rejeitar sua solicitação, você poderá modificar sua solicitação ou fornecer comentários adicionais para resolver os problemas e reenviar sua solicitação. Procedimento 1. Selecione a guia Solicitações. 2. Selecione a solicitação rejeitada. Se a solicitação rejeitada não estiver na lista, certifique-se de que a lista Visualizar esteja configurada como Solicitações Resolvidas. 3. Para alterar algum dos parâmetros de solicitação antes de submeter novamente a solicitação, expanda a seção Detalhes de Solicitação. 4. Para inserir as informações adicionais necessárias para a sua solicitação, expanda a seção Comentários e clique em Incluir Comentário. 5. Clique em Submeter Novamente. Gerenciando contas É possível visualizar informações para contas das quais você é um proprietário ou um membro. As contas são necessárias quando o faturamento IBM Cloud Manager with OpenStack estiver ativado. Consulte as diretrizes a seguir para obter o faturamento do IBM Cloud Manager with OpenStack: v Apenas os administradores do IBM Cloud Manager with OpenStack podem criar as contas, mas você pode se tornar um proprietário da conta. 14 IBM Cloud Manager with OpenStack -- portal de autoatendimento: Guia do Usuário v Você só pode implementar instâncias se for um membro da conta e a conta tiver um saldo positivo com o qual pagará pelo uso do servidor. v Apenas os proprietários de conta e os administradores do IBM Cloud Manager with OpenStack podem gerenciar as contas. v As contas possuem um saldo, um proprietário, um limite de saldo da conta, membros da conta e faturas. – O saldo é um saldo monetário da conta. O custo de cada solicitação e implementação em execução é subtraído do saldo com o tempo. – O proprietário da conta é o perfil do usuário do IBM Cloud Manager with OpenStack que é responsável pelo crédito e pelo pagamento da conta. – O limite de saldo da conta é um valor que representa a quantia na qual o saldo da conta se torna um saldo baixo. Se o saldo chegar a zero, a conta é inadimplente. – Os membros da conta são usuários do IBM Cloud Manager with OpenStack pertencentes à conta. Quando os membros da conta implementam instâncias no IBM Cloud Manager with OpenStack, as instâncias são faturadas para suas contas. – Cada instância tem uma fatura. Uma conta pode ter muitas faturas que são visualizáveis na janela propriedades da Conta. Visualizando ou Gerenciando uma Conta É possível visualizar as propriedades de qualquer conta ou gerenciar as contas de sua propriedade. Sobre Esta Tarefa Para visualizar as propriedades da conta ou gerenciar as contas de sua propriedade, selecione a guia Acessar e clique em Contas. Em seguida, é possível selecionar a conta com a qual você deseja trabalhar na tabela de contas. Excluindo uma Conta Você só pode excluir uma conta se for o dono dela e somente quando ela não estiver associada a nenhuma instância ativa. Procedimento 1. Na lista de contas, selecione a conta que deseja excluir. 2. Clique no ícone Excluir e confirme a exclusão. Criando e importando pares de chaves É possível usar a guia Pares de Chaves para criar pares de chaves e importar chaves públicas para a nuvem do OpenStack. O par de chaves é usado para ativar uma conexão SSH para a máquina virtual. Para utilizar o par de chaves, a chave pública é incluída na instância no momento da implementação. Em seguida, a chave privada é usada para criptografar a conexão usando o aplicativo do terminal (por exemplo, PuTTY). Para trabalhar com pares de chaves, clique na guia Pares de chaves que está na guia Acessar. Nota: A guia de pares de chaves é visível somente após o administrador criar uma nuvem do OpenStack. Para criar um par de chaves, conclua as etapas a seguir: 1. Clique no ícone Criar um novo par de chaves. 2. Insira o nome do par de chaves. 3. Clique em Salvar. IBM Cloud Manager with OpenStack -- portal de autoatendimento, guia do usuário 15 4. Depois que o novo par de chaves é criado, uma janela mostra a chave privada que é utilizada para criptografar a conexão. Também é possível clicar em Download para fazer o download da chave privada criada. Para importar um par de chaves, conclua as etapas a seguir: 1. Clique no ícone Importar uma chave pública. 2. Insira o nome do par de chaves e o conteúdo da chave pública ou clique no botão Navegar para selecionar um arquivo de chave pública usado para importar a chave pública. 3. Clique em Importar. Visualizando eventos É possível ver eventos como a conclusão da instância, a falha da instância, solicitações de nova conta e novas contas criadas. Na guia Eventos, que está disponível na guia Relatórios, é possível ver todos os eventos públicos do sistema. Essa visualização inclui todos os eventos que ocorrem nos recursos dos projetos dos quais você é membro. Visualizando estatísticas da nuvem É possível visualizar informações sobre a Nuvem. Visualizando estatísticas de medição de uso É possível ver quanto de cada tipo de recursos você está usando com cada máquina virtual e ajustar conforme necessário para faturamento. Na guia Medição de uso, que está disponível na guia Relatórios, é possível ver as estatísticas dos recursos em uso. Essas estatísticas podem incluir informações sobre processadores, memória e armazenamento, para cada máquina virtual ou volume que esteja associado a um projeto. Medição da máquina virtual Exibe o estado no qual a máquina virtual se encontra, a quantia de tempo de processador, de memória e de armazenamento que ela usa (em GB horas). Medição de volume Exibe o estado no qual um volume se encontra e a quantia de armazenamento que ele usa (em GB horas). Medição de captura instantânea Exibe o estado no qual uma captura instantânea se encontra e a quantia de armazenamento que ela usa (em GB horas). Para visualizar informações de uso para as máquinas virtuais, volumes ou capturas instantâneas que são alocadas para um projeto, use as opções de filtro de recurso. É possível especificar o projeto, o nome de usuário, a arquitetura ou o hypervisor e clicar em Aplicar Filtro. Em seguida, clicar no nome de uma máquina virtual para ver informações mais específicas sobre esse servidor. Visualizando estatísticas de uso de recurso Na área de janela Uso de Recurso, é possível ver as estatísticas dos recursos em uso, incluindo o tipo de arquitetura, processadores, memória e armazenamento. Existem dois tipos de arquitetura: Power e x86. Os processadores, a memória e os recursos de armazenamento são usados em várias nuvens. Na área de janela Uso de Recurso, é possível ver o uso total de cada tipo de recurso por cada tipo de arquitetura. Quando você move o mouse sobre uma barra no gráfico, uma dica de ferramenta aparece mostrando detalhes de cada uso da nuvem dos 16 IBM Cloud Manager with OpenStack -- portal de autoatendimento: Guia do Usuário processadores, memória e armazenamento. A imagem a seguir mostra a dica de ferramenta que aparece para as informações de uso de recurso. Visualizando status em nuvem Na área de janela Status em Nuvem, é possível ver se há um problema com qualquer uma das nuvens ou das conexões com as nuvens. No último caso, as instâncias ainda poderão estar em execução. O status mostra OK ou um erro. Sem uma nuvem operacional que esteja no estado OK, as funções do IBM Cloud Manager with OpenStack são limitadas. Verifique se não há problemas de comunicação com a nuvem. Problemas e Soluções Conhecidos para um Usuário Se você estiver usando o IBM Cloud Manager with OpenStack com a função de Usuário, revise esses problemas conhecidos e as soluções que pode encontrar. Exibição em Cache Quando você instala ou faz upgrade para o IBM Cloud Manager with OpenStack, seu navegador pode não atualizar as imagens de uma versão anterior do software. Lembre-se de limpar o cache do seu navegador após o upgrade, ou instalação, do IBM Cloud Manager with OpenStack. IBM Cloud Manager with OpenStack -- portal de autoatendimento, guia do usuário 17 Salvando Exceção de Imagem Se a máquina virtual não for criada com o IBM Cloud Manager with OpenStack atual, você receberá uma mensagem de erro ao salvar uma backup de imagem da máquina virtual. O IBM Cloud Manager with OpenStack requer os detalhes da máquina virtual para criar um backup de imagem. Se esse erro ocorrer, você receberá a mensagem a seguir: CYX4755E: A instância "instance name" não possui uma customização e sua máquina virtual não pode ser salva. Nota: Instance name é o nome da instância que contém a máquina virtual. Idioma da mensagem de erro Algumas mensagens de erro aparecem em um idioma diferente daquele que você configurou para a interface com o usuário do IBM Cloud Manager with OpenStack. Essas mensagens de erro aparecem no idioma configurado no seu sistema operacional. Se a mensagem de erro não aparece no idioma que deseja, verifique suas configurações na IBM Cloud Manager with OpenStack interface com o usuário e no sistema operacional. Exibição do Internet Explorer Quando você estiver usando o IBM Cloud Manager with OpenStack no Internet Explorer 9, 10 ou Internet Explorer 11, poderá ver que o layout e a formatação dificultam a navegação na tela. Quando você estiver acessando o IBM Cloud Manager with OpenStack com o Internet Explorer 9, 10 ou Internet Explorer 11, o navegador poderá renderizar a interface com o usuário da web no modo de Visualização de Compatibilidade, por padrão. Alterne do modo de Visualização de Compatibilidade do Internet Explorer para o modo padrão com as etapas a seguir: 1. Para alternar do modo de Visualização de Compatibilidade para o modo padrão, clique no botão Visualização de Compatibilidade, que está localizado no lado direito da barra de endereços (destacado em verde na imagem a seguir). Figura 1. Botão Compatibilidade 2. Se o botão Visualização de Compatibilidade não estiver visível, pressione F12. 3. Dependendo da versão do Internet Explorer que você está usando, continue com um conjunto das etapas a seguir: v Se você estiver usando o Internet Explorer 9, clique em Modo do Navegador: IE9 > Internet Explorer 9 para selecionar o modo padrão de visualização. Observe que a única marca de seleção no menu está na frente do Internet Explorer 9. v Se você estiver usando o Internet Explorer 10, clique em Modo do Navegador: IE10 > Internet Explorer 10 para selecionar o modo padrão de visualização. Observe que a única marca de seleção no menu está na frente do Internet Explorer 10. 18 IBM Cloud Manager with OpenStack -- portal de autoatendimento: Guia do Usuário Figura 2. Modo do Navegador: Menu do IE10 v Se você estiver usando o Internet Explorer 11, clique em Modo de Documento para selecionar o modo padrão de visualização. IBM Cloud Manager with OpenStack -- portal de autoatendimento, guia do usuário 19 Figura 3. Modo do navegador: menu IE11 Dica: Se o Internet Explorer, que está acessando o IBM Cloud Manager with OpenStack alternar do modo padrão para o modo de Visualização de Compatibilidade automaticamente, limpe a opção em Ferramentas > Opções da Internet > Avançadas > Recuperar automaticamente de erros de layout de página com Modo de Exibição de Compatibilidade. Falhas de Login Se o login de usuário falhar porque a sessão atingiu o tempo limite, pode haver um problema com a configuração de fuso horário. Verifique as possíveis resoluções a seguir. v Verifique se o horário e o fuso horário do servidor e do cliente do IBM Cloud Manager with OpenStack correspondem. Por exemplo, no servidor, se o fuso horário for Hora Universal Coordenada +08:00, a hora será 11:27. Para o cliente, o fuso horário é Hora Universal Coordenada +07:00, e a hora deve ser 10:27. Nota: O cliente é o clock do sistema em que a interface com o usuário do IBM Cloud Manager with OpenStack está sendo executada (como um computador pessoal). v Verifique se o usuário não está bloqueado. O administrador pode bloquear e desbloquear as contas do usuário a partir do portal de autoatendimento. Se um usuário estiver bloqueado, essa pessoa não poderá efetuar login. Se a conta do administrador padrão estiver bloqueada, ela será desbloqueada quando o servidor for reiniciado. 20 IBM Cloud Manager with OpenStack -- portal de autoatendimento: Guia do Usuário Acessibilidade O IBM Cloud Manager with OpenStack não interfere com os recursos de acessibilidade para navegadores suportados. Para obter uma lista abrangente de recursos de acessibilidade, visite a página de suporte de acessibilidade para o navegador suportado que está usando. Para obter uma lista de navegadores suportados, consulte Navegadores da web suportados. Nenhuma publicação de cópia impressa foi enviada com este programa. O IBM Knowledge Center é um repositório central mundial de publicações técnicas da IBM hospedadas em um único aplicativo, localizadas em uma única URL: http://www-01.ibm.com/support/knowledgecenter/ Localize e navegue no conteúdo técnico com mais eficiência e facilidade com procura, filtragem e experiência do usuário melhoradas. Crie suas próprias coleções de documentos IBM com saída PDF on demand. Nota: é possível localizar a coleção de produtos do IBM Cloud OpenStack Platform aqui: http://www-01.ibm.com/support/knowledgecenter/SSUTA8/welcome Ao enviar informações para a IBM, o cliente concede a IBM um direito não exclusivo de usar ou distribuir as informações de qualquer maneira que acreditar ser apropriado, sem incorrer qualquer obrigação para com o cliente. © Copyright IBM Corp. 2012, 2014 21 22 IBM Cloud Manager with OpenStack -- portal de autoatendimento: Guia do Usuário Avisos Estas informações foram desenvolvidas para produtos e serviços oferecidos nos Estados Unidos. É possível que a IBM não ofereça os produtos, serviços ou recursos discutidos nesta publicação em outros países. Consulte um representante IBM local para obter informações sobre produtos e serviços disponíveis atualmente em sua área. Qualquer referência a produtos, programas ou serviços IBM não significa que apenas produtos, programas ou serviços IBM possam ser utilizados. Qualquer produto, programa ou serviço funcionalmente equivalente, que não infrinja nenhum direito de propriedade intelectual da IBM poderá ser utilizado em substituição a este produto, programa ou serviço. Entretanto, a avaliação e verificação da operação de qualquer produto, programa ou serviço não IBM são de responsabilidade do Cliente. A IBM pode ter patentes ou solicitações de patentes pendentes relativas a assuntos tratados nesta publicação. O fornecimento desta publicação não lhe garante direito algum sobre tais patentes. Pedidos de licença devem ser enviados, por escrito, para: Gerência de Relações Comerciais e Industriais da IBM Brasil Av. Pasteur, 138-146 Botafogo Rio de Janeiro, RJ CEP 22290-240 O parágrafo a seguir não se aplica a nenhum país em que tais disposições não estejam de acordo com a legislação local: A INTERNATIONAL BUSINESS MACHINES CORPORATION FORNECE ESTA PUBLICAÇÃO "NO ESTADO EM QUE SE ENCONTRA", SEM GARANTIA DE NENHUM TIPO, SEJA EXPRESSA OU IMPLÍCITA, INCLUINDO, MAS A ELAS NÃO SE LIMITANDO, AS GARANTIAS IMPLÍCITAS DE NÃO INFRAÇÃO, COMERCIALIZAÇÃO OU ADEQUAÇÃO A UM DETERMINADO PROPÓSITO. Alguns países não permitem a exclusão de garantias expressas ou implícitas em certas transações; portanto, essa disposição pode não se aplicar ao Cliente. Essas informações podem conter imprecisões técnicas ou erros tipográficos. São feitas alterações periódicas nas informações aqui contidas; tais alterações serão incorporadas em futuras edições desta publicação. A IBM pode, a qualquer momento, aperfeiçoar e/ou alterar os produtos e/ou programas descritos nesta publicação, sem aviso prévio. Os licenciados deste programa que desejarem obter informações sobre este assunto com o propósito de permitir: (i) a troca de informações entre programas criados independentemente e outros programas (incluindo este) e (ii) o uso mútuo das informações trocadas, deverão entrar em contato com: Gerência de Relações Comerciais e Industriais da IBM Brasil Av. Pasteur, 138-146 Botafogo Rio de Janeiro, RJ CEP 22290-240 Tais informações podem estar disponíveis, sujeitas a termos e condições apropriadas, incluindo em alguns casos o pagamento de uma taxa. O programa licenciado descrito nesta publicação e todo o material licenciado disponível são fornecidos pela IBM sob os termos do Contrato com o Cliente IBM, do Contrato Internacional de Licença do Programa IBM ou de qualquer outro contrato equivalente. © Copyright IBM Corp. 2012, 2014 23 Para pedidos de licença relacionados a informações de DBCS (Conjunto de Caracteres de Byte Duplo), entre em contato com o Departamento de Propriedade Intelectual da IBM em seu país ou envie pedidos de licença, por escrito, para: Intellectual Property Licensing Legal and Intellectual Property Law IBM Japan, Ltd. 19-21, Nihonbashi-Hakozakicho, Chuo-ku Tokyo 103-8510, Japan A IBM pode utilizar ou distribuir as informações fornecidas da forma que julgar apropriada sem incorrer em qualquer obrigação para com o Cliente. As informações relativas a produtos não IBM foram obtidas junto aos fornecedores dos respectivos produtos, de seus anúncios publicados ou de outras fontes disponíveis publicamente. A IBM não testou estes produtos e não pode confirmar a precisão de seu desempenho, compatibilidade nem qualquer outra reivindicação relacionada a produtos não IBM. Dúvidas sobre os recursos de produtos não IBM devem ser encaminhadas diretamente a seus fornecedores. Referências nestas informações a websites não IBM são fornecidas apenas por conveniência e não representam de forma alguma um endosso a esses websites. Os materiais contidos nesses websites não fazem parte dos materiais desse produto IBM e a utilização desses websites é de inteira responsabilidade do Cliente. Estas informações contêm exemplos de dados e relatórios utilizados nas operações diárias de negócios. Para ilustrá-los da forma mais completa possível, os exemplos incluem nomes de indivíduos, empresas, marcas e produtos. Todos estes nomes são fictícios e qualquer semelhança com os nomes e endereços utilizados por uma empresa real é mera coincidência. Marcas comerciais IBM, o logotipo IBM e ibm.com são marcas comerciais ou marcas registradas da International Business Machines Corporation nos Estados Unidos e/ou em outros países. Se estes e outros termos de marca comercial da IBM estiverem marcados em sua primeira ocorrência nestas informações com um símbolo de marca comercial (® e ™), estes símbolos indicarão marcas comerciais dos Estados Unidos ou de direito consuetudinário de propriedade da IBM no momento em que estas informações foram publicadas. Estas marcas comerciais também podem ser marcas registradas ou de direito consuetudinário em outros países. Uma lista atual de marcas comerciais da IBM está disponível na web em Copyright and trademark information em www.ibm.com/legal/copytrade.shtml Adobe, o logotipo Adobe, PostScript e o logotipo PostScript são marcas registradas ou marcas comerciais da Adobe Systems Incorporated nos Estados Unidos e/ou em outros países. Intel, o logotipo Intel, Intel Inside, o logotipo Intel Inside, Intel Centrino, o logotipo Intel Centrino, Celeron, Intel Xeon, Intel SpeedStep, Itanium e Pentium são marcas comerciais ou marcas registradas da Intel Corporation ou de suas subsidiárias nos Estados Unidos e em outros países. Java™ e todas as marcas comerciais e logotipos baseados em Java são marcas comerciais ou marcas registradas da Oracle e/ou de suas afiliadas. Linux é uma marca comercial de Linus Torvalds nos Estados Unidos e/ou em outros países. 24 IBM Cloud Manager with OpenStack -- portal de autoatendimento: Guia do Usuário Microsoft, Windows, Windows NT e o logotipo Windows são marcas comerciais da Microsoft Corporation nos Estados Unidos e/ou em outros países. UNIX é uma marca registrada do The Open Group nos Estados Unidos e em outros países. Outros nomes de empresas, produtos ou serviços podem ser marcas comerciais ou marcas de serviço de terceiros. Considerações de Política de Privacidade Produtos de software IBM, incluindo soluções de software como serviço (“Ofertas de Software”) podem utilizar cookies ou outras tecnologias para coletar informações de uso do produto, para ajudar a melhorar a experiência do usuário final, personalizar interações com o usuário final ou para outros propósitos. Em muitos casos, nenhuma informação identificável pessoalmente é coletada pelas Ofertas de Software. Algumas de nossas Ofertas de Software podem ajudar a permitir que colete informações identificável pessoalmente. Se esta Oferta de Software utilizar cookies para coletar informações pessoais identificáveis, informações específicas sobre o uso de cookies desta oferta são configuradas abaixo. Dependendo das configurações implementadas, esta Oferta de Software pode usar sessão e cookies persistentes que coletam o nome de usuário e a senha de cada usuário para gerenciamento de sessão, autenticação e usabilidade do usuário aprimorada. Esses cookies não podem ser desativados. Se as configurações implementadas nesta Oferta de Software permitirem que você, como cliente, colete informações identificáveis pessoalmente dos usuários finais por meio de cookies e outras tecnologias, você deve verificar com o conselho jurídico de sua empresa as leis aplicáveis a tal coleta de dados, incluindo os requisitos para aviso e consentimento. Para obter informações adicionais sobre o uso de várias tecnologias, incluindo cookies, para esses fins, consulte a Política de Privacidade da IBM em http://www.ibm.com/privacy Declaração de Privacidade Online da IBM, em http://www.ibm.com/privacy/details, na seção intitulada “Cookies, Web Beacons and Other Technologies” e “IBM Software Products and Software-as-a-Service Privacy Statement” em http://www.ibm.com/software/info/product-privacy. Avisos 25 26 IBM Cloud Manager with OpenStack -- portal de autoatendimento: Guia do Usuário Impresso no Brasil
Download