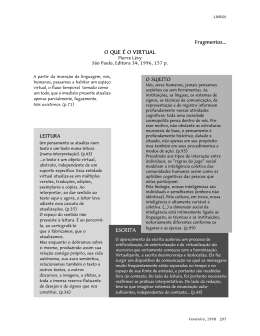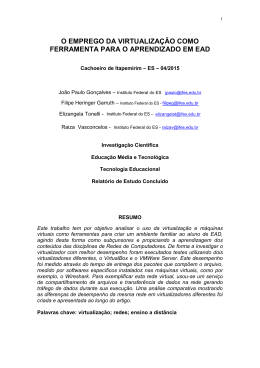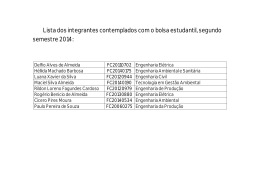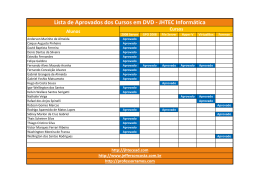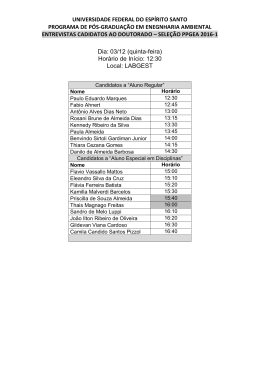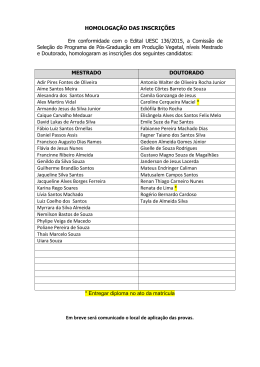Máquinas virtuais Sumário 1. Objetivo 2. Máquina Virtual 3. Software de Virtualização - Parte I 4. Software de Virtualização - Parte II 5. Software de Virtualização - Parte III 6. Máquina Host 7. Máquina Guest 8. Como criar e usar uma Máquina Virtual 9. Como instalar o VirtualBox 10. Como criar uma máquina virtual convidada (guest) 11. Dando nome a Máquina Virtual 12. Memória da máquina real alocada para máquina virtual 13. Alocando espaço em disco para máquina virtual 14. Configuração do novo disco 15. Armazenamento em disco rígido físico 16. Tamanho do disco para o guest 17. Finalizando a Máquina Virtual 18. Alterando as configurações da máquina virtual 19. Instalando o Sistema Operacional na unidade 20. Configuração de rede no VirtualBox 21. Modos de funcionamento da placa de rede 22. Práticas usando o VirtualBox 23. Resumo 24. Referências 25. Pausa 1. Objetivo Ao término desta apresentação você será capaz de: 1. Entender o que é uma máquina virtual. 2. Instalar várias máquinas virtuais em um mesmo computador usando o VirtualBox. 3. Aprender os modos de rede suportados pelas máquinas virtuais criadas com o VirtualBox. Figura 1 - Máquina Virtual. Almeida Home Page 2. Máquina Virtual Na ciência da computação, máquina virtual é o nome dado a uma máquina, implementada através de software, que executa programas como um computador real, também chamado de processo de virtualização. A máquina virtual: • Permite executar mais de um sistema operacional em um mesmo computador. • Cada sistema operacional se comporta como se fosse uma máquina fisicamente separada. • Os sistemas operacionais instalados não sabem que estão compartilhando o mesmo computador. • Os sistemas operacionais são executados sobre um software de virtualização. Figura 2 - Virtualização. Almeida Home Page 3. Software de Virtualização - Parte I Nas empresas, onde existem várias máquinas virtuais em um único computador real, esse software de virtualização é, ele próprio, um sistema operacional. O software de virtualização cria um hardware virtual de modo que o sistema operacional da máquina virtual enxerga realmente como se existisse um computador. Esses softwares são sistemas operacionais que suportam virtualização, portanto eles são instalados no computador real (naturalmente, um deles em cada máquina real). Figura 3 - Máquina Virtual Almeida Home Page 4. Software de Virtualização - Parte II Como exemplos do software de virtualização podemos citar o VMware [http://www.vmware.com/br/] ou o Xen [http://www.xen.org/]. Seja qual for o seu sistema operacional, é possível instalar um software de virtualização nele e criar as máquinas virtuais. A Figura 4 ilustra este processo. Figura 4 - Máquinas virtuais em uma mesma máquina real Almeida Home Page 5. Software de Virtualização - Parte III Existem softwares de virtualização para serem executados sobre o sistema operacional que você já utiliza. Ou seja, esses softwares não são sistemas operacionais! Assim, seja qual for o seu sistema operacional, é possível instalar um software de virtualização nele e criar as máquinas virtuais. Para efeitos de instalação, esse software de virtualização é um programa como outro qualquer. Ou seja, você o instala como faz com qualquer outro programa. A Figura 5 mostra este modelo. Figura 5 - Software de virtualização sobre um sistema operacional. Almeida Home Page 6. Máquina Host Para melhor entendermos o que é e como funciona uma máquina virtual, primeiro temos que compreender o que é uma máquina host e uma máquina guest. Uma máquina host é uma máquina hospedeira, ou seja, aquela que receberá as máquinas convidadas (guest). Dizendo de outra forma, a máquina host é a máquina real onde o sistema operacional principal está instalado. A máquina host é a máquina propriamente dita, compreendida pelo hardware e pelo sistema operacional mostrado no retângulo chamado Windows. Figura 6. Figura 6 - VirtualBox Almeida Home Page 7. Máquina Guest As máquinas guest são as máquinas instaladas dentro do software de virtualização. Conforme mostra a Figura 7. O software de virtualização é representado pelo retângulo Virtualbox, e as máquinas guest são representadas pelos retângulos Linux e Win. Partes dos recursos da máquina host são reservados para cada máquina convidada (guest). Apesar de serem especificados no momento da criação da máquina guest, esses recursos podem ser alterados posteriormente. Figura 7 - Máquina Virtual GUEST. Almeida Home Page 8. Como criar e usar uma Máquina Virtual Suponho que você esteja ansioso para ver como criar e usar essas máquinas virtuais. Então vamos começar vendo como fazer a instalação do Virtualbox, que é um processo bastante simples. Depois veremos um roteiro passo a passo como criar as máquinas virtuais dentro dele. Como dissemos, existem versões do Virtualbox para diversos sistemas operacionais. Quando for utilizá-lo escolha a versão para o sistema operacional que você utiliza. A seguir mostramos exemplos de executáveis do VirtualBox para alguns sistemas operacionais. Figura 8 - Executáveis do Virtiualbox para diferentes siatemas operacionais. Almeida Home Page 9. Como instalar o VirtualBox Vamos agora ver como instalar o VirtualBox no Ubuntu. Neste caso você nem precisa saber o nome do executável, basta utilizar o mecanismo de instalação de programas do Ubuntu (o que é feito, por exemplo, usando-se o comando apt-get install). Portanto, para instalar, faça o seguinte: 1. abra o terminal (gome-terminal ou xterm); 2. entre em modo super usuário(root) com: sudo su e digite a sua senha; 3. digite o comando a seguir para iniciar a instalação: apt-get install virtualbox-ose 4. aceite a licença e pronto. Máquina hospedeira pronta. Atenção Lembre-se que a instalação: é feita na máquina host, que poderia ser uma máquina na sua casa, ou uma máquina de um laboratório de informática da sua escola. Portanto, o nome da máquina e o nome do usuário dependem da máquina onde você está instalando o Virtualbox. Figura 9 - Instalação do Virtualbox no Ubuntu usando o comando apt-get. Almeida Home Page 10. Como criar uma máquina virtual convidada (guest) Agora que o Virtualbox está instalado, veremos como criar uma máquina virtual convidada guest. As operações mostradas a seguir são iguais para todos os sistemas operacionais. Primeiro inicie o Virtualbox, clicando no menu Aplicativos do Linux (canto superior esquerdo da tela), depois em Acessórios e finalmente em Virtualbox OSE. Após isso, aparecerá a tela do Virtualbox com um ambiente semelhante ao mostrado na Figura 10. O ambiente abaixo mostra que nosso host tem duas máquinas virtuais guest instaladas (Ubuntu9.10 e Windows XP). Após uma nova instalação, evidentemente não haverá nenhuma máquina criada e essa parte estará em branco. Figura 10 - Máquina convidada recém-criada. Almeida Home Page 11. Dando nome a Máquina Virtual Primeiro inicie o Virtualbox, e clique no Botão Novo, dê um nome descritivo para a nova máquina virtual e selecione o tipo de sistema operacional que você pretende instalar nela. Figura 11. Figura 11 - Máquina convidada recém-criada. Almeida Home Page 12. Memária da máquina real alocada para máquina virtual Selecione a quantidade de Memária (RAM) em megabytes que será alocada para a máquina virtual. Caso esteja criando uma máquina apenas para estudos, utilize o valor sugerido pelo VirtualBox. Figura 12. Figura 12 - Tamanho da memória. Almeida Home Page Clique no botão Próximo(N), aparecerá a seguinte tela... 13. Alocando espaço em disco para máquina virtual Se você quiser, pode acrescentar um disco rígido a esta máquina virtual. Você pode acrescentar um arquivo de disco rígido virtual na lista ou selecionar outro local utilizando o ícone de pasta. Figura 13. Figura 13 - Disco rígido virtual. Almeida Home Page 14. Configuração do novo disco Escolha o tipo de arquivo que você gostaria de utilizar para o novo disco rígido virtual. Caso não necessite utilizá-lo com outro software de virtualização. Pode deixar esta opção como está. Figura 14. Figura 14 - O novo disco. Clique no botão Criar, aparecerá a seguinte tela... Almeida Home Page 15. Armazenamento em disco rígido físico Escolha se o arquivo contendo o disco rígido virtual deve crescer à medida em que é utilizado (dinamicamente alocado) ou se deve ser criado já com tamanho máximo (tamanho fixo). Figura 15. Figura 15 - Armazenamento em disco. Clique no botão Criar, aparecerá a seguinte tela... Almeida Home Page 16. Tamanho do disco para o guest Informe o nome do disco rígido virtual no campo abaixo ou clique no ícone da pasta para selecionar um local diferente para o arquivo. Figura 16. Figura 16 - Tamanho da pasta. Clique no botão Criar, aparecerá a seguinte tela... Almeida Home Page 17. Finalizando a Máquina Virtual Esta é a tela principal da Máquina virtual. Figura 17 - Máquina virtual recém-criada. Almeida Home Page 18. Alterando as configurações da máquina virtual A Figura 18 mostra a tela das configurações da máquina virtual, por exemplo: clicando em sistema, placa-mãe podemos definir a ordem de boot da máquina, ou seja, qual dispositivo iniciará a máquina virtual. Lembre-se que em uma máquina real fazemos isso entrando na BIOS da máquina (normalmente apertando a tecla <DEL> enquanto a máquina está iniciando). Para que possamos fazer a instalação de um novo sistema operacional a partir do CD/DVD é importante que na lista Ordem de Boot a opção CD/DVD apareça mais acima que Disco Rígido. A ordem mostrada pode ser alterada clicando-se no item desejado, por exemplo, CD/DVD, e depois clicando-se nas setas que aparecem ao lado. Após termos verificado que CD/DVD está acima de Disco Rígido, podemos fechar a tela de configuração. Figura 18 - Configurações da ordem de boot. Almeida Home Page 19. Instalando o Sistema Operacional na unidade Agora podemos colocar o CD (ou DVD) contendo o sistema operacional que queremos instalar na unidade e clicar no botão Iniciar na tela principal do VirtualBox. Veja que do mesmo modo que aconteceria em uma máquina real, nossa máquina convidada irá tentar (e conseguir) inicializar pelo CD. A partir deste ponto você continua a instalação como faria em qualquer máquina real, pois, como dissemos, o sistema operacional sendo instalado não sabe da existência da máquina virtual. Depois que terminar a instalação e retirar o CD da unidade, sempre que precisar iniciar a máquina convidada criada basta clicar no nome dela e depois no botão Iniciar, na tela principal do VirtualBox. Como não vai mais haver um CD na unidade, e vai haver um sistema operacional instalado no disco rígido da máquina convidada, a inicialização ocorrerá pelo disco rígido. Figura 19 - DVD de Instalação do Ubuntu 13.10. 20. Configuração de rede no VirtualBox Segunda Parte - Resolvemos criar uma seção separada para explicar a configuração de rede das máquinas virtuais criadas no VirtualBox porque isso é algo de fundamental importância para nossa disciplina. Pretendemos que todos os exemplos que utilizarmos nesta disciplina possam ser reproduzidos com uma rede formada apenas por máquinas virtuais criadas no VirtualBox. Por isso, é muito importante que você entenda como é a configuraçõo de rede das máquinas virtuais para que possa realizar as práticas sugeridas nas aulas. Na tela principal do VirtualBox, clique no botão configurações e depois em Rede, para que apareça a tela mostrada na Figura 20. Nesta tela podemos dizer quantas placas de rede vão existir na máquina convidada. São suportadas até quatro placas. Para ativar uma placa basta clicar em uma das abas identificadas por Adaptador X (onde X pode ser 1, 2, 3 ou 4) e clicar em Habilitar placa. Figura 20 - Configuração das placas de rede de uma máquina virtual. Almeida Home Page 21. Modos de funcionamento da placa de rede Quando habilitamos uma placa, devemos escolher o modo como a placa irá funcionar, no campo identificado como Conectado a:. As opções e a forma como cada uma trabalha são as seguintes: 1. Não conectado. Neste modo sua placa de rede estará desconectada de qualquer rede. Fazendo uma analogia, imagine uma máquina real que possui uma placa de rede Ethernet, mas que não possui nenhum cabo de rede conectado nela. Você pode até colocar um endereço IP nesta placa, mas não terá como se comunicar com nenhuma outra máquina. O adaptador está instalado, mas simula que o cabo está desconectado. Veremos que o loopback e o localhost, assim como as configurações TCP/IP estarão disponíveis. 2. NAT (Network Address Translation - Tradução de endereços de Rede). Neste modo é como se existisse uma rede entre a placa de rede da máquina convidada e a placa de rede da máquina host, e a máquina host realizasse NAT. A máquina host fornece a configuração IP da máquina convidada através de um servidor DHCP que a máquina host executa. Este servidor DHCP é iniciado automaticamente pelo VirtualBox. A coisa mais importante para você saber sobre este modo é que ele permite que a máquina convidada acesse as máquinas da rede onde a máquina host está. Além disso, se a máquina host tiver acesso à Internet, a máquina convidada também terá. A Figura 21a ilustra essa configuração. Figura 21a - Máquina virtual usando placa de rede em modo NAT. 3. Placa em Modo Bridge - Conexões de Placas de Redes em Ponte. Este modo é semelhante ao NAT, pois é como se existisse uma rede entre a máquina host e a máquina convidada. Porém, ao invés da máquina host realizar NAT, ela atua como se fosse uma bridge (ponte) entre a rede da máquina host e a rede da máquina convidada. Com isso é como se a máquina convidada estivesse na mesma rede que a máquina host está. A diferença é que a configuração IP da máquina convidada não será fornecida pela máquina host. Deve ser configurada manualmente ou fornecida pelo servidor DHCP da rede onde a máquina host se encontra. Da mesma forma que no modo NAT, neste modo a máquina convidada pode acessar as máquinas da rede da máquina host, e a Internet, caso esse acesso esteja disponível para aquelas máquinas. 4. Rede Interna. Este é o modo que você mais utilizará para praticar os exemplos que utilizaremos nesta disciplina. Felizmente ele é o mais simples de entender. Neste modo você cria redes completamente isoladas da rede real e da máquina host. Quando você seleciona este modo aparece uma caixa de texto chamada Nome. Isso é o nome da rede à qual a máquina pertencerá. Coloque qualquer nome que desejar. Depois que colocar um nome uma vez, ele aparecerá no menu quando for configurar outras máquinas neste mesmo modo (Rede Interna). Todas as máquinas que possuirão o mesmo nome neste campo conseguirão se comunicar, é como se estivessem ligadas em um mesmo hub. A Figura 21b mostra quatro máquinas virtuais dentro de uma única máquina real. As máquinas virtuais (convidadas) 1 e 2 foram configuradas para pertencerem a uma rede chamada Rede 1, enquanto as máquinas virtuais 3 e 4 pertencem à rede Rede 2. Desse modo, as máquinas 1 e 2 podem se comunicar entre si, e o mesmo ocorre entre as máquinas 3 e 4. Mas uma máquina de uma rede não pode se comunicar com nenhuma máquina da outra rede. Aqui o VirtualBox monta uma rede totalmente virtual entre todas as máquinas virtuais que estão em funcionamento, independente da rede real ou do host. Ótimo para estudar e testar redes sem interferir na rede verdadeira. Lembre-se que neste modo o VirtualBox não disponibiliza o DHCP, portanto as configuração TCP/IP devem ser feitas manualmente. Figura 21b - Máquinas virtuais utilizando o modo Rede Interna. 5. Host-Only - Placa de rede exclusiva de hospedeiro (Host-Only). Neste modo a máquina convidada pode se comunicar apenas com a máquina host. Observe que podemos ter mais de uma placa de rede em uma mesma máquina convidada. Desse modo, cada placa de rede pode usar um modo diferente. Um cenário interessante seria, por exemplo, criarmos uma segunda placa de rede na Máquina Virtual 1 da Figura 21b e a colocarmos em modo NAT. Isso permitirá que as máquinas da rede 1 acessassem as máquinas reais da rede onde a máquina host pertence e a Internet. Figura 21c Figura 21c - Máquina virtual em modo NAT (modo padrão do VirtualBox). Esse é o modo padrão do VirtualBox, quando ele toma emprestada a conexão do host com a Internet e a entrega para o guest. Todo o restante da rede fica transparente para a VM, mas acessamos a Internet nela normalmente, inclusive com IP automático, fornecido por um DHCP - Dynamic Host Configuration Protocol - próprio do VirtualBox. . Almeida Home Page 22. Práticas usando o VirtualBox Durante a disciplina utilizaremos vários exemplos de redes para explicarmos o funcionamento de protocolos e para explicar como configurar e testar as diversas aplicações. O material contido no texto é suficiente para você entender o que pretenderemos explicar. Entretanto, seria muito interessante que você conseguisse reproduzir os procedimentos que realizarmos, e uma forma muito conveniente de fazer isso é utilizando máquinas virtuais. Recomendamos fortemente que você acesse este link http://www.metropoledigital.ufrn.br/aulas_avancado/web/disciplinas/re de_comp/praticas.html para ver instruções de como fazer isso. Aviso: Acesse a máquina virtual do servidor apenas para se acostumarem com ela, testem como iniciar, desligar, e como trabalhar com a interface gráfica. Uma vez que você se desconectar do servidor, será perdido tudo que foi feito, porque sempre a cada nova conexão é criada uma máquina nova (com a configuraçãa padrão) para você. Portanto, você precisa realizar toda a atividade de uma vez. Sabemos que isso não é o ideal, mas não dispomos de hardware suficiente para todos, esta foi a forma que encontramos para viabilizar as máquinas virtuais. . Almeida Home Page 23. Resumo Nesta aula você aprendeu que a tecnologia chamada de virtualização permite que criemos várias máquinas virtuais em uma única máquina real, e que cada máquina virtual pode executar qualquer sistema operacional. Ou seja, podemos ter uma máquina virtual Windows e duas máquinas Linux, por exemplo, sendo executadas em um único computador. Você aprendeu, também, que para isso funcionar é necessário um software de virtualização, e que esse software pode ser apenas um programa que é instalado sobre um sistema operacional, ou pode ele próprio ser um sistema operacional. Finalmente, você aprendeu que existem diversas formas de uma máquina virtual utilizar a placa de rede da máquina host, e em um desses modos é possível conectar as diversas máquinas virtuais criadas em um mesmo host de modo a formar uma rede de computadores. Nesta aula vimos como funciona o software de virtualização o VirtualBox. Fonte: http://www.metropoledigital.ufrn.br/aulas_avancado/web/disciplinas/rede_comp /aula_01.html Aplicativo de apresentação desenvolvido por Antônio Carlos de Almeida - URL: http://www.almhpg.com - E-mail: [email protected] Almeida Home Page 24. Referências INTEL. Virtualização. Disponível em: http://www.intel.com/portugues/technology/virtualization/index.htm. Acesso em: 8 nov. 2010. OLIVEIRA, R.; CARISSIMI, A.; TOSCANI, Simão. Sistemas Operacionais. Porto Alegre: Editora Bookman, 2009. TUTORIAL VirtualBox: como instalar e configurar uma máquina virtual. Disponível em: http://www.youtube.com/watch? v=Y3OLWVov7Fc&feature=related. Acesso em: 8 nov. 2010. [TUTORIAL] Máquina Virtual VMware. Disponível em: http://www.invasao.com.br/2008/02/29/tutorial-maquina-virtual-vmware/. Acesso em: 8 nov. 2010. VIRTUALBOX. Disponível em: http://www.virtualbox.org. Acesso em: 2 set. 2010. VMWare. Disponível em: http://www.vmware.com/br. Acesso em: 2 set. 2010. XEN. Disponível em: http://www.xen.org. Acesso em: 2 set. 2010. Almeida Home Page 25. Pausa Almeida Home Page
Download