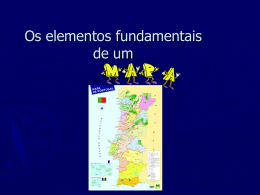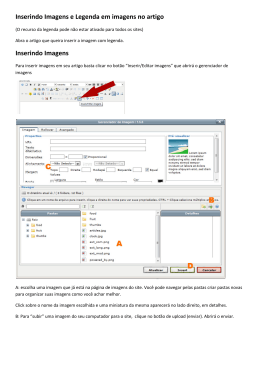MINISTÉRIO DA EDUCAÇÃO – MEC Secretaria de Educação Superior - SESu Departamento de Modernização e Programas da Educação Superior – DEPEM MINISTÉRIO DAS CIDADES Secretaria Executiva Diretoria de Desenvolvimento Institucional Gerência de Capacitação UNIVERSIDADE FEDERAL DE MINAS GERAIS Pró-Reitoria de Extensão Instituto de Geociências Laboratório de Geoprocessamento – Depto Cartografia Treinamento em Geoprocessamento – PROEXT-CIDADES Composição de Layout no Terraview Coordenação: Profa Ana Clara Mourão Moura Colaboração: Grazielle Anjos Carvalho, Beatriz T. Laender, Daniel Romeiros, Maria Tereza de Castro, Paulo G. G. Rossi e Rafael Cerqueira COMPOSIÇÃO DO LAYOUT NO TERRAVIEW LAYOUT DE UM MAPA Alguns componentes em um Mapa são imprescindíveis para a sua leitura. Entre estes componentes citamos: - Escala numérica e gráfica; - Legenda; - Localização; - Sistema de Coordenadas e Datum; - Fonte dos dados; - Data de composição do mesmo; - Autores; - Título; - ESCALA GRÁFICA; Para inserir a Escala Gráfica, clique com o botão direito do mouse na tela de visualização e selecione a opção EXIBIR ESCALA GRÁFICA. Depois selecione a opção UNIDADE DA ESCALA GRÁFICA para escolher a unidade de trabalho (Graus, Quilômetros, Metros ou Pés). 1 COMPOSIÇÃO DO LAYOUT NO TERRAVIEW A edição da escala gráfica pode ser feita ao selecionar a opção VISUAL DA ESCALA GRAFICA. Selecionando esta opção, a seguinte tela abrirá: Nesta tela é possível editar a cor do texto, o tipo, o estilo e o tamanho da fonte. Escolhidas as configurações, clique em EXECUTAR. - LEGENDA Ao EDITAR LEGENDA no TerraView, note que a legenda aparecerá na tela de Vistas e Temas. Para que a mesma seja exibida na tela de Visualização, clique no Tema que possui a Legenda com o botão direito do mouse e clique em VISIBILIDADE DAS REPRESENTAÇÕES e selecione a opção Legenda. 2 COMPOSIÇÃO DO LAYOUT NO TERRAVIEW A Legenda aparecerá no canto superior esquerdo da tela de visualização. Use a ferramenta EDIÇÃO DO TEMA, , localizada na barra de ferramentas principais na porção superior da tela, para movê-la. - Editar a Legenda O TerraView permite ao usuário que altere os intervalos, as cores, o nome da legenda e dos grupos. Caso deseje remover a Legenda, clique com o botão direito sobre o nome da legenda na tela de vistas e temas e selecione REMOVER LEGENDA. Caso o objetivo seja trocar o nome da legenda, clique em DEFINIR ALIAS e para editar a Legenda, clique então sobre a opção EDITAR LEGENDA. 3 COMPOSIÇÃO DO LAYOUT NO TERRAVIEW Ao clicar em DEFINIR ALIAS, o usuário poderá escolher outro nome para a legenda. Para atualizar na tela de visualização, basta clicar uma vez sobre a legenda e o nome da mesma será atualizado. - Editar as Classes da Legenda Para mudar os intervalos da legenda que foram calculados automaticamente pelo software, o usuário de vê selecionar a opção EDITAR LEGENDA A tela EDITOR DE LEGENDA abrirá. Para modificar os valores dos intervalos da legenda, basta dar um duplo clique sobre o valor que deseja ser alterado, na coluna DE e PARA, que na coluna Rótulo será atualizado automaticamente. Depois é só clicar em EXECUTAR que a legenda será atualizada na tela de visualização. 4 COMPOSIÇÃO DO LAYOUT NO TERRAVIEW Note que o usuário poderá também inserir texto ao invés de dados numéricos. Lembre-se, no entanto que o valor que aparecerá na legenda é o que estiver na coluna RÓTULOS. 5 COMPOSIÇÃO DO LAYOUT NO TERRAVIEW - Editar as cores da Legenda Para modificar as cores da legenda, basta clicar uma vez com o botão direito do mouse sobre a cor a ser alterada e selecionar ALTERAR VISUAL: Clicar sobre COLOR e selecionar a cor desejada, seja na paleta de cores básicas, ou através dos códigos RGB, HSV ou clicando sobre a tela com cores e escolher a saturação da cor na barra do preto ao branco na caixa de diálogo SELECT COLOR. 6 COMPOSIÇÃO DO LAYOUT NO TERRAVIEW - ORIENTAÇÃO (Norte) Para inserir o símbolo de orientação (ROSA DOS VENTOS), basta, na tela de visualização, clicar com o botão direito do mouse e selecionar a opção INSERIR SIMBOLOS: A seguinte tela abrirá. Clique em SIM. Então, abrirá uma tela pedindo para que o usuário de um nome para a tabela onde será armazenado o símbolo e então a caixa de dialogo com os símbolos abrirá: 7 COMPOSIÇÃO DO LAYOUT NO TERRAVIEW Note que a disponibilidade e a variedade de símbolos dependerão dos tipos de fontes que o software reconhecer dos demais softwares instalados no seu computador. Se você tem um Mapinfo instalado na máquina, por exemplo, ele pode pegar fontes deste aplicativo. Contudo, se o arquivo for levado para outra máquina, há o risco da fonte não ser localizada e o símbolo ser substituído por outro ícone. Selecione o ícone, informe o tamanho e a cor do mesmo e, só depois clique em executar. Para mover o símbolo para o local desejado, selecione a ferramenta EDIÇÃO DO TEMA , selecione o símbolo, até quie este fique envolto por um quadrado rosa, clique no meio do símbolo (o ícone do mouse deve virar uma mãozinha) e então arraste para o local desejado e solte. 8 COMPOSIÇÃO DO LAYOUT NO TERRAVIEW - SISTEMA DE COORDENADAS E DATUM Para colocar a grade Geográfica na tela de visualização, clique com o botão direito do mouse na mesma e selecione a opção MOSTRAR GRADE GEOGRAFICA. Posteriormente, selecione VISUAL DA GRADE GEOGRÁFICA. 9 COMPOSIÇÃO DO LAYOUT NO TERRAVIEW O que nos é permitido realizar de edição na grade geográfica é a escolha da cor do texto e da grade, o tipo da fonte, efeitos da fonte (negrito ou itálico) e o tamanho do texto. A localização do texto informando as coordenadas geográficas que, neste caso, só é possível inserir a grade geográfica em LATLONG, única reconhecida pelo TerraView. A direção do texto (horizontal ou vertical) e o numero de casas decimais (precisão) também são passiveis de serem editadas. Desta forma, o mapa com a grade final ficará assim: - FONTE DOS DADOS E DATA DE COMPOSIÇÃO DO MESMO; AUTORES e TÍTULO Para inserir textos no layout: botão direito do mouse na tela de visualização – Inserir texto. Para configurar fontes, tamanho, corrigir texto etc – visual do texto ou editar texto, com ele selecionado. - COLOCAR RÓTULOS NOS ELEMENTOS DO MAPA O mapa pode receber no layout algum conteúdo inscrito na tabela, como é o caso de nome de município ou qualquer outro texto armazenado em um campo (coluna) e registrado para cada elemento gráfico. Para isto, na janela de Tema escolha um tema, clique com o botão direito do mouse sobre o seu nome e selecione REPRESENTAÇÃO TEXTO. Você pode CRIAR um rótulo 10 COMPOSIÇÃO DO LAYOUT NO TERRAVIEW selecionado alguma coluna da tabela para ser representada: Selecione em “Atributos da Tabela” e envie pela seta azul para “Atributos Selecionados”. Selecione o atributo enviado clicando sobre ele no quadro da direita. Observe que todos os elementos que irão receber o rótulo (ALL). Dê um nome para uma nova tabela que irá receber esta seleção de rótulo e peça para executar. - INSERIR GRÁFICOS NO LAYOUT 11 COMPOSIÇÃO DO LAYOUT NO TERRAVIEW Na janela de Tema, selecione um tema, clique em seu nome com o botão direito do mouse e selecione – EDITAR GRÁFICO DE BARRAS OU DE TORTAS. Escolher o tipo, configurar segundo o que se deseja representar e aplicar. Para editar cores nos gráficos, trabalhe na janela de temas, clicando com o botão direito do mouse nos quadradinhos de representação de cada faixa de elemento do gráfico. - EXPORTAR OU IMPRIMIR O MAPA FINAL 12 COMPOSIÇÃO DO LAYOUT NO TERRAVIEW O TerraView oferece ao usuário duas opções de acesso ao mapa final: imprimir ou exportar. Para imprimir ou exportar o mapa, selecione ARQUIVO – SALVAR TELA DE VISUALIZAÇÃO – IMPRIMIR/ARQUIVO. Caso tenha escolhido a opção imprimir, selecione a opção PREFERÊNCIAS para selecionar tipo de papel e a orientação da impressão (retrato ou paisagem). Clique em OK – Imprimir. 13 COMPOSIÇÃO DO LAYOUT NO TERRAVIEW Caso tenha escolhido a opção Arquivo, o TerraView salva o produto final como uma imagem, no formato *BMP. Esta poderá ser inserida, como imagem, em outros programas, por exemplo. 14
Download