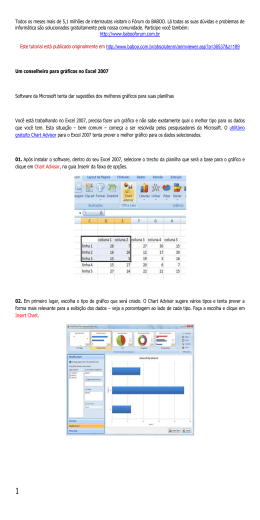E x c e l 4 – F or m a t a ç õ e s e G r á fi c o s Microsoft Excel Exercício 4 Pretende-se criar um livro de trabalho para guardar e analisar os dados relativos às vendas efetuadas no ano de 2010, pelo stand de automóveis Auto, Lda. Nesse sentido, siga os seguintes passos: 1. Iniciar o Microsoft Excel. 2. Abrir o livro de trabalho com o nome Excel_4a.xls. 3. Guardar uma cópia do livro Excel_4a.xls na sua pasta pessoal com o nome Excel_4.xls. 4. Selecionar a folha Resultados 2010. 5. Formatar todos os dados numéricos da área (C4:G8) de modo a apresentarem o separador dos milhares, o símbolo de euro e não apresentando qualquer casa decimal. 6. Iniciar a formatação da tabela Vendas, centrando o título Vendas entre as colunas B e G. a) Selecionar o bloco de células B2:G2 b) Premir o botão Merge and Center no separador Home. 7. Formatação de limites a) Selecionar o bloco de células B2:G8 b) Home > Format > Cells > Border c) Selecionar um traço grosso d) Selecionar Presets Outline e) Selecionar um traço fino f) Selecionar Presets Inside g) Premir o botão OK h) Selecionar o bloco de células B3:G3 i) Home > Format > Cells > Border j) Selecionar um traço grosso k) Selecionar Presets Outline Formatações e Gráficos Pág. 1/9 Microsoft Excel Exercício 4 8. Formatação de sombreados a) Selecionar a célula B2 e o bloco B3:B8 b) Home > Format > Cells > Fill c) Selecionar uma cor cinzenta 9. Mostrar múltiplas linhas de texto dentro duma célula a) Selecionar o bloco de células B3:G3 b) Home > Format > Format Cells > Alignment c) Selecionar a caixa de verificação Wrap Text d) Selecionar Center na caixa Vertical e Horizontal, para que o texto apareça centrado e) Premir o botão OK f) Alterar a largura das colunas C, D, E e F e aumentar a altura da linha 3, de modo a obter um formato semelhante à da figura seguinte: 10. Preencher as células vazias. a) Introduzir na célula C8 uma fórmula para calcular o total de vendas efetuadas no 1º trimestre. Utilizar o botão AutoSum do separador Formulas. b) Copiar a célula C8 para o bloco de células D8:F8 c) Introduzir na célula G4 uma fórmula para calcular o total de vendas anual efetuadas pelo vendedor Paulo Sousa d) Copiar a célula G4 para o bloco de células G5:G8 e) Formatar as céclulas da linha 8 de forma semelhante à apresentada na imagem. Formatações e Gráficos Pág. 2/9 Microsoft Excel Exercício 4 11. No final de cada ano, a administração do stand faz um balanço da sua atividade, e é costume comparar os desempenhos de cada um dos seus vendedores. Para facilitar essa comparação, deve-se criar um gráfico de colunas. a) Selecionar os blocos de células B4:B7 e G4:G7 b) Selecionar o separador Insert c) Selecionar Column > Clustered Column d) Selecionar separador Layout e) Inserir o título do gráfico f) • Selecionar Chart Title > Above Chart • Modificar o texto “Chart Title” para “Vendas” Inserir o título do eixo dos XX • Selecionar Axis Titles > Primary Horizontal Axis Titles > Title Below Axis • Modificar o texto “Axis Title” para “Vendedores” g) Inserir o título do eixo dos YY • Selecionar Axis Titles > Primary Vertical Axis Titles > Rotated Title Modificar o texto “Chart Title” para “Total” h) No sentido de eliminar a legenda, selecionar Legend > None i) Mover o gráfico para baixo da tabela I. Selecionar o gráfico, fazendo clique numa área vazia do fundo do gráfico (Chart Area) II. j) Arrastar o rato com o botão esquerdo premido Alterar a dimensão do gráfico para ocupar o bloco de células B10:G25 I. Selecionar o gráfico fazendo clique numa área vazia do fundo do gráfico Chart Area Formatações e Gráficos Pág. 3/9 Microsoft Excel II. Exercício 4 Arrastar as alças (quadradinhos pretos que aparecem no contorno do gráfico). As alças dos cantos permitem alterar simultaneamente a altura e a largura, enquanto que, as alças do meio só permitem alterar a altura ou a largura 12. Depois de criar um gráfico é possível personalizar a sua formatação a) Formatar as ordenadas para apresentar apenas os valores em milhões (com duas casa decimais) e o símbolo M€, indicador de milhões de euros I. Selecionar Layout > Axes > Primary Vertical Axis > More Primary Vertical Axis Options… II. III. Na opção Display Units do separador Axis Options, selecionar a opção Millions, desmarcar a caixa de verificação Show display units label on chart e clicar OK Selecionar o separador Number IV. Selecionar a categoria Custom V. Selecionar ou definir o formato “#.##0,00 [$M€]” b) Alterar os valores mínimo e máximo das ordenadas para 500 e 4000, respetivamente I. Selecionar Layout > Axes > Primary Vertical Axis > More Primary Vertical Axis Options… II. Selecionar o separador Axis Options III. Definir Maximum=4500000 e Minimum=500000 c) Alterar o título do gráfico para Vendas 2010 I. Fazer clique sobre o título do gráfico II. Clique, mova o cursor e acrescente 2010 d) Alterar o tamanho da letra do título do gráfico Vendas 2010 para 14 I. Selecionar o título fazendo duplo clique sobre ele II. Utilizar as ferramentas de formatação disponíveis no separador Home e) Alterar o alinhamento vertical do título do eixo dos YY para horizontal. I. Fazer clique sobre o título Formatações e Gráficos Pág. 4/9 Microsoft Excel f) Exercício 4 II. Selecionar Format Selection no separador Layout III. Selecionar o separador Alignment IV. Definir Text direction a Horizontal e Custom angle a 0 graus (Degrees). Alterar o título do eixo dos YY para “Total (Milhões de Euros)” g) Alterar a cor de fundo do gráfico (Chart Area) para a cor Orange, Accent 6, Lighter 40% I. Fazer clique sobre a área do gráfico II. Selecionar Format Selection no separador Layout III. Selecionar a opção Solid fill do separador Fill IV. Selecionar o botão e escolher a cor situada na 4ª linha e na última coluna h) Alterar a cor da área de desenho (Plot Area) para amarelo i) j) I. Fazer clique sobre a área de desenho II. Selecionar Format Selection no separador Layout III. Selecionar a opção Solid fill do separador Fill IV. Selecionar o botão e escolher a cor amarelo (yellow) Alterar a cor de fundo do título do gráfico Vendas 2010 para branco I. Fazer clique sobre o título II. Selecionar Format Selection no separador Layout III. Selecionar a opção Solid fill do separador Fill IV. Selecionar o botão e escolher a cor branco (white) Tornar o contorno do título do gráfico Vendas 2010 sombreado (Shadow) I. Fazer clique sobre o título II. Selecionar Format Selection no separador Layout III. Selecionar o separador Shadow IV. Selecionar o botão Presents e escolher o primeiro botão do separador Outer k) Alterar a cor das colunas para vermelho I. Fazer clique sobre uma coluna do gráfico II. Selecionar Format Selection no separador Layout III. Selecionar a opção Solid fill do separador Fill IV. Selecionar o botão Formatações e Gráficos e escolher a cor vermelho (red) Pág. 5/9 Microsoft Excel Exercício 4 13. Para conhecer o valor exato dum dado representado no gráfico, coloque o apontador do rato sobre uma das colunas e espere alguns instantes. 14. Criar um novo gráfico de colunas 3-D para comparar os desempenhos dos vendedores em cada trimestre a) Selecionar o bloco de células B3:F7 b) Selecionar o separador Insert c) Selecionar Column > 3-D Clustered Column d) Definir os títulos (analogamente ao gráfico anterior): • Gráfico (Chart Title) = Vendas Trimestrais • Eixo dos XX = Trimestre e) Mover o gráfico para o lado direito do gráfico Vendas 2010 f) Redimensionar o gráfico para ficar com a mesma altura do gráfico Vendas 2010 15. Formatar o gráfico a) Formatar as categorias dos eixos dos ZZ para mostrar apenas os dígitos dos milhares b) Eliminar o título do eixo dos XX I. Fazer clique sobre o título II. Premir a tecla Delete Formatações e Gráficos Pág. 6/9 Microsoft Excel Exercício 4 c) Alterar o alinhamento das categorias do eixo dos XX para alinhamento inclinado a -45 graus d) Introduzir o título do eixo dos ZZ para “Total (Milhares de Euros)” e com alinhamento horizontal I. Selecionar o gráfico fazendo clique sobre a área do gráfico (Chart Area) II. Selecionar Axis Titles > Vertical Horizontal Axis Titles > Horizontal Title III. Modificar o texto “Axis Title” para “Total (Milhares de Euros)” e) Mudar a localização da legenda para baixo f) I. Fazer clique sobre o gráfico II. Selecionar o separador Layout III. Selecionar a Legend > Show Legend at Bottom Alterar a perspetiva do gráfico, elevando-o a 30 graus e rodando-o a 40 graus I. Selecionar o gráfico fazendo clique sobre a área do gráfico (Chart Area) II. Layout > 3-D Rotation III. Definir X a 40 e Y a 30 16. Eliminar e introduzir uma série de dados a) Eliminar a série de dados do vendedor José Silva I. Selecionar a série de dados do vendedor José Silva fazendo clique sobre qualquer uma das suas colunas II. Premir a tecla Delete b) Introduzir a série de dados do vendedor José Silva I. Selecionar o gráfico II. Selecionar Design > Select Data III. Clicar no botão Add e selecionar a célula B6 para nome da série (Series name) e o bloco de células C6:F6 para valores da série (Series values) 17. Para facilitar a comparação dos dados é conveniente reordenar as séries de dados. Para que as colunas do Rui Oliveira se apresentem à esquerda das do Carlos Pinto efetuar: I. Selecionar o gráfico II. Selecionar Design > Select Data III. Na caixa de Legend Entries (series) selecionar Rui Oliveira IV. Premir o botão Move Up V. Premir o botão OK 18. Para melhor avaliar a contribuição de cada vendedor no total de vendas efetuadas pelo stand, deve-se criar um gráfico circular. Formatações e Gráficos Pág. 7/9 Microsoft Excel Exercício 4 a) Selecionar os blocos de células B4:B7 e G4:G7 b) Selecionar Insert > Pie > Pie in 3D c) Definir o título do gráfico: Vendedores d) Eliminar legenda do gráfico e) Selecionar Layout > Data Labels > More Data Labels Options… f) Selecionar Category Name (nome da categoria) e Percentage (percentagem) no separador Labels Options g) Mover o gráfico para uma zona vazia da folha de cálculo. Alterar a perspetiva do gráfico elevando-o a 25 graus h) Destacar o desempenho do vendedor Paulo Sousa I. Selecione a “fatia” do gráfico referente ao vendedor em questão II. Fixe o botão esquerdo do rato, arraste um pouco, e verifique se está semelhante à figura 19. Para analisar a variação das vendas ao longo do ano, deve-se criar um gráfico de linhas a) Selecionar os blocos de células C3:F3 e C8:F8 b) Selecionar Insert > Line > Line c) Definir os títulos: • Gráfico (Chart Title) = Vendas 2010 • Eixo dos YY = Total (Euros) d) Eliminar legenda Formatações e Gráficos Pág. 8/9 Microsoft Excel Exercício 4 e) Para mover o gráfico para uma folha nova selecionar Design > Move Chart, escolher a opção New Sheet, definir o nome para a nova folha de gráfico como Evolução Vendas 2010 e clicar OK 20. Mudar a localização do gráfico de linhas para a folha de cálculo Resultados 2010 a) Design > Move Chart b) Selecionar a folha de cálculo Resultados 2010 na caixa As object in 21. Gravar o livro de trabalho. 22. Fechar o Excel Formatações e Gráficos Pág. 9/9
Download