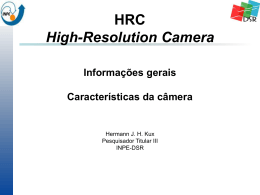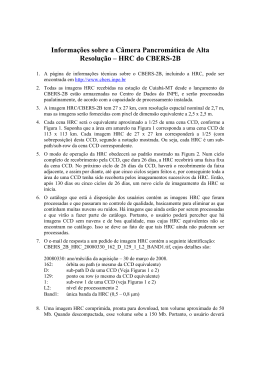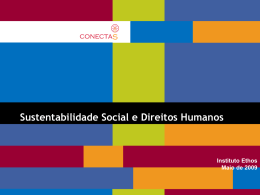Aula 6. Acesso a Imagens no Catálogo Acessar sítio WEB www.dgi.inpe.br/CDSR Preencher cadastro para criar conta Autenticar na conta criada Definir satélite CBERS2B Selecionar município Brasília Selecionar órbita e ponto Colocar no carrinho imagens HRC e CCD Fechar pedido Manual do Usuário do Catálogo de Imagens da DGI/INPE http://www.dgi.inpe.br/Suporte/files/manual_usuario_PT.htm O catálogo busca oferecer ao usuário, facilidades para a obtenção de imagens através de critérios objetivos de seleção e mecanismos simples e eficientes de acesso e “down-load”. Para tanto um sistema semi-automático - em que o usuário interage com a interface dirigindo sua busca – executa, em tempo real, as operações solicitadas. Este sistema esta baseado em uma interface Web, acessível em www.dgi.inpe.br/CDSR , projetada para uma operação simples e de fácil compreensão pelo usuário. O Catálogo de Imagens da DGI/INPE foi integralmente concebido e desenvolvido pela Divisão de Processamento de Imagens (DPI) conjuntamente com a Divisão de Geração de Imagens (DGI) do INPE. Integram, presentemente, este Catálogo, imagens Landsat-1, Landsat-2, Landsat-3, Landsat-5, Landsat-7, CBERS-2 e CBERS-2B. A distribuição dessas imagens (via FTP) é gratuita (franqueada a toda comunidade Web). Selecionar Imagens CBERS de Brasília Selecionar Satélite CBERS2B Digitar Brasília Clicar em Executar busca Selecionar Município Brasília Selecionar Cena Órbita 157 Ponto 118 Selecionar Página 3 Para Acessar Imagens de Junho de 2008 Colocar no Carrinho Imagem CBERS HRC 2008-06-05 B1 e B2 Colocar no Carrinho Imagem CBERS CCD 2008-06-05 Selecionar Carrinho Confirmar e Fechar Pedido Importar Imagem CBERS HRC no SPRING Descompactar as imagens obtidas Descompactar as imagens HRC no diretório C:\Dados\CBERS\HRC\157_118 Descompactar as imagens CCD no diretório C:\Dados\CBERS\CCD\157_118 Criar diretório para o Banco de Dados SPRING Iniciar o SPRING Importar imagem HRC CBERS_2B_HRC_20080605_157_B_118_1_L2 _BAND1 Criar Diretórios Para o Curso Criar Pasta C:\CursoSpring Criar Pasta C:\CursoSpring\SpringDB Inicializar o Assistente de Importação de Imagem CBERS Selecionar o diretório C:\CursoSpring\SpringDB Fechar a interface Banco de Dados Selecionar menu Arquivo, item Assistentes, sub-item Importação de Imagem CBERS Selecionar Diretório Para o Banco de Dados Clicar em Próximo Clicar em Diretório Selecionar a pasta C:\CursoSpring\SpringDB Clicar em OK Selecionar a Imagem HRC a Importar Clicar em Próximo Clicar em Vermelho Selecionar a pasta C:\Dados\CBERS\ HRC\157_118 Selecionar o arquivo CBERS_2B_HRC... 157_B_118_1....tif Clicar em Abrir Confirmar Opções e Finalizar Assistente Clicar em Próximo Clicar em Executar Clicar em OK Fechar a Visualização na Tela Auxiliar Fechar a Tela Auxiliar clicando em no botão Recolocar página na barra de fichas Visualizar em Imagem Importada em Níveis de Cinza Ativar o plano de informação CBERS_2B_HRC...157_B_118 _1....tif Visualizar em monocromático (M) Ajustar Visualização Para Toda Tela Renomear Plano de Informação para HRC_20080605_157_118_B1 Clicar com o botão direito do mouse sobre o PI CBERS_2B_HRC...157_B_118_ 1 Selecionar opção Renomear Digitar HRC_20080605_157_118_B1 Clicar em OK Mosaicar Imagem HRC de Arquivo TIFF com Imagem do PI Importar a imagem do arquivo TIFF CBERS_2B_HRC_20080605_157_B_118_2_L2 _BAND1.tif Mosaicar com a imagem do Plano de Informação HRC_20080605_157_118_B1 Inicializar a Importação de Imagem TIFF Ativar o PI HRC_20080605_157_118_B1 Selecionar menu Arquivo, item Importar, sub-item Importar Dados Vetoriais e Matriciais Importar a Imagem TIFF CBERS_2B_HRC_20080605_157_B_118_2_L2_BAND1 Selecionar Arquivo Definir tipo de arquivo TIFF/GEOTIFF Selecionar diretório C:\Dados\CBERS\HRC\157_118 Selecionar o arquivo CBERS_2B_HRC...B_118_2_L2_....tif Abrir o arquivo Definir as Opções de Saída Selecionar a aba Saída Selecionar a opção Mosaico Clicar em Executar para importar Visualizar a Imagem HRC Mosaicada
Download