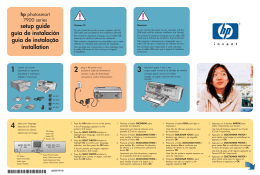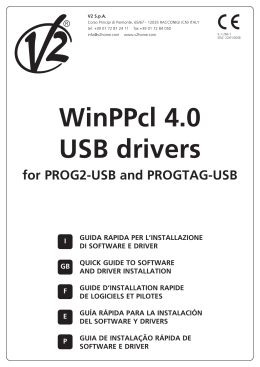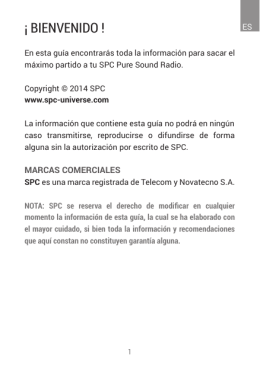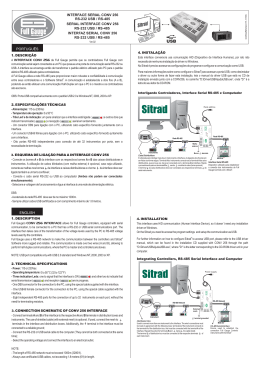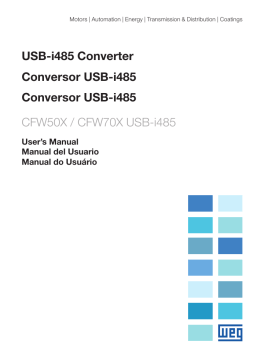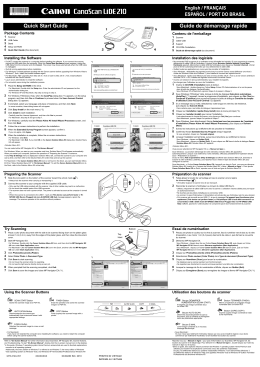3-232-310-12(1) PCLink Operating Instructions __________________________ GB Mode d’emploi ________________________________ FR Manual de instrucciones ________________________ ES Manual de instruções ___________________________ PT ©2001 Sony Corporation Table of contents What is included ......................................................................... 3 System Requirements ................................................................ 3 Getting Started ............................................................................ 4 Windows 98/Me(Millennium edition)/2000 Users .................................... 4 Windows Installation ........................................................................... 4 Windows 98 installation .............................................................. 4 Windows Me installation ............................................................ 5 Windows 2000 installation .......................................................... 6 Checking that the PCLink is selected as preferred device ................... 7 Windows 98 ................................................................................ 7 Windows Me ............................................................................... 8 Windows 2000 ............................................................................ 8 Controlling the output and volume levels ............................................ 9 MacOS 9.04 Users ..................................................................................... 9 MacOS 9.04 Installation ....................................................................... 9 Recording to MiniDisc ............................................................................. 11 Connecting the MiniDisc recorder ..................................................... 11 Monitoring the audio .......................................................................... 12 Setting the proper recording level ...................................................... 12 Disconnecting the PCLink ................................................................. 14 Troubleshooting Guide ............................................................ 15 Regulatory Information ............................................................ 19 For the customers in the United States ...................................... 19 2-GB What is included • • • • PCLink (1) USB Cable (1) Line Cable (1) Operating Instructions (1) System Requirements • Computer running Windows 98/Windows Me/Windows 2000/ MacOS 9.04 • Primary USB port • Standard Windows Multimedia/Audio Player Application GB 3-GB Getting Started Getting your PCLink going is as simple as plugging it into a primary USB port of any computer running Windows 98, Windows Me, Windows 2000, or MacOS 9.04. There is no need to load any special software, but you will have to follow a few simple steps. After you have finished these steps, make sure to read our tips on recording before launching into a full session. Windows 98/Me(Millennium edition)/ 2000 Users Windows Installation Windows 98 installation Note Some computer systems ship with an OEM version of Windows 98 that does not contain the entire generic USB driver and audio platform. If you experience any trouble loading the USB drivers, please refer to the troubleshooting section at the end of this user manual for further instructions. 1 There is no need to turn your computer off when plugging the PCLink in for the first time. Locate your computer’s USB port and plug the supplied USB cable in. Now plug the PCLink into the other end of the USB cable. 2 Windows 98 will open an Add New Hardware Wizard and let you know it’s found the PCLink. It will then start loading drivers for a USB Composite Device, USB Human Interface Device, or USB Audio Device, depending on what components have previously been installed on your system. Click Next. 3 Check the option Search for the best driver for your device (Recommended) and click Next. 4-GB 4 Windows 98 should already have the various USB components installed and will automatically default to the location of those drivers on your hard drive. Click Next. If Windows 98 does not have the various USB components loaded, it will tell you that the files could not be found and will request the Windows 98 CD. In this case, put your Windows 98 CD into the CD-ROM drive and place a check next to CD-ROM drive, then click Next. 5 The Wizard will now let you know it has located drivers for a USB Composite Device, USB Human Interface Device, or USB Audio Device and will identify these drivers under the heading Location of Driver. This location may be your hard drive, or CD-ROM drive, depending on what drivers your system has had installed in the past. Click Next. 6 7 The first set of drivers will now install. 8 Once all of the required drivers have been installed, Windows 98 will start. We recommend rebooting your computer to ensure all changes take effect. Your driver installation for the PCLink is now complete. Once the first set of drivers finishes installing, Windows 98 may require the other two USB drivers to also be installed. This will depend on what USB audio devices have previously been used on your system. Simply follow the procedure outlined above until all the required USB drivers have been loaded. Windows Me installation 1 There is no need to turn your computer off when plugging the PCLink in for the first time. Locate your computer’s USB port and plug the supplied USB cable in. Now plug the PCLink into the other end of the USB cable. 2 Windows Me will open a New Hardware Found window and let you know it’s found the PCLink. It will then start loading drivers for a USB Composite Device, USB Human Interface Device, or USB Audio Device, depending on what components have previously been installed on your system. Click Next. continued 5-GB 3 In the Add New Hardware Wizard, place a check next to the option Automatic Search for a Better Driver (Recommended) and click Next. 4 The Add New Hardware Wizard will load a Windows Driver folder. When it has completed loading the drivers from this folder, the Add New Hardware Wizard will let you know it has finished installing the new hardware device. Click on Finish. If during this process, Windows Me notifies you that there is a version conflict and that a file being copied is older than a file currently on your computer, click Yes to keep the existing file. 5 Once the first set of drivers has finished installing, Windows Me may require the other two USB drivers to also be installed. This will depend on what USB audio devices have previously been used on your system. Simply follow the procedure outlined above until all the required USB drivers have been installed. 6 Once all of the required drivers have been installed, Windows Me will start. We recommend rebooting your computer to ensure all changes take effect. Your driver installation for the PCLink is now complete. Windows 2000 installation 1 With USB technology, there is no need to turn your computer off when plugging the PCLink in for the first time. Locate your computer’s USB port and plug the supplied USB cable in. Now plug the PCLink into the other end of the USB cable. 2 Windows 2000 will automatically detect the addition of a new USB interface. It will automatically update your USB drivers, including USB Composite Device, USB Human Interface Device, and USB Audio Device. 3 Once Windows 2000 has completed updating the USB drivers, it will automatically set the PCLink as your preferred multimedia device. 6-GB 4 We recommend rebooting your computer to ensure all changes take effect. Your driver installation for the PCLink is now complete. Checking that the PCLink is selected as preferred device With USB technology, there is never any need to turn your computer off when unplugging or plugging in the PCLink. When you want to use the PCLink, simply close any running programs and plug it into the USB port. Your system will automatically configure itself. When you’re done, you can unplug the PCLink and your computer will automatically configure for whatever soundcard is installed. In both cases, it does not matter if the system is on or off. For smooth automatic loading, please ensure all audio programs are closed before plugging in, or unplugging the PCLink. Note When the PCLink is selected as your system’s preferred audio device, no sound will come out of any speakers plugged into your soundcard. If you wish to use your soundcard instead of the PCLink, either unplug the PCLink from the USB cable, or select your soundcard as preferred audio device in the Multimedia Properties control panel for Windows 98, or Sounds and Multimedia control panel for Windows Me and Windows 2000. It is not possible to use a soundcard and the PCLink at the same time. Windows 98 Once Windows 98 starts and the appropriate drivers have been loaded, the PCLink will automatically be set as your system’s preferred audio device. To verify this, open the Multimedia Control Panel and make sure that USB Audio Device appears in the Sound Playback section under Preferred Device. To get to the Multimedia Control Panel hit Start, then go to Settings, then Control Panel. The multimedia icon will be in the Control Panel window. Double click on the icon to open the Multimedia Properties window. In the Audio tab, under the heading Sound Playback Preferred Device, make sure that USB Audio Device appears. If it does not, use the scroll arrow to the right and choose USB Audio Device. You are now fully loaded. 7-GB Note Some computer systems ship with an OEM version of Windows 98 that does not contain the entire generic USB driver and audio platform. If you cannot select USB Audio Device in the Preferred Device window, please refer to the troubleshooting section at the end of this user manual for further instructions. In this situation you may not be able to select USB Audio Device even though the USB drivers seemed to install fine when you first plugged in the PCLink. Windows Me Once Windows Me starts and the appropriate drivers have been loaded, the PCLink should automatically be set as your system’s preferred audio device. To verify this, open the Sounds and Multimedia Properties control panel and make sure that USB Audio Device appears in the Sound Playback section under Preferred Device. To get to the Sounds and Multimedia Properties control panel hit Start, then go to Settings, then Control Panel. The multimedia icon will be in the Control Panel window. Double click on the icon to open the Sounds and Multimedia Properties window. In the Audio tab, under the heading Sound Playback Preferred Device, make sure that USB Audio Device appears. If it does not, use the scroll arrow to the right and choose USB Audio Device. You are now fully loaded. Windows 2000 Once Windows 2000 starts and the appropriate drivers have been loaded, the PCLink will automatically be set as your system’s preferred audio device. To verify this, open the Sounds and Multimedia panel and make sure that USB Audio Device appears in the Playback section under the Audio tab. To get to the Sounds and Multimedia panel hit Start, then go to Settings, then Control Panel. The Sounds and Multimedia icon will be in the Control Panel window. Double click on the icon. In the Audio tab, make sure that USB Audio Device appears in the Sound Playback section under Preferred Device. If it does not, use the scroll arrow to the right and choose USB Audio Device. You are now fully loaded. 8-GB Controlling the output and volume levels The PCLink’s volume and output controls can be accessed by double clicking the standard volume control icon. Depending on what media player you are using, for most of the PCLink’s operations the volume will be set either by the Wave Balance slider or the Speaker Balance slider. To activate the Wave Balance and Speaker Balance sliders, go to Options and then Properties. In the bottom section of the Properties window, make sure a check appears next to Wave Balance and Speaker Balance. Click OK once you are done. MacOS 9.04 Users MacOS 9.04 Installation 1 Before plugging in the PCLink for the first time, you will need to ensure that your computer is running the necessary operating system and apple audio extensions. 2 To verify that your computer is running the correct operating system, close all open applications. Click on the apple icon in the top right had corner of the screen. Scroll down to the first item in the pop up menu called About This Computer and click on it. A window with details of the operating system currently running on your computer will now open. Verify that in the version line, a number 9.04 or higher appears. If this, or a higher number appears, you are running an operating system that is compatible with the PCLink. If you are running an earlier version of the Mac operating system, your PCLink may not operate. continued 9-GB 3 To verify that your computer is running the necessary Apple Audio Extensions, close all open applications. On the desktop, find the icon that corresponds with your Mac hard drive. Double click on it. A window will open listing all the files and folders on your hard drive. Scroll down and find the System Folder icon. Click on the arrow to the left of the System Folder icon so that all the folders contained in the System Folder become visible. Scroll down until you find the Extensions folder and click on the arrow to the left of the folder icon. In the files that are listed in the Extensions folder, scroll down and verify that a file Apple Audio Extension appears. Check that the version of this file is 1.0.5 or higher. If a version column does not appear, go to View in the top navigation bar and select View Options. Place a check next to Version in the Show Columns section. Click OK. A version column will now appear and let you check the version of the Apple Audio Extension file running on your computer. If your system is not running Apple Audio Extension 1.0.5 or higher, the PCLink may not operate. 4 After verifying that your computer has the necessary operating system and audio extensions, close all applications. Plug the supplied USB cable into a USB port on your computer. Now plug the PCLink into the other end of the USB cable. Do not plug the PCLink into a USB hub, as other devices on the hub may effect the digital audio data running to the PCLink, causing unwanted pops and clicks in your recordings. 5 Your computer will now automatically initiate the PCLink and set it as the preferred playback device. After a few seconds, you should notice that no audio will come out of your computer speakers. If you can still hear sound coming out your computer speakers, verify that you are running the minimum operating system and Apple Audio Extensions requirements. The installation of your PCLink is now complete. Please proceed to the next section, “Recording to MiniDisc” (page 11). 10-GB Recording to MiniDisc The PCLink allows you to record music to your MiniDisc by simply playing back the file using the Windows Media Player or your favorite Audio Player application. The music is not downloaded but is recorded in real time as the file is being played back. The PCLink converts the digital audio file into an analog signal that the MiniDisc can record. (Please refer to the operating instructions for your Portable MiniDisc recorder.) To record the file to MiniDisc you simply perform the following steps: 1 Using your media player application, simply load the selection of audio (WAV, MP3, etc.) to be recorded. 2 Connect the PCLink to the MiniDisc recorder using the Stereo Mini Cable. 3 4 5 Press and slide REC (record) on the MiniDisc recorder. Press Play on media player application. When the audio is finished playing, press x (stop) on the MiniDisc recorder. Please read the following sections for further details on recording to the MiniDisc recorder. Connecting the MiniDisc recorder To connect the PCLink to the MiniDisc recorder you will need to use the Line Cable supplied. Insert one end of the cable to the Stereo Mini jack of the PCLink and the other end to the LINE IN (OPTICAL) jack of the MiniDisc recorder. 11-GB Monitoring the audio When the PCLink is connected to the computer via the USB cable, Windows will automatically assign it as your system’s preferred audio device, therefore no sound will come out of your computer’s speakers or the speakers plugged into your soundcard. In order to monitor the playback of the music file while you are recording, you must connect the supplied headphones or your speakers to the headphone jack of the MiniDisc recorder. Setting the proper recording level The PCLink is capable of outputting a loud signal. To ensure you get the cleanest possible recording, follow these steps: 1 Before starting, make sure that both the PCLink volume sliders are set to a minimum. You can access the PCLink’s volume sliders by double clicking on the speaker icon at the bottom right hand side of the Windows task bar. 2 Plug the supplied headphones or your monitor speakers into your MiniDisc recorder’s headphone jack. 3 With the Line Cable, connect the PCLink to your MiniDisc recorder. 4 In your media player load the selection of audio files (WAV, MP3, etc.) to be recorded. 12-GB 5 Press play on your media player and open the PCLink volume control panel by double clicking on the speaker icon down in the Windows task bar at the bottom right had corner of your screen. Move the volume control up and down on the media player and watch which slider this controls in the PCLink volume control panel. In the PCLink volume control panel set the volume level of the slider that the media player did not control all the way up. So, for example, if moving the media player volume control caused the Wave Balance slider in the PCLink volume control panel to move, you would set the volume of the Speaker Balance control all the way up. Close the PCLink volume control panel. Press stop on your media player. 6 Set the volume of your media player to minimum. Press record on your MiniDisc recorder. Press play on your media player. Your MiniDisc recorder should now start recording. 7 Using the headphones connected to the MiniDisc recorder, start to slowly raise the media player volume control in Windows. You will now start to hear the volume increase through the headphones. 8 Make sure that you raise the media player volume control only to an appropriate level for your MiniDisc recorder. If you increase the volume past the signal level that the MiniDisc recorder can tolerate, it will cause distortion in your recording. Many MiniDisc recorders have a level display that lets you monitor the input signal strength. 9 You have set the levels of your the PCLink for recording. You can now load a fully playlist and start a recording session. During recording it not advisable to use other applications on your system, or to adjust the volume levels. Most MP3 players require large amounts of resources to ensure flawless MP3 decoding and playback. If you interfere with the computer during recording, it can effect MP3 decoding, which can in turn effect the quality of your recording. 13-GB Disconnecting the PCLink After the recording session is complete it is recommended that you disconnect the USB cable from the PCLink. This process is necessary for audio to once again be played through your computer speakers. Once the PCLink is disconnected from the computer, Windows will automatically reassign your soundcard as the preferred audio device. With MacOS, the PCLink is automatically selected as the preferred device when you connect it via USB. When disconnecting, you simply pull the plug out of your Macintosh computer and it will return to its original configuration. 14-GB Troubleshooting Guide In this section are various suggestions for problems or issues you may encounter using the PCLink including: 1 My computer does not seem to have all the right drivers in Windows Problem: After plugging in your PCLink for the first time, Windows does not seem to automatically default to where the drivers should be and you cannot seem to find them on the Windows CD either. Fix: A lot of the large branded computer manufacturers ship their systems with a cutdown OEM version of Windows that does not always include all the USB audio components. Because this is specific to each manufacturer, you will need to contact the one who built your system and ask them to send you a USB audio upgrade to bring your version of Windows up to the same standard as the retail version. The PCLink does not need any special device drivers, using only the following generic Windows ones that are usually stored in the listed directories for each USB component: C:\win\inf\usb.inf – driver location for USB Composite Device C:\win\inf\hiddev.inf – driver location for USB Human Interface Device C:\win\inf\wdma_usb.inf – driver location for USB Audio Device These drivers are all that is needed to operate the PCLink. 2 My PCLink looked to install fine, but I cannot select it as preferred device Problem: Your PCLink went through most of the driver install or all of the driver installation fine, but now when you try to select it in the Playback section of the Multimedia control panel, there does not appear to be any option for USB audio device. continued 15-GB Fix: The symptom occurs where large branded computer manufacturers ship their systems with a cutdown OEM version of Windows that does not always include all the USB audio components. Because this is specific to each manufacturer, you will need to contact the one who built your system and ask them to send you a USB audio upgrade to bring your version of Windows up to the same standard as the retail version. The PCLink does not need any special device drivers, using only the following generic Windows ones that are usually stared in the listed directions for each USB component: C:\win\inf\usb.inf – driver location for USB Composite Device C:\win\inf\hiddev.inf – driver location for USB Human Interface Device C:\win\inf\wdma_usb.inf – driver location for USB Audio Device Even though these drivers may be present on your system, if the OEM version of Windows you are running does not contain all the underlying USB audio components, you will not be able to select USB Audio Device as the preferred playback device in the Multimedia Window. You will need to contact the supplier of your system to obtain an upgrade patch that brings your entire USB audio system up to the minimum specification of the retail version of Windows. 3 My PCLink fails to set itself as preferred audio device automatically Problem: When you plug in the PCLink, it is not automatically being configured as preferred audio device. 16-GB Fix: This occurs if a system’s soundcard is ISA based — common for standard on board audio solutions (since Windows cannot automatically take a setting away from an ISA soundcard and give it to the PCLink). It will also occur if you are running an audio program when you plug in or unplug the PCLink. Make sure to therefore close all audio programs before doing this. You may need to configure your computer manually by selecting USB Audio Device in the Multimedia Control Panel or the Sounds and Multimedia Properties control panel. See the section “Checking that the PCLink is selected as preferred device” (page 7) earlier in this manual for further details. 4 My PCLink seems to be introducing pops and clicks Problem: You have installed the PCLink and it seems to be recording fine, except there are pops and clicks every now and then. Fix: Some USB host controllers do not function within USB specification. Also Windows, in conjunction with other hardware in your system, may be consuming all the isochronous bandwidth of the USB bus. Both of these interfere with the data flowing to the PCLink, causing it to randomly add pops and clicks. The main instances where this occurs is if: • USB frame rates are out of specification – isochronous data transfer (required for audio) is not possible via USB with a frame rate that is too fast or too slow. • Controllers do not enumerate devices correctly – some controllers do not send USB resets at the appropriate times or may enumerate one part of a composite device. • Corrupting audio data – some USB controllers introduce artifacts into sound data (i.e. CATC traces of USB data have shown non-zero vales in data that should be all zeros). continued 17-GB To solve this problem, make sure you are not running any other programs in the background when trying to record with the PCLink anything that causes a lot of hard disk access can effect the data flowing down the USB bus. Virus checking programs that continually run in the background are particularly bad. Some drastically effect the isochronous data flow down the USB bus and starve the PCLink of data. It is therefore important to disable all virus checking programs. Also, make sure that you are running the most up to date drivers for your graphics cards and modems. If you are on a network, it is advisable to log off. Note If you are using a laptop or notebook computer, the data flowing to the PCLink can be severely effected by the processing power management of the CPU. Ensure that in the System control panel your computer is set to Desktop. To verify this, go to Start, then Settings, then Control Panel. Click on System and go to the Performance Tab. In Performance, click on File System and make sure your laptop is set to Desktop and not Server. Some laptops are not suitable for the decoding and recording of MP3 via USB due to the variable operating speed of their CPU and other power management features. Check with your laptop manufacturer to ensure that the USB environment on your system supports USB audio applications. 5 System hangs when booting up with the PCLink installed Problem: You have the PCLink plugged in and your system hangs every time on start up. Fix: Some computers using a Phoenix BIOS hang during bootup when encountering a USB device with a configuration descriptor longer than 0xf8 in length. The USB Legacy BIOS interprets this to be a legacy USB device resulting in a BIOS hang. Phoenix has already written a fix for this problem and is available upon request from them. 18-GB Regulatory Information For the customers in the United States Declaration of Conformity Trade Name: XITEL Model No.: MD-Port AN1 Responsible Party: Xitel Pty. Ltd. Address: 73 Hefferman St. Mitchell Act. 2911 Australia Telephone No.: (02) 6241-8272 This device complies with Part 15 of the FCC rules. Operation is subject to the following two conditions: (1) This device may not cause harmful interference, and (2) this device must accept any interference received, including interference that may cause undesired operation. This equipment has been tested and found to comply with the limits for a Class B digital device, pursuant to Part 15 of the FCC Rules. These limits are designed to provide reasonable protection against harmful interference in a residential installation. This equipment generates, uses, and can radiate radio frequency energy and, if not installed and used in accordance with the instructions, may cause harmful interference to radio communications. However, there is no guarantee that interference will not occur in a particular installation. If this equipment does cause harmful interference to radio or television reception, which can be determined by turning the equipment off and on, the user is encouraged to try to correct the interference by one or more of the following measures: • Reorient or relocate the receiving antenna. • Increase the separation between the equipment and receiver. • Connect the equipment into an outlet on a circuit different from that to which the receiver is connected. • Consult the dealer or an experienced radio/TV technician for help. You are cautioned that any changes or modifications not expressly approved in this manual could void your authority to operate this equipment. 19-GB Table des matières Contenu ....................................................................................... 3 Configuration requise ................................................................ 3 Mise en service ........................................................................... 4 Utilisateurs de Windows 98/Me (Millennium edition)/2000 ..................... 4 Installation sous Windows ................................................................... 4 Installation sous Windows 98 ..................................................... 4 Installation sous Windows Me .................................................... 5 Installation sous Windows 2000 ................................................. 6 Vérification de la sélection de PCLink comme périphérique par défaut ..................................................................................... 7 Windows 98 ................................................................................ 8 Windows Me ............................................................................... 9 Windows 2000 ............................................................................ 9 Réglage des niveaux sonores et de sortie ........................................... 10 Utilisateurs de MacOS 9.04 ..................................................................... 10 Installation sous MacOS 9.04 ............................................................ 10 Enregistrement sur un MiniDisc .............................................................. 12 Raccordement de l’enregistreur MiniDisc ......................................... 12 Contrôle des données audio ............................................................... 13 Réglage du niveau d’enregistrement approprié .................................. 13 Débranchement de PCLink ................................................................ 15 Guide de dépannage ................................................................ 16 2-FR Contenu • • • • PCLink (1) Câble USB (1) Câble de ligne (1) Mode d’emploi (1) Configuration requise • Ordinateur utilisant Windows 98/Windows Me/Windows 2000/ MacOS 9.04 • Port principal USB • Application de lecture multimédia/audio Windows standard FR 3-FR Mise en service Pour utiliser PCLink, il suffit de le brancher dans le port principal USB d’un ordinateur fonctionnant sous Windows 98, Windows Me, Windows 2000 ou MacOS 9.04. L’installation d’un logiciel spécial est superflue, mais vous devrez respecter quelques procédures simples. Une fois celles-ci accomplies, lisez les conseils relatifs à l’enregistrement avant de démarrer une session complète. Utilisateurs de Windows 98/Me (Millennium edition)/2000 Installation sous Windows Installation sous Windows 98 Remarque Certains systèmes livrés avec une version OEM de Windows 98 ne contiennent pas la plate-forme audio/pilote USB générique complète. En cas de problèmes de chargement de pilotes USB, consultez la section de dépannage à la fin de ce manuel pour plus d’informations. 1 Il n’est pas nécessaire de mettre l’ordinateur hors tension lors du premier branchement de PCLink. Repérez le port USB de l’ordinateur et enfichez-y le câble USB fourni. Branchez ensuite PCLink dans l’autre extrémité du câble USB. 2 Sous Windows 98, l’assistant d’ajout de périphérique (Add New Hardware Wizard) s’affiche et indique la détection de PCLink. Il entame ensuite le chargement de pilotes pour un périphérique USB composite, un périphérique d’interface utilisateur USB ou un périphérique audio USB, en fonction des composants installés sur le système. Cliquez sur Next (Suivant). 3 Cochez l’option Search for the best driver for your device (Recommended) (Rechercher le meilleur pilote pour votre périphérique (Recommandé)) et cliquez sur Next (Suivant). 4-FR 4 Les différents composants USB doivent déjà être installés sous Windows 98 et l’emplacement par défaut des pilotes sur le disque dur sera attribué automatiquement. Cliquez sur Next (Suivant). En l’absence de composants, un message indiquera que les fichiers sont introuvables et vous invitera à insérer le CD de Windows 98. Dans ce cas, insérez-le dans le lecteur et cochez la case en regard du lecteur de CD-ROM, puis cliquez sur Next (Suivant). 5 L’assistant signale à présent qu’il a détecté les pilotes pour un périphérique USB composite, un périphérique d’interface utilisateur USB ou un périphérique audio USB et les identifie sous l’intitulé Location of Driver (Emplacement du périphérique). Il peut s’agir du disque dur ou du lecteur de CDROM, en fonction des pilotes précédemment installés sur le système. Cliquez sur Next (Suivant). 6 7 Le premier groupe de pilotes est installé. 8 Une fois cette opération terminée, vous serez peut-être invité à installer également les deux autres pilotes USB. Ceci dépend des périphériques audio USB utilisés sur le système. Il suffit de respecter la procédure décrite ci-dessus jusqu’au chargement de tous les pilotes USB nécessaires. Une fois tous les pilotes nécessaires installés, Windows 98 démarre. Il est recommandé de redémarrer l’ordinateur pour que tous les changements entrent en vigueur. L’installation de pilotes pour PCLink est désormais terminée. Installation sous Windows Me 1 Il n’est pas nécessaire de mettre l’ordinateur hors tension lors du premier branchement de PCLink. Repérez le port USB de l’ordinateur et enfichez-y le câble USB fourni. Branchez ensuite PCLink dans l’autre extrémité du câble USB. suite 5-FR 2 Sous Windows Me, la fenêtre New Hardware Found (Nouveau matériel détecté) s’ouvre et indique la détection de PCLink. Il entame ensuite le chargement de pilotes pour un périphérique USB composite, un périphérique d’interface utilisateur USB ou un périphérique audio USB, en fonction des composants installés sur le système. Cliquez sur Next (Suivant). 3 Dans l’assistant d’ajout de périphérique (Add New Hardware Wizard), cochez l’option Automatic Search for a Better Driver (Recommended) (Rechercher automatiquement le meilleur pilote (Recommandé)) et cliquez sur Next (Suivant). 4 L’assistant d’ajout de périphérique (Add New Hardware Wizard) charge un dossier de pilotes Windows. Une fois les pilotes chargés à partir de ce dossier, l’assistant d’ajout de périphérique (Add New Hardware Wizard) indique que l’installation du nouveau périphérique matériel est terminée. Cliquez sur Finish (Terminer). Si, pendant ce processus, Windows Me indique un conflit de version et qu’un fichier copié est plus ancien qu’un fichier présent sur l’ordinateur, cliquez sur Yes (Oui) pour conserver le fichier existant. 5 Une fois l’installation du premier groupe de pilotes terminée, vous serez peut-être invité à installer également les deux autres pilotes USB. Ceci dépend des périphériques audio USB utilisés sur le système. Il suffit de respecter la procédure décrite ci-dessus jusqu’à l’installation de tous les pilotes USB nécessaires. 6 Une fois tous les pilotes nécessaires installés, Windows Me démarre. Il est recommandé de redémarrer l’ordinateur pour que tous les changements entrent en vigueur. L’installation de pilotes pour PCLink est désormais terminée. Installation sous Windows 2000 1 Grâce à la technologie USB, il est inutile de mettre l’ordinateur hors tension lors du premier branchement de PCLink. Repérez le port USB de l’ordinateur et enfichez-y le câble USB fourni. Branchez ensuite PCLink dans l’autre extrémité du câble USB. 6-FR 2 Windows 2000 détecte automatiquement l’ajout d’une nouvelle interface USB. Il met automatiquement à jour les pilotes USB, dont le périphérique USB composite, le périphérique d’interface utilisateur USB et le périphérique audio USB. 3 Une fois cette opération terminée, PCLink est automatiquement configuré comme périphérique multimédia par défaut. 4 Il est recommandé de redémarrer l’ordinateur pour que tous les changements entrent en vigueur. L’installation de pilotes pour PCLink est désormais terminée. Vérification de la sélection de PCLink comme périphérique par défaut Grâce à la technologie USB, il est absolument superflu de mettre l’ordinateur hors tension lors du branchement ou du débranchement de PCLink. Pour utiliser PCLink, il suffit de fermer tous les programmes utilisés et de brancher PCLink dans le port USB. Le système se configure automatiquement. Une fois cette opération terminée, vous pouvez débrancher PCLink et l’ordinateur se configure automatiquement quelle que soit la carte son installée. Dans les deux cas, le système peut être ou non sous tension. Pour un chargement automatique sans problèmes, fermez tous les programmes audio avant de brancher ou de débrancher PCLink. Remarque Lorsque PCLink est sélectionné comme périphérique audio par défaut du système, les haut-parleurs éventuellement branchés sur la carte son ne produisent aucun son. Pour utiliser la carte son au lieu de PCLink, débranchez PCLink du câble USB ou sélectionnez la carte son comme périphérique audio par défaut dans Multimedia Properties (Propriétés de Multimédia) du Panneau de configuration sous Windows 98 ou Sounds and Multimedia (Sons et Multimédia) du Panneau de configuration sous Windows Me et Windows 2000. Il est impossible d’utiliser simultanément une carte son et PCLink. 7-FR Windows 98 Après le démarrage de Windows 98 et le chargement des pilotes appropriés, PCLink est automatiquement configuré comme périphérique audio par défaut du système. Pour vous en assurer, ouvrez Multimedia Control Panel (Panneau de configuration Multimédia) et vérifiez si USB Audio Device (Périphérique audio USB) apparaît dans la section Sound Playback (Lecture) sous Preferred Device (Périphérique par défaut). Pour accéder à Multimedia Control Panel (Panneau de configuration Multimédia), cliquez sur Start (Démarrer), choisissez Settings (Paramètres), puis Control Panel (Panneau de configuration). L’icône Multimedia (Multimédia) se trouve dans la fenêtre Control Panel (Panneau de configuration). Doublecliquez sur l’icône pour ouvrir la fenêtre Multimedia Properties (Propriétés de Multimédia). Dans l’onglet Audio (Audio), sous Sound Playback Preferred Device (Périphérique par défaut Lecture), vérifiez si USB Audio Device (Périphérique audio USB) apparaît. Dans le cas contraire, utilisez la flèche de défilement à droite pour choisir USB Audio Device (Périphérique audio USB). L’installation est désormais terminée. Remarque Certains systèmes livrés avec une version OEM de Windows 98 ne contiennent pas la plate-forme audio/pilote USB générique complète. Si vous ne pouvez pas sélectionner USB Audio Device (Périphérique audio USB) dans la fenêtre Preferred Device (Périphérique par défaut), consultez la section de dépannage à la fin de ce manuel pour plus d’informations. Dans ce cas, vous ne pourrez peut-être pas sélectionner USB Audio Device (Périphérique audio USB), même si les pilotes USB semblent avoir été correctement installés lors du premier branchement de PCLink. 8-FR Windows Me Après le démarrage de Windows Me et le chargement des pilotes appropriés, PCLink doit être automatiquement configuré comme périphérique audio par défaut du système. Pour vous en assurer, ouvrez Sounds and Multimedia Properties (Propriétés de Son et Multimédia) dans le Panneau de configuration et vérifiez si USB Audio Device (Périphérique audio USB) apparaît dans la section Sound Playback (Lecture) sous Preferred Device (Périphérique par défaut). Pour accéder à Sounds and Multimedia Properties (Propriétés de Son et Multimédia) du Panneau de configuration, cliquez sur Start (Démarrer), choisissez Settings (Paramètres), puis Control Panel (Panneau de configuration). L’icône Multimedia (Multimédia) se trouve dans la fenêtre Control Panel (Panneau de configuration). Double-cliquez sur l’icône pour ouvrir la fenêtre Sounds and Multimedia Properties (Propriétés de Son et Multimédia). Dans l’onglet Audio (Audio), sous Sound Playback Preferred Device (Périphérique par défaut - Lecture), vérifiez si USB Audio Device (Périphérique audio USB) apparaît. Dans le cas contraire, utilisez la flèche de défilement à droite pour choisir USB Audio Device (Périphérique audio USB). L’installation est désormais terminée. Windows 2000 Après le démarrage de Windows 2000 et le chargement des pilotes appropriés, PCLink est automatiquement configuré comme périphérique audio par défaut du système. Pour vous en assurer, ouvrez la fenêtre Sounds and Multimedia (Sons et Multimédia) et vérifiez si USB Audio Device (Périphérique audio USB) apparaît dans la section Playback (Lecture) de l’onglet Audio (Audio). Pour accéder à la fenêtre Sounds and Multimedia (Sons et Multimédia), cliquez sur Start (Démarrer), choisissez Settings (Paramètres), puis Control Panel (Panneau de configuration). L’icône Sounds and Multimedia (Sons et Multimédia) se trouve dans la fenêtre Control Panel (Panneau de configuration). Double-cliquez sur l’icône. Dans l’onglet Audio (Audio), vérifiez si USB Audio Device (Périphérique audio USB) apparaît dans la section Sound Playback (Lecture) sous Preferred Device (Périphérique par défaut). Dans le cas contraire, utilisez la flèche de défilement à droite pour choisir USB Audio Device (Périphérique audio USB). L’installation est désormais terminée. 9-FR Réglage des niveaux sonores et de sortie Pour accéder aux commandes de sortie et du volume de PCLink, double-cliquez sur l’icône de réglage du volume standard. En fonction du lecteur multimédia utilisé, le volume peut être réglé, pour la plupart des opérations de PCLink, par le biais du curseur Wave Balance (Balance son) ou Speaker Balance (Balance hautparleurs). Pour activer les curseurs Wave Balance (Balance son) et Speaker Balance (Balance haut-parleurs), choisissez Options, puis Properties (Propriétés). Dans la section inférieure de la fenêtre Properties (Propriétés), cochez les cases Wave Balance (Balance son) et Speaker Balance (Balance hautparleurs). Cliquez sur OK une fois terminé. Utilisateurs de MacOS 9.04 Installation sous MacOS 9.04 1 Avant de brancher PCLink pour la première fois, vous devrez vérifier si l’ordinateur utilise le système d’exploitation et les extensions audio Apple nécessaires. 2 Pour vérifier si l’ordinateur utilise le système d’exploitation correct, fermez toutes les applications. Cliquez sur le menu Pomme dans l’angle supérieur droit de l’écran. Faites défiler jusqu’au premier élément du menu déroulant intitulé About This Computer (A propos de cet ordinateur) et cliquez dessus. Une fenêtre présentant les détails du système d’exploitation utilisé s’ouvre. Vérifiez si le numéro de version indiqué est 9.04 ou supérieur. Dans ce cas, vous utilisez un système d’exploitation compatible avec PCLink. Si vous utilisez une version antérieure du système d’exploitation Macintosh, il se peut que PCLink ne fonctionne pas. 10-FR 3 Pour vérifier si l’ordinateur utilise les extensions audio Apple nécessaires, fermez toutes les applications. Sur le Bureau, repérez l’icône correspondant au disque dur du Macintosh. Double-cliquez dessus. Une fenêtre s’ouvre, détaillant tous les fichiers et dossiers présents sur le disque dur. Faites défiler pour repérer l’icône System Folder (Dossier Système). Cliquez sur la flèche à gauche de cette icône pour afficher tous les dossiers du System Folder (Dossier Système). Faites défiler jusqu’au dossier Extensions et cliquez sur la flèche à gauche de l’icône du dossier. Faites défiler la liste des fichiers présents dans le dossier Extensions et vérifiez si le fichier Apple Audio Extension (Extension audio Apple) apparaît. Vérifiez la version de ce fichier : 1.0.5 ou supérieure. Si la version n’apparaît pas, choisissez View (Présentation) dans la barre de navigation supérieure et sélectionnez View Options (Options de présentation). Choisissez Version dans la section Show Columns (Afficher les colonnes). Cliquez sur OK. La colonne de version qui s’affiche permet de vérifier la version du fichier Apple Audio Extension présent sur l’ordinateur. Si le système n’utilise pas Apple Audio Extension 1.0.5 ou supérieur, il se peut que PCLink ne fonctionne pas. 4 Après avoir vérifié que l’ordinateur utilise le système d’exploitation et les extensions audio nécessaires, fermez toutes les applications. Branchez le câble USB fourni dans un port USB de l’ordinateur. Branchez ensuite PCLink dans l’autre extrémité du câble USB. Ne branchez pas PCLink dans un concentrateur USB, dans la mesure où d’autres périphériques sur ce dernier peuvent influencer les données audio numériques de PCLink et perturber les enregistrements. 5 L’ordinateur lance ensuite automatiquement PCLink et le configure comme lecteur par défaut. Après quelques secondes, vous remarquerez que les haut-parleurs de l’ordinateur n’émettent aucun son. Dans le cas contraire, vérifiez si l’ordinateur utilise le système d’exploitation et les extensions audio Apple nécessaires. L’installation de PCLink est désormais terminée. Passez ensuite à la section suivante, “Enregistrement sur un MiniDisc” (page 12). 11-FR Enregistrement sur un MiniDisc PCLink permet d’enregistrer de la musique sur un MiniDisc simplement en lisant le fichier à l’aide de Windows Media Player (Lecteur multimédia de Windows) ou d’une application de lecture de fichiers audio. La musique n’est pas téléchargée, mais enregistrée en temps réel à mesure de la lecture du fichier. PCLink convertit le fichier audio numérique en signal analogique enregistrable par le MiniDisc. (Consultez le mode d’emploi de l’enregistreur MiniDisc portable). Pour enregistrer le fichier sur un MiniDisc, il suffit de procéder comme suit : 1 Dans votre application de lecture multimédia, chargez le morceau musical (WAV, MP3, etc.) à enregistrer. 2 Raccordez PCLink à l’enregistreur MiniDisc à l’aide du minicâble stéréo. 3 Enfoncez et faites coulisser REC (enregistrement) sur l’enregistreur MiniDisc. 4 Appuyez sur la touche de lecture de l’application de lecture multimédia. 5 Une fois le morceau terminé, appuyez sur x (stop) sur l’enregistreur MiniDisc. Lisez les sections suivantes pour plus d’informations sur l’enregistrement sur le MiniDisc. Raccordement de l’enregistreur MiniDisc Pour raccorder PCLink à l’enregistreur MiniDisc, il est nécessaire d’utiliser le câble de ligne fourni. Insérez une extrémité du câble dans la mini-prise stéréo de PCLink et l’autre extrémité à la prise LINE IN (OPTICAL) de l’enregistreur MiniDisc. 12-FR Contrôle des données audio Lorsque PCLink est raccordé à l’ordinateur via le câble USB, Windows le définit automatiquement comme périphérique audio par défaut du système, les haut-parleurs de l’ordinateur ou ceux branchés sur la carte son n’émettent donc aucun son. Pour contrôler la lecture du fichier musical pendant l’enregistrement, vous devez raccorder le casque fourni ou les haut-parleurs à la prise de casque de l’enregistreur MiniDisc. Réglage du niveau d’enregistrement approprié PCLink peut émettre un signal puissant. Pour obtenir l’enregistrement le plus “propre” possible, respectez la procédure suivante : 1 Avant de commencer, assurez-vous que les deux curseurs du volume PCLink sont au minimum. Pour y accéder, doublecliquez sur l’icône du haut-parleur dans l’angle inférieur droit de la barre des tâches de Windows. 2 Branchez le casque fourni ou les haut-parleurs du moniteur dans la prise de casque de l’enregistreur MiniDisc. 3 Raccordez PCLink à l’enregistreur MiniDisc à l’aide du câble de ligne. 4 Dans le lecteur multimédia, chargez les fichiers audio (WAV, MP3, etc.) à enregistrer. suite 13-FR 5 Appuyez sur la touche de lecture du lecteur multimédia et ouvrez le panneau de commande du volume de PCLink en doublecliquant sur l’icône du haut-parleur dans la barre des tâches de Windows dans l’angle inférieur droit de l’écran. Augmentez ou diminuez le volume dans le lecteur multimédia et notez quel curseur est ainsi commandé dans le panneau de commande du volume de PCLink. Réglez-y à fond le niveau sonore du curseur non commandé par le lecteur multimédia. Par exemple, si le déplacement de la commande du volume dans le lecteur multimédia a entraîné celui du curseur Wave Balance (Balance son) dans le panneau de commande PCLink, vous réglerez à fond le volume du curseur Speaker Balance (Balance hautparleurs). Fermez le panneau de commande du volume de PCLink. Appuyez sur la touche d’arrêt du lecteur multimédia. 6 Réglez le volume du lecteur multimédia au minimum. Appuyez sur la touche d’enregistrement du MiniDisc. Appuyez sur la touche de lecture du lecteur multimédia. L’enregistrement doit démarrer sur le MiniDisc. 7 Equipé du casque connecté à l’enregistreur MiniDisc, augmentez lentement le volume du lecteur multimédia de Windows. Vous entendrez cette augmentation de volume par le casque. 8 Veillez à n’augmenter le volume du lecteur multimédia qu’à un niveau approprié pour l’enregistreur MiniDisc. Si vous dépassez le niveau sonore que l’enregistreur MiniDisc peut tolérer, l’enregistrement présentera des distorsions. De nombreux enregistreurs MiniDisc affichent le niveau sonore pour contrôler la puissance du signal d’entrée. 9 Les réglages de niveaux de PCLink pour l’enregistrement sont terminés. Vous pouvez désormais charger une liste de diffusion complète et démarrer une session d’enregistrement. Pendant cette opération, il est déconseillé d’utiliser d’autres applications sur le système et de régler les niveaux sonores. La plupart des lecteurs MP3 nécessitent de nombreuses ressources pour garantir un décodage et une lecture parfaits. L’utilisation de l’ordinateur pendant l’enregistrement peut influencer le décodage MP3, qui peut, à son tour, affecter la qualité de l’enregistrement. 14-FR Débranchement de PCLink Une fois la session d’enregistrement terminée, il est recommandé de débrancher le câble USB de PCLink. Cette opération est nécessaire pour que les haut-parleurs de l’ordinateur puissent de nouveau émettre un son. Une fois PCLink débranché, Windows redéfinit automatiquement la carte son comme périphérique audio par défaut. Sous Macintosh, PCLink est automatiquement sélectionné comme périphérique par défaut lors de son branchement via le port USB. Lors du débranchement, vous le retirez simplement de l’ordinateur Macintosh qui reprend sa configuration d’origine. 15-FR Guide de dépannage Cette section propose des suggestions pour les problèmes ou questions susceptibles de se poser lors de l’utilisation de PCLink. 1 Tous les pilotes ne semblent pas être disponibles sous Windows Problème : Après le premier branchement de PCLink, Windows ne semble pas identifier automatiquement l’emplacement des pilotes et vous ne les trouvez pas sur le CD de Windows. Solution : Bon nombre des grands fabricants d’ordinateurs de marque livrent leurs systèmes avec une version OEM réduite de Windows qui ne contient pas toujours tous les composants audio USB. Ce fait étant spécifique à chaque fabricant, vous devrez contacter le fabricant de votre système pour obtenir une mise à jour audio USB afin d’amener votre version de Windows au même niveau que celui de la version détail. PCLink ne nécessite aucun pilote de périphérique spécial et n’utilise que les pilotes génériques Windows ci-dessous, qui sont généralement stockés dans les répertoires pour chaque composant USB : C:\win\inf\usb.inf – emplacement du pilote pour le périphérique USB composite C:\win\inf\hiddev.inf – emplacement du pilote pour le périphérique d’interface utilisateur USB C:\win\inf\wdma_usb.inf – emplacement du pilote pour le périphérique audio USB Ces pilotes suffisent pour utiliser PCLink. 2 L’installation de PCLink semble être correcte, mais il est impossible de le définir comme périphérique par défaut Problème : La majeure partie ou la totalité de l’installation de PCLink s’est bien déroulée, mais lorsque vous tentez de le sélectionner dans la section Playback (Lecture) de Multimedia (Multimédia) du Panneau de configuration, aucune option ne semble exister pour le périphérique audio USB. 16-FR Solution : Ce symptôme se produit lorsque de grands fabricants d’ordinateurs de marque livrent leurs systèmes avec une version OEM réduite de Windows qui ne contient pas toujours tous les composants audio USB. Ce fait étant spécifique à chaque fabricant, vous devrez contacter le fabricant de votre système pour obtenir une mise à jour audio USB afin d’amener votre version de Windows au même niveau que celui de la version détail. PCLink ne nécessite aucun pilote de périphérique spécial et n’utilise que les pilotes génériques Windows ci-dessous, qui sont généralement stockés dans les répertoires pour chaque composant USB : C:\win\inf\usb.inf – emplacement du pilote pour le périphérique USB composite C:\win\inf\hiddev.inf – emplacement du pilote pour le périphérique d’interface utilisateur USB C:\win\inf\wdma_usb.inf – emplacement du pilote pour le périphérique audio USB Même si ces pilotes sont présents sur le système, si la version OEM de Windows utilisée ne contient pas tous les composants audio USB nécessaires, vous ne pourrez pas sélectionner le périphérique audio USB comme lecteur par défaut dans la section Multimedia (Multimédia). Vous devrez contacter le fournisseur du système pour obtenir une mise à jour afin d’amener le système audio USB complet aux spécifications minimales de la version détail de Windows. 3 PCLink ne parvient pas à se configurer automatiquement comme périphérique audio par défaut Problème : Lors de son branchement, PCLink n’est pas automatiquement configuré comme périphérique audio par défaut. suite 17-FR Solution : Ce problème survient si la carte son d’un système est de type ISA — type courant pour la plupart des solutions audio intégrées standard (Windows ne pouvant pas automatiquement attribuer un paramètre ISA à PCLink). Ceci se produit également si vous utilisez un programme audio lors du branchement ou du débranchement de PCLink. Fermez donc tous les programmes audio au préalable. Vous devrez peut-être configurer l’ordinateur manuellement. Pour ce faire, sélectionnez le périphérique audio USB dans Multimedia Control Panel (Panneau de configuration Multimédia) ou Sounds and Multimedia Properties (Propriétés de Sons et Multimédia). Reportez-vous à la section “Vérification de la sélection de PCLink comme périphérique par défaut” (page 7) plus haut dans ce manuel pour plus d’informations. 4 PCLink semble produire des bruits parasites Problème : Vous avez installé PCLink et l’enregistrement semble bien se dérouler, si ce n’est la présence de quelques bruits parasites. Solution : Certains contrôleurs hôtes USB ne fonctionnent pas conformément à la spécification USB. Windows, ainsi que d’autres composants matériels du système, consomment donc peut-être toute la bande passante isochrone du bus USB. Ils perturbent ainsi la transmission de données vers PCLink, ce qui engendre les bruits parasites disséminés çà et là. Principaux cas où ce phénomène se produit : • Les débits de trames USB ne correspondent pas aux spécifications – le transfert isochrone de données (nécessaire pour les données audio) est impossible via une connexion USB dont le débit de trames est trop rapide ou trop lent. • Les contrôleurs n’énumèrent pas les périphériques correctement – certains contrôleurs n’envoient pas de réinitialisations USB au moment approprié ou n’énumèrent qu’une partie d’un périphérique composite. • Altération des données audio – certains contrôleurs USB introduisent des artéfacts dans les données audio (ainsi, des analyses de CATC de données USB ont révélé des valeurs non-zéro dans des données qui ne devaient comporter que des zéros). 18-FR Pour résoudre ce problème, n’utilisez aucun autre programme en arrière-plan lors de l’enregistrement avec PCLink - tout ce qui entraîne des accès nombreux au disque dur peut affecter le flux de données dans le bus USB. Les programmes anti-virus qui fonctionnent constamment en arrière-plan sont particulièrement problématiques. Certains affectent sensiblement le flux de données dans le bus USB et privent PCLink de données. Il importe donc de désactiver tous les programmes anti-virus. Veillez également à utiliser les pilotes de carte graphique et de modem les plus récents. Si vous travaillez en réseau, il est conseillé de vous déconnecter. Remarque En cas d’utilisation d’un ordinateur portable, la transmission des données vers PCLink peut être sérieusement affectée par la fonction de gestion d’énergie du microprocesseur. Dans la section System (Système) du Panneau de configuration, veillez à ce que votre ordinateur soit de type Desktop (Système de bureau). Pour vous en assurer, cliquez sur Start (Démarrer), choisissez Settings (Paramètres), puis Control Panel (Panneau de configuration). Cliquez sur System (Système) et choisissez l’onglet Performance (Performances). Dans Performance (Performances), cliquez sur File System (Système de fichiers) et assurez-vous que votre ordinateur portable est configuré sur Desktop (Système de bureau) et non Server (Serveur). Certains ordinateurs portables ne prennent pas en charge le décodage et l’enregistrement de données MP3 via une connexion USB en raison de la vitesse de fonctionnement variable du microprocesseur et d’autres fonctions de gestion d’énergie. Consultez le fabricant de votre ordinateur portable pour vérifier si l’environnement USB de votre système prend en charge les applications audio USB. 5 Le système se bloque au redémarrage après l’installation de PCLink Problème : PCLink est branché et le système se bloque à chaque démarrage. Solution : Certains ordinateurs utilisant un BIOS Phoenix se bloquent au démarrage lorsqu’ils détectent un périphérique USB dont le descripteur de configuration est supérieur à 0xf8. Le BIOS existant USB interprète ceci comme un périphérique USB existant et entraîne un blocage du BIOS. Phoenix a déjà mis au point une solution à ce problème qui est disponible sur demande. 19-FR Índice Contenido de la caja ................................................................... 3 Requisitos del sistema ............................................................... 3 Procedimientos iniciales ............................................................ 4 Usuarios de Windows 98/Me (Millennium edition)/2000 ......................... 4 Instalación de Windows ....................................................................... 4 Instalación de Windows 98 ......................................................... 4 Instalación de Windows Me ........................................................ 5 Instalación de Windows 2000 ..................................................... 7 Cómo comprobar que el PCLink se ha seleccionado como dispositivo preferido ................................................................................ 7 Windows 98 ................................................................................ 8 Windows Me ............................................................................... 9 Windows 2000 .......................................................................... 10 Cómo controlar los niveles de salida y de volumen ........................... 10 Usuarios de MacOS 9.04 .......................................................................... 11 Instalación de MacOS 9.04 ................................................................ 11 Grabación en un MiniDisc ....................................................................... 13 Conexión a la grabadora MiniDisc .................................................... 14 Supervisión del audio ......................................................................... 14 Ajuste del nivel de grabación adecuado ............................................. 14 Desconexión del PCLink .................................................................... 16 Guía de solución de problemas .............................................. 17 2-ES Contenido de la caja • • • • PCLink (1) Cable USB (1) Cable de línea (1) Manual de instrucciones (1) Requisitos del sistema • Ordenador que ejecute Windows 98/Windows Me/Windows 2000/ MacOS 9.04 • Puerto USB primario • Aplicación de reproductor de audio/multimedia de Windows estándar ES 3-ES Procedimientos iniciales Hacer que su PCLink funcione es tan sencillo como enchufarlo a un puerto USB primario de cualquier ordenador que ejecute Windows 98, Windows Me, Windows 2000 o MacOS 9.04. No es necesario cargar ningún software especial, pero tendrá que seguir unos sencillos pasos. Después de haber completado estos pasos, asegúrese de leer nuestros consejos sobre la grabación antes de llevar a cabo una sesión completa. Usuarios de Windows 98/Me (Millennium edition)/2000 Instalación de Windows Instalación de Windows 98 Nota Algunos sistemas informáticos vienen con una versión OEM (Fabricante del Equipo Original) de Windows 98 que no contiene todo el controlador USB genérico y la plataforma de audio. Si experimenta algún problema al cargar los controladores USB, consulte la sección de solución de problemas al final de este manual de usuario para obtener más instrucciones. 1 No es necesario apagar el ordenador al enchufar PCLink la primera vez. Busque el puerto USB de su ordenador y enchufe el cable USB suministrado. A continuación, enchufe el PCLink al otro extremo del cable USB. 2 Windows 98 abrirá un Add New Hardware Wizard (Asistente para agregar nuevo hardware) y le indicará que se ha encontrado el PCLink. A continuación, comenzará a cargar controladores para un Dispositivo compuesto de USB, Dispositivo de interfaz humana de USB o Dispositivo de audio de USB, dependiendo de los componentes que se hayan instalado previamente en el sistema. Haga clic en Next (Siguiente). 3 Compruebe la opción Search for the best driver for your device (Recommended) (Buscar el mejor controlador para su dispositivo (Recomendado)) y haga clic en Next (Siguiente). 4-ES 4 Windows 98 ya debería tener instalados los diferentes componentes de USB e irá de forma predeterminada a la ubicación de esos controladores en el disco duro. Haga clic en Next (Siguiente). Si Windows 98 no tiene cargados los diversos componentes de USB, le indicará que los archivos no se pudieron encontrar y solicitará el CD de Windows 98. En este caso, coloque el CD de Windows 98 en la unidad de CD-ROM y coloque una marca junto a la unidad de CD-ROM y, a continuación, haga clic en Next (Siguiente). 5 El Asistente le indicará ahora si ha colocado controladores para un Dispositivo compuesto de USB, un Dispositivo de interfaz humana de USB o un Dispositivo de audio de USB, e identificará estos controladores bajo el encabezamiento Location of Driver (Ubicación de controlador). Esta ubicación puede ser el disco duro o la unidad de CD-ROM, dependiendo de los controladores que su sistema haya tenido instalados anteriormente. Haga clic en Next (Siguiente). 6 7 Ahora se instalará el primer conjunto de controladores. 8 Una vez que se termine la instalación del primer conjunto de controladores, Windows 98 puede requerir que también se instalen los otros dos controladores de USB. Esto dependerá de los dispositivos de audio de USB que se hayan utilizado anteriormente en el sistema. Simplemente siga el procedimiento descrito antes hasta que se hayan cargado todos los controladores de USB requeridos. Cuando se hayan instalado todos los controladores requeridos, Windows 98 se iniciará. Recomendamos reiniciar el ordenador para garantizar que todos los cambios surten efecto. Ahora está completa la instalación del controlador del PCLink. Instalación de Windows Me 1 No es necesario apagar el ordenador al enchufar PCLink la primera vez. Busque el puerto USB de su ordenador y enchufe el cable USB suministrado. A continuación, enchufe el PCLink al otro extremo del cable USB. continúa 5-ES 2 Windows Me abrirá una ventana New Hardware Found (Encontrado nuevo hardware) y le indicará que ha encontrado el PCLink. A continuación, comenzará a cargar controladores para un Dispositivo compuesto de USB, Dispositivo de interfaz humana de USB o Dispositivo de audio de USB, dependiendo de los componentes que se hayan instalado previamente en el sistema. Haga clic en Next (Siguiente). 3 En el Add New Hardware Wizard (Asistente para agregar nuevo hardware), coloque una marca junto a la opción Automatic Search for a Better Driver (Recommended) (Búsqueda automática de un mejor controlador (Recomendado)) y haga clic en Next (Siguiente). 4 Add New Hardware Wizard (Asistente para agregar nuevo hardware) cargará una carpeta de Controladores de Windows. Cuando se haya completado la carga de los controladores de esta carpeta, el Add New Hardware Wizard (Asistente para agregar nuevo hardware) le indicará que ha terminado de instalar un nuevo dispositivo de hardware. Haga clic en Finish (Finalizar). Si, durante este proceso, Windows Me le notifica que hay un conflicto de versiones y que un archivo que se copia es más antiguo que un archivo que está actualmente en el ordenador, haga clic en Yes (Sí) para conservar el archivo existente. 5 Cuando se haya terminado de instalar el primer conjunto de controladores, es posible que Windows Me requiera que se instalen los otros dos controladores de USB. Esto dependerá de los dispositivos de audio de USB que se hayan utilizado anteriormente en el sistema. Siga simplemente el procedimiento descrito anteriormente hasta que se hayan instalado todos los controladores de USB requeridos. 6 Cuando se hayan instalado todos los controladores requeridos, Windows Me se iniciará. Recomendamos reiniciar el ordenador para garantizar que todos los cambios surten efecto. Ahora está completa la instalación del controlador del PCLink. 6-ES Instalación de Windows 2000 1 Con la tecnología de USB, no hay necesidad de apagar el ordenador al enchufar el PCLink la primera vez. Busque el puerto USB de su ordenador y enchufe el cable USB suministrado. A continuación, enchufe el PCLink al otro extremo del cable USB. 2 Windows 2000 detectará automáticamente la adición de una nueva interfaz de USB. Actualizará automáticamente sus controladores de USB, incluido el Dispositivo compuesto de USB, el Dispositivo de interfaz humana de USB y el Dispositivo de audio de USB. 3 Cuando Windows 2000 haya completado la actualización de los controladores de USB, establecerá automáticamente el PCLink como su dispositivo multimedia preferido. 4 Recomendamos reiniciar el ordenador para garantizar que todos los cambios surten efecto. Ahora está completa la instalación del controlador del PCLink. Cómo comprobar que el PCLink se ha seleccionado como dispositivo preferido Con la tecnología de USB, ya no hay necesidad de apagar el ordenador al desenchufar o enchufar el PCLink. Cuando desee utilizar el PCLink, sólo tiene que cerrar todos los programas que se están ejecutando y enchufarlo al puerto USB. Su sistema se configurará automáticamente. Cuando haya terminado, puede desenchufar el PCLink y su ordenador configurará automáticamente la tarjeta de sonido que esté instalada. En ambos casos, no importa que el sistema esté encendido o apagado. Para conseguir una carga automática correcta, asegúrese de que todos los programas de audio están cerrados antes de enchufar o desenchufar el PCLink. Nota Cuando se haya seleccionado el PCLink como el dispositivo de audio preferido de su sistema, no saldrá ningún sonido de ninguno de los altavoces conectados a su tarjeta de sonido. Si desea utilizar su tarjeta de sonido en lugar del PCLink, desenchufe el PCLink del cable de USB, o seleccione su tarjeta de sonido como dispositivo de audio preferido en el panel de control Multimedia Properties (Propiedades de multimedia) para Windows 98 o Sounds and Multimedia (Sonidos y multimedia) para Windows Me y Windows 2000. No es posible utilizar una tarjeta de sonido y el PCLink al mismo tiempo. 7-ES Windows 98 Cuando se inicie Windows 98 y se hayan cargado los controladores apropiados, el PCLink se establecerá automáticamente como el dispositivo de audio preferido de su sistema. Para verificar esto, abra el Multimedia Control Panel (Panel de control multimedia) y asegúrese de que aparece USB Audio Device (Dispositivo de audio de USB) en la sección Sound Playback (Reproducción de sonido) bajo Preferred Device (Dispositivo preferido). Para llegar al Multimedia Control Panel (Panel de control multimedia), pulse Start (Inicio), después vaya a Settings (Configuración) y, a continuación, a Control Panel (Panel de control). El icono de multimedia aparecerá en la ventana de Control Panel (Panel de control). Haga doble clic en el icono para abrir la ventana Multimedia Properties (Propiedades de multimedia). En la lengüeta Audio (Sonido), bajo el encabezamiento Sound Playback Preferred Device (Dispositivo preferido de reproducción de sonido), asegúrese de que aparece USB Audio Device (Dispositivo de audio de USB). Si no es así, utilice la flecha de desplazamiento de la derecha y elija USB Audio Device (Dispositivo de audio de USB). Ahora ya ha completado la carga. Nota Algunos sistemas informáticos vienen con una versión OEM (Fabricante del Equipo Original) de Windows 98 que no contiene todo el controlador USB genérico y la plataforma de audio. Si no puede seleccionar USB Audio Device (Dispositivo de audio de USB) en la ventana Preferred Device (Dispositivo preferido), consulte la sección de solución de problemas al final de este manual del usuario para obtener instrucciones adicionales. En esta situación quizás no pueda seleccionar USB Audio Device (Dispositivo de audio de USB) aun cuando los controladores de USB parecían haberse instalado bien cuando enchufó por primera vez el PCLink. 8-ES Windows Me Cuando se inicia Windows Me y se han cargado los controladores apropiados, el PCLink debería establecerse automáticamente como el dispositivo de audio preferido de su sistema. Para verificar esto abra el panel de control Sounds and Multimedia Properties (Sonidos y propiedades multimedia) y asegúrese de que aparece USB Audio Device (Dispositivo de audio de USB) en la sección Sound Playback (Reproducción del sonido) bajo Preferred Device (Dispositivo preferido). Para llegar al panel de control Sound and Multimedia Properties (Sonidos y propiedades multimedia), pulse Start (Inicio), después vaya a Settings (Configuración) y, a continuación, a Control Panel (Panel de control). El icono de multimedia aparecerá en la ventana de Control Panel (Panel de control). Haga doble clic en el icono para abrir la ventana Sounds and Multimedia Properties (Sonidos y propiedades multimedia). En la lengüeta Audio (Sonido), bajo el encabezamiento Sound Playback Preferred Device (Dispositivo preferido de reproducción de sonido), asegúrese de que aparece USB Audio Device (Dispositivo de audio de USB). Si no es así, utilice la flecha de desplazamiento de la derecha y elija USB Audio Device (Dispositivo de audio de USB). Ahora ya ha completado la carga. 9-ES Windows 2000 Cuando se inicie Windows 2000 y se hayan cargado los controladores apropiados, el PCLink se establecerá automáticamente como el dispositivo de audio preferido de su sistema. Para verificar esto, abra el panel Sounds and Multimedia (Sonidos y multimedia) y asegúrese de que aparece el USB Audio Device (Dispositivo de audio de USB) en la sección Playback (Reproducción) bajo la lengüeta Audio (Sonido). Para ir al panel Sounds and Multimedia (Sonidos y multimedia), pulse Start (Inicio), después vaya a Settings (Configuración) y, a continuación, a Control Panel (Panel de control). El icono Sonidos y multimedia estará en la ventana Control Panel (Panel de control). Haga doble clic en el icono. En la lengüeta Audio (Sonido), asegúrese de que aparece USB Audio Device (Dispositivo de audio de USB) en la sección Sound Playback (Reproducción de sonido) bajo Preferred Device (Dispositivo preferido). Si no es así, utilice la flecha de desplazamiento de la derecha y elija USB Audio Device (Dispositivo de audio de USB). Ahora ya ha completado la carga. Cómo controlar los niveles de salida y de volumen Se puede acceder a los controles de volumen y de salida del PCLink haciendo doble clic en el icono de control de volumen estándar. Dependiendo del reproductor de medios que se esté utilizando, para la mayoría de las operaciones del PCLink el volumen se ajustará mediante el deslizador Wave Balance (Equilibrio de onda) o el deslizador Speaker Balance (Equilibrio de altavoces). Para activar los deslizadores Wave Balance (Equilibrio de onda) y Speaker Balance (Equilibrio de altavoces), vaya a Options (Opciones) y después a Properties (Propiedades). En la sección inferior de la ventana Properties (Propiedades), asegúrese de que aparece una marca junto a Wave Balance (Equilibrio de onda) y Speaker Balance (Equilibrio de altavoces). Haga clic en OK (Aceptar) cuando haya terminado. 10-ES Usuarios de MacOS 9.04 Instalación de MacOS 9.04 1 Antes de enchufar el PCLink la primera vez, tendrá que asegurarse de que su ordenador está ejecutando el sistema operativo apropiado y las extensiones de audio de Apple. 2 Para verificar que el ordenador ejecuta el sistema operativo correcto, cierre todas las aplicaciones abiertas. Haga clic en el icono de Apple de la esquina superior derecha de la pantalla. Desplácese hacia abajo, hasta el primer elemento del menú desplegable llamado About This Computer (Acerca de este ordenador), y haga clic en él. Se abrirá una ventana con detalles del sistema operativo que se está ejecutando actualmente en su ordenador. Verifique que en la línea de versión aparece un número 9.04 o superior. Si aparece éste o un número superior, está ejecutando un sistema operativo que es compatible con el PCLink. Si está ejecutando una versión anterior del sistema operativo de Mac, es posible que su PCLink no funcione. continúa 11-ES 3 Para verificar que su ordenador está ejecutando las Extensiones de Audio de Apple necesarias, cierre todas las aplicaciones abiertas. En el escritorio busque el icono que corresponde a su unidad de disco duro de Mac. Haga doble clic en él. Se abrirá una ventana en la que se enumeran todos los archivos y carpetas de su unidad de disco duro. Desplácese hacia abajo y busque el icono Carpeta del sistema. Haga clic en la flecha situada a la izquierda del icono Carpeta del sistema, de forma que todas las carpetas contenidas en la System Folder (Carpeta del sistema) se hagan visibles. Desplácese hacia abajo hasta que encuentre la carpeta Extensions (Extensiones) y haga clic en la flecha situada a la izquierda del icono de carpeta. En los archivos que aparecen enumerados en la carpeta Extensions (Extensiones) desplácese hacia abajo y verifique que aparece un archivo Apple Audio Extensions (Extensiones de audio de Apple). Compruebe que la versión de este archivo es 1.0.5 o superior. Si no aparece una columna de versiones, vaya a View (Ver) en la barra de navegación superior y seleccione View Options (Ver opciones). Coloque una marca junto a Version (Versión) en la sección Show Columns (Mostrar columnas). Haga clic en OK (Aceptar). Aparecerá una columna de versiones que le permitirá comprobar la versión del archivo de Apple Audio Extension que se ejecuta en su ordenador. Si su sistema no está ejecutando Apple Audio Extension 1.0.5 o superior, es posible que el PCLink no funcione. 4 Después de verificar que su ordenador tiene el sistema operativo y las extensiones de audio apropiadas, cierre todas las aplicaciones. Enchufe el cable de USB suministrado en un puerto USB de su ordenador. Enchufe ahora el PCLink en el otro extremo del cable USB. No enchufe el PCLink a un eje de USB, ya que otros dispositivos del eje pueden afectar a los datos de audio digital que se ejecutan en el PCLink provocando ruidos secos y chasquidos no deseados en sus grabaciones. 12-ES 5 Entonces el ordenador iniciará automáticamente el PCLink y lo establecerá como el dispositivo de reproducción preferido. Después de unos segundos, debería darse cuenta de que no se oye ningún sonido procedente de los altavoces del ordenador. Si aún puede oír sonido procedente de los altavoces de su ordenador, verifique que está ejecutando los requisitos mínimos de sistema operativo y de Apple Audio Extensions. La instalación de su PCLink ahora está completa. Continúe en la próxima sección, “Grabación en un MiniDisc” (página 13). Grabación en un MiniDisc El PCLink le permite grabar música en un MiniDisc reproduciendo simplemente el archivo con Windows Media Player (Reproductor de medios de Windows) o su aplicación de Reproductor de audio favorita. La música no se descarga, pero se graba en tiempo real a medida que se reproduce el archivo. El PCLink convierte el archivo de audio digital en una señal analógica que el MiniDisc puede grabar. (Consulte el manual de instrucciones para su grabadora de MiniDisc portátil.) Para grabar el archivo en un MiniDisc sólo tiene que llevar a cabo los pasos siguientes: 1 Utilizando su aplicación de reproductor de medios, cargue la selección de audio (WAV, MP3, etc.) que se va a grabar. 2 Conecte el PCLink a la grabadora MiniDisc con el Cable Mini Estéreo. 3 4 5 Pulse y deslice REC (grabar) en la grabadora MiniDisc. Pulse Reproducir en la aplicación del reproductor de medios. Cuando se haya terminado la reproducción del audio, pulse x (stop) en la grabadora MiniDisc. Lea las secciones siguientes para obtener más detalles sobre la grabación en una grabadora MiniDisc. 13-ES Conexión a la grabadora MiniDisc Para conectar el PCLink a la grabadora MiniDisc tendrá que utilizar el Cable de línea suministrado. Inserte un extremo del cable en el mini jack estéreo del PCLink y el otro extremo en la toma LINE IN (OPTICAL) de la grabadora MiniDisc. Supervisión del audio Cuando el PCLink esté conectado al ordenador por medio del cable USB, Windows automáticamente lo asignará como el dispositivo de audio preferido de su sistema, por lo que no se oíra ningún sonido procedente de los altavoces de su ordenador o de los altavoces enchufados a la tarjeta de sonido. Con el fin de supervisar la reproducción del archivo de música mientras está grabando, debe conectar los auriculares suministrados o sus altavoces a la toma de auriculares de la grabadora MiniDisc. Ajuste del nivel de grabación adecuado El PCLink puede producir una señal fuerte. Para garantizar que obtiene la grabación más nítida posible, siga estos pasos: 1 Antes de empezar, asegúrese de que ambos deslizadores de volumen del PCLink están ajustados al mínimo. Puede acceder a los deslizadores de volumen del PCLink haciendo doble clic en el icono de altavoz situado en el lado inferior derecho de la barra de tareas de Windows. 2 Enchufe los auriculares suministrados o los altavoces de su monitor a la toma de auriculares de su grabadora MiniDisc. 3 Con el Cable de línea conecte el PCLink a su grabadora MiniDisc. 4 En su reproductor de medios cargue la selección de archivos de audio (WAV, MP3, etc.) que se va a grabar. 14-ES 5 Pulse Reproducir en su reproductor de medios y abra el panel de control de volumen de PCLink haciendo doble clic en el icono de altavoz, en la barra de tareas de Windows, en la esquina inferior derecha de su pantalla. Mueva el control de volumen hacia arriba y hacia abajo en el reproductor de medios y observe qué deslizador controla esto en el panel de control de volumen de PCLink. En el panel de control de volumen de PCLink ajuste el nivel de volumen del deslizador que el reproductor de medios no controlaba en todo su recorrido hacia arriba. Por ejemplo, si al mover el control de volumen del reproductor de medios se conseguía que se moviera el deslizador Wave Balance (Equilibrio de onda) del panel de control de volumen del PCLink, entonces tendría que ajustar el volumen del control Speaker Balance (Equilibrio de altavoces) en todo su recorrido hacia arriba. Cierre el panel de control de volumen del PCLink. Pulse Parar en el reproductor de medios. 6 Ajuste al mínimo el volumen de su reproductor de medios. Pulse Grabar en su grabadora MiniDisc. Pulse Reproducir en el reproductor de medios. Su grabadora MiniDisc ahora debería iniciar la grabación. 7 Utilizando los auriculares conectados a la grabadora MiniDisc, comience a elevar lentamente el control de volumen del reproductor de medios en Windows. Entonces comenzará a oír el aumento de volumen a través de los altavoces. 8 Asegúrese de que eleva el control de volumen del reproductor de medios solamente hasta un nivel apropiado para su grabadora MiniDisc. Si aumenta el volumen después del nivel de la señal que la grabadora MiniDisc puede tolerar, entonces provocará distorsiones en su grabación. Las grabadoras MiniDisc tienen un display de nivel que le permite supervisar la fuerza de la señal de entrada. continúa 15-ES 9 Tiene que ajustar los niveles de su PCLink para la grabación. Entonces podrá cargar una lista de reproducción completa e iniciar una sesión de grabación. Durante la grabación no es aconsejable utilizar otras aplicaciones en su sistema o ajustar los niveles de volumen. La mayoría de los reproductores MP3 requieren grandes cantidades de recursos para garantizar una decodificación y reproducción impecables de MP3. Si interfiere con el ordenador durante la grabación, esto puede afectar a la decodificación de MP3, lo que a su vez afectará a la calidad de su grabación. Desconexión del PCLink Después de finalizar la sesión de grabación, se recomienda desconectar el cable USB del PCLink. Este proceso es necesario para poder reproducir de nuevo el audio a través de los altavoces de su ordenador. Cuando el PCLink esté desconectado del ordenador, Windows reasignará automáticamente su tarjeta de sonido como el dispositivo de audio preferido. Con MacOS, el PCLink se selecciona automáticamente como el dispositivo preferido cuando lo conecta por medio de USB. Para desconectarlo, sólo tiene que sacar la clavija del ordenador Macintosh y volverá a su configuración original. 16-ES Guía de solución de problemas En esta sección se ofrecen diversas sugerencias para los problemas o cuestiones que puede encontrar al utilizar el PCLink, incluido: 1 No parece que mi ordenador tenga todos los controladores adecuados en Windows Problema: Después de enchufar su PCLink la primera vez, Windows no parece ir automáticamente de forma predeterminada al lugar en que deberían estar los controladores y usted no los encuentra tampoco en el CD de Windows. Solución: Muchos fabricantes importantes de ordenadores de marca entregan sus sistemas con una versión OEM reducida de Windows que no siempre incluye todos los componentes de audio de USB. Puesto que esto es específico de cada fabricante, tendrá que ponerse en contacto con el que ha fabricado su sistema y pedirle que le envíe una actualización de audio de USB para hacer que su versión de Windows llegue al mismo estándar que la versión del minorista. El PCLink no necesita ningún controlador de dispositivos especial; utiliza solamente los siguientes Windows genéricos que se guardan habitualmente en los directorios enumerados para cada componente de USB: C:\win\inf\usb.inf – ubicación del controlador para Dispositivo Compuesto de USB C:\win\inf\hiddev.inf – ubicación del controlador para Dispositivo de Interfaz Humana de USB C:\win\inf\wdma_usb.inf – ubicación del controlador para Dispositivo de Audio de USB Estos controladores son todo lo que necesita para hacer funcionar el PCLink. continúa 17-ES 2 Mi PCLink parecía estar instalado correctamente, pero no puedo seleccionarlo como el dispositivo preferido Problema: Su PCLink realizó la mayor parte o toda la instalación del controlador correctamente, pero ahora, cuando intenta seleccionarlo en la sección Reproducción del panel de control de Multimedia, no parece ser una opción de dispositivo de audio de USB. Solución: Ese síntoma ocurre cuando los fabricantes importantes de ordenadores de marca entregan sus sistemas con una versión OEM reducida de Windows que no siempre incluye todos los componentes de audio de USB. Puesto que esto es específico de cada fabricante, tendrá que ponerse en contacto con el que ha fabricado su sistema y pedirle que le envíe una actualización de audio de USB para hacer que su versión de Windows llegue al mismo estándar que la versión del minorista. El PCLink no necesita ningún controlador de dispositivo especial; utiliza solamente los siguientes Windows genéricos que habitualmente se guardan en las direcciones enumeradas para cada componente de USB: C:\win\inf\usb.inf – ubicación del controlador para Dispositivo Compuesto de USB C:\win\inf\hiddev.inf – ubicación del controlador para Dispositivo de Interfaz Humana de USB C:\win\inf\wdma_usb.inf – ubicación del controlador para Dispositivo de Audio de USB Aunque estos controladores pueden estar presentes en su sistema, si la versión OEM de Windows que está ejecutando no contiene todos los componentes de audio de USB subyacentes, no podrá seleccionar Dispositivo de audio de USB como el dispositivo de reproducción preferido en la ventana Multimedia. Tendrá que ponerse en contacto con el proveedor de su sistema para obtener un parche de actualización que haga posible que todo su sistema de audio de USB llegue a la especificación mínima de la versión minorista de Windows. 18-ES 3 Mi PCLink no se ajusta automáticamente como el dispositivo de audio preferido Problema: Cuando enchufa el PCLink, éste no se configura automáticamente como el dispositivo de audio preferido. Solución: Esto ocurre si la tarjeta de sonido de un sistema se basa en ISA — algo frecuente para soluciones estándar de audio a bordo (puesto que Windows no puede sacar una configuración de una tarjeta de sonido ISA y colocarla en el PCLink). También ocurrirá si está ejecutando un programa de audio cuando enchufa o desenchufa el PCLink. Por lo tanto, asegúrese de cerrar todos los programas de audio antes de hacer esto. Quizás necesite configurar manualmente su ordenador seleccionando Dispositivo de Audio de USB en el Multimedia Control Panel (Panel de control de multimedia) o en el panel de control Sounds and Multimedia Properties (Sonidos y propiedades multimedia). Para obtener más detalles, véase la sección “Cómo comprobar que el PCLink se ha seleccionado como dispositivo preferido” (página 7) al principio de este manual. 4 Mi PCLink parece estar introduciendo ruidos secos y chasquidos Problema: Ha instalado el PCLink y parece estar grabando correctamente, salvo que hay ruidos secos y chasquidos de vez en cuando. Solución: Algunos controladores host de USB no funcionan dentro de la especificación de USB. Además, Windows, conjuntamente con otro hardware de su sistema, puede estar consumiendo toda la banda ancha isócrona del bus de USB. Ambos interfieren con los datos que fluyen al PCLink haciendo que añada de forma aleatoria ruidos secos y chasquidos. Los principales ejemplos de esto se dan si: • Las cadencias de cuadros de USB están fuera de especificación – la transferencia de datos isócrona (requerida para audio) no es posible por medio de USB con una cadencia de cuadros demasiado rápida o demasiado lenta. continúa 19-ES • Los controladores no enumeran correctamente los dispositivos – algunos controladores no envían reposiciones de USB en los momentos apropiados o pueden enumerar una parte de un dispositivo compuesto. • Datos de audio corruptos – algunos controladores de USB introducen aberraciones en los datos acústicos (por ejemplo, algunas huellas de CATC de datos de USB han mostrado valores que no son cero en datos que deberían ser todos ceros). Para solucionar este problema, asegúrese de que no está ejecutando ningún otro programa en segundo plano al intentar grabar con el PCLink: algo que provoque un gran acceso al disco duro puede afectar a los datos que fluyen hacia el bus de USB. Los programas de verificación de virus que se ejecutan continuamente en segundo plano son especialmente perjudiciales. Algunos afectan de forma espectacular al flujo de datos isócrono hacia el bus de USB y privan al PCLink de datos. Por lo tanto, es importante desactivar todos los programas de verificación de virus. Asegúrese también de que está ejecutando los controladores más actualizados para sus tarjetas gráficas y módems. Si no están en una red es aconsejable desactivarlos. Nota Si está utilizando un ordenador portátil o de tipo cuaderno, los datos que vayan al PCLink pueden verse gravemente afectados por la gestión de potencia de procesamiento de la CPU. Asegúrese de que en el panel de control de System (Sistema) su ordenador está ajustado en Escritorio. Para verificar esto, vaya a Start (Inicio), después a Settings (Configuración) y, a continuación, a Control Panel (Panel de control). Haga clic en System (Sistema) y vaya a la lengüeta Performance (Rendimiento). En Performance (Rendimiento), haga clic en File System (Sistema de archivos) y asegúrese de que su ordenador portátil está ajustado en Escritorio y no en Servidor. Algunos ordenadores portátiles no son apropiados para la decodificación y grabación de MP3 por medio de USB debido a la velocidad de funcionamiento variable de su CPU y otras características de gestión de potencia. Compruébelo con el fabricante de su ordenador portátil para garantizar que el entorno de USB de su sistema soporta aplicaciones de audio de USB. 20-ES 5 El sistema se cuelga al reinicializarlo con el PCLink instalado Problema: Tiene el PCLink enchufado y su sistema se cuelga siempre en el inicio. Solución: Algunos ordenadores que utilizan un BIOS Phoenix se cuelgan durante la reinicialización cuando encuentran un dispositivo USB con un descriptor de configuración más largo que 0xf8. El BIOS Legacy de USB interpreta que esto es un dispositivo USB de legado que hace que el BIOS se cuelgue. Phoenix ya ha creado una solución para este problema y está disponible solicitándola a la compañía. 21-ES Índice O que vem incluído ..................................................................... 3 Requisitos do sistema ................................................................ 3 Como começar ............................................................................ 4 Utilizadores do Windows 98/Me (Millennium edition)/2000 .................... 4 Instalação do Windows ........................................................................ 4 Instalação do Windows 98 .......................................................... 4 Instalação do Windows Me ......................................................... 6 Instalação do Windows 2000 ...................................................... 7 Verificar se o PCLink está seleccionado como dispositivo preferido .. 7 Windows 98 ................................................................................ 8 Windows Me ............................................................................... 9 Windows 2000 ............................................................................ 9 Controlar os níveis de saída e de volume ........................................... 10 Utilizadores do MacOS 9.04 .................................................................... 10 Instalação do MacOS 9.04 ................................................................. 10 Gravar num MiniDisc .............................................................................. 12 Ligar o gravador de MiniDisc ............................................................ 13 Controlar o som .................................................................................. 13 Definir o nível de gravação adequado ................................................ 13 Desligar o PCLink .............................................................................. 15 Guia de resolução de problemas ............................................ 16 2-PT O que vem incluído • • • • PCLink (1) Cabo USB (1) Cabo de linha (1) Manual de instruções (1) Requisitos do sistema • Computador com o Windows 98/Windows Me/Windows 2000/ MacOS 9.04 • Porta USB principal • Aplicação para Windows Multimedia/Audio Player standard PT 3-PT Como começar Para poder utilizar o PCLink basta ligá-lo a uma porta USB principal de um computador que tenha instalado o Windows 98, Windows Me, Windows 2000 ou MacOS 9.04. Não precisa carregar nenhum software especial, mas tem de executar algumas operações simples. Depois de efectuadas essas operações e antes de iniciar uma sessão completa, leia as nossas sugestões sobre a gravação. Utilizadores do Windows 98/Me (Millennium edition)/2000 Instalação do Windows Instalação do Windows 98 Nota Alguns computadores são fornecidos com uma versão OEM do Windows 98 que não contém todos os controladores genéricos de USB e a plataforma de áudio. Se tiver problemas no carregamento dos controladores USB, consulte a secção de resolução de problemas na parte final deste manual, para obter mais informações. 1 Não precisa de desligar o computador quando ligar o PCLink pela primeira vez. Localize a porta USB do computador e ligue o cabo USB fornecido. Depois ligue o PCLink à outra extremidade do cabo USB. 2 O Windows 98 abre um Add New Hardware Wizard (Assistente Adicionar novo hardware) e indica-lhe o PCLink que encontrou. Começa depois a carregar os controladores para um USB Composite Device, USB Human Interface Device ou USB Audio Device, dependendo dos componentes que tiverem sido previamente instalados no computador. Faça clique sobre Next (Seguinte). 4-PT 3 Assinale a opção Search for the best driver for your device (Recommended) (Procurar o melhor controlador para o dispositivo) (Recomendado) e faça clique sobre Next (Seguinte). 4 O Windows 98 já deve ter instalados os diversos componentes USB e vai automaticamente por predefinição para a localização desses controladores no disco rígido. Faça clique sobre Next (Seguinte). Se o Windows 98 não tiver os diversos USB carregados, avisa-o de que não conseguiu encontrar os ficheiros e pede o CD do Windows 98. Se isso acontecer, introduza o CD do Windows 98 na unidade de CD-ROM, coloque uma marca junto da unidade de CD-ROM e faça clique sobre Next (Seguinte). 5 O Assistente indica-lhe que localizou os controladores de um USB Composite Device, USB Human Interface Device ou USB Audio Device e identifica os controladores no cabeçalho Location of Driver (Localização do controlador). Esta localização pode ser o disco rígido ou a unidade de CD-ROM, dependendo dos controladores que o sistema tinha instalados anteriormente. Faça clique sobre Next (Seguinte). 6 7 O primeiro conjunto de controladores é instalado. 8 Depois de instalados todos os controladores necessários, o Windows 98 inicia-se. Recomenda-se que reinicie o computador para garantir a validação de todas as alterações. A instalação do controlador para o PCLink está terminada. Depois de terminar a instalação do primeiro conjunto de controladores, o Windows 98 pode pedir para serem também instalados os outros dois controladores USB. Isto depende dos dispositivos de som que tiverem sido anteriormente utilizados no sistema. Basta seguir o procedimento descrito acima até ter carregado todos os controladores USB necessários. 5-PT Instalação do Windows Me 1 Não precisa de desligar o computador quando ligar o PCLink pela primeira vez. Localize a porta USB do computador e ligue o cabo USB fornecido. Depois ligue o PCLink à outra extremidade do cabo USB. 2 O Windows Me abre uma janela New Hardware Found (Novo hardware encontrado) e indica-lhe o PCLink que encontrou. Começa depois a carregar os controladores para um USB Composite Device, USB Human Interface Device ou USB Audio Device, dependendo dos componentes que tiverem sido previamente instalados no computador. Faça clique sobre Next (Seguinte). 3 Em Add New Hardware Wizard (Assistente Adicionar novo hardware) coloque uma marca junto da opção Automatic Search for a Better Driver (Recommended) (Procura automática de uma unidade melhor) (Recomendado) e faça clique sobre Next (Seguinte). 4 O Add New Hardware Wizard (Assistente adicionar novo hardware) carrega uma pasta Windows Driver. Quando terminar de carregar os controladores desta pasta o Add New Hardware Wizard (Assistente adicionar novo hardware) indica-lhe que terminou a instalação do novo dispositivo de hardware. Faça clique sobre Finish (Concluir). Se, durante este processo, o Windows Me o avisar de que existe um conflito de versão e que um dos ficheiros que está a copiar é mais antigo do que um ficheiro actualmente existente no computador, faça clique sobre Yes (Sim) para manter o ficheiro existente. 5 Terminada a instalação do primeiro conjunto de controladores, o Windows Me pode pedir que sejam também instalados os outros dois controladores USB. Isto depende dos dispositivos de som que tiverem sido anteriormente utilizados no sistema. Basta seguir o procedimento descrito acima até ter instalado todos os controladores USB requeridos. 6-PT 6 Depois de instalados todos os controladores necessários, o Windows Me inicia-se. Recomenda-se que reinicie o computador para garantir a validação de todas as alterações. A instalação do controlador para o PCLink está terminada. Instalação do Windows 2000 1 Com a tecnologia USB, não precisa de desligar o computador quando ligar o PCLink pela primeira vez. Localize a porta USB do computador e ligue o cabo USB fornecido. Depois ligue o PCLink à outra extremidade do cabo USB. 2 O Windows 2000 detecta automaticamente a adição de um interface USB novo. Actualiza automaticamente os controladores USB, incluindo os USB Composite Device, USB Human Interface Device e USB Audio Device. 3 Depois do Windows 2000 terminar de actualizar os controladores USB, instala automaticamente o PCLink como dispositivo multimédia preferido. 4 Recomenda-se que reinicie o computador para garantir a validação de todas as alterações. A instalação do controlador para o PCLink está terminada. Verificar se o PCLink está seleccionado como dispositivo preferido Com a tecnologia USB, não precisa nunca de desligar o computador quando desligar ou ligar o PCLink. Quando quiser utilizar o PCLink, basta fechar os programas que estiverem abertos e ligá-lo à porta USB. O sistema configura-se automaticamente. Quando tiver terminado, pode desligar o PCLink e o computador configura-se automaticamente para a placa de som que estiver instalada. Em ambos os casos, o sistema tanto pode estar ligado como desligado. Para um carregamento sem problemas, antes de ligar/desligar o PCLink, verifique se todos os programas de áudio estão fechados. 7-PT Nota Se seleccionar o PCLink como dispositivo de áudio preferido do sistema, o som não é transmitido pelas colunas ligadas à placa de som. Se quiser utilizar a sua placa de som em vez do PCLink, desligue o PCLink do cabo USB ou seleccione a sua placa de som como dispositivo de áudio preferido no painel de controlo Multimedia Properties (Propriedades Multimédia) no Windows 98, ou no painel de controlo Sounds and Multimedia (Sons e multimédia) no Windows Me e Windows 2000. Não é possível utilizar uma placa de som e o PCLink ao mesmo tempo. Windows 98 Uma vez iniciado o Windows 98 e carregados os controladores adequados, o PCLink é instalado automaticamente como dispositivo de áudio preferido. Para o verificar, abra Multimedia Control Panel (Painel de controlo de multimédia) e verifique se USB Audio Device (Dispositivo de áudio USB) aparece na secção Sound Playback (Reprodução do som) como Preferred Device (Dispositivo preferido). Para ir para o Multimedia Control Panel (Painel de controlo de multimédia) toque em Start (Iniciar), vá para Settings (Definições) e depois para Control Panel (Painel de controlo). O ícone de multimédia aparecerá na janela Control Panel (Painel de controlo). Faça duplo clique sobre o ícone para abrir a janela Multimedia Properties (Propriedades de multimédia). No separador Audio (Áudio), no cabeçalho Sound Playback Preferred Device (Dispositivo preferido de reprodução de som), verifique se aparece USB Audio Device (Dispositivo de áudio USB). Se não aparecer, utilize a tecla de deslocação para a direita e escolha USB Audio Device (Dispositivo de áudio USB). Fica tudo carregado. Nota Alguns computadores são fornecidos com uma versão OEM do Windows 98 que não contém todos os controladores genéricos de USB e a plataforma de áudio. Se não conseguir seleccionar USB Audio Device (Dispositivo de áudio USB) na janela Preferred Device (Dispositivo preferido), consulte a secção de resolução de problemas no fim deste manual para obter mais informações. Nesta situação pode não conseguir seleccionar USB Audio Device (Dispositivo de áudio USB), mesmo que os controladores USB parecessem estar bem instalados quando ligou o PCLink pela primeira vez. 8-PT Windows Me Uma vez iniciado o Windows Me e carregados os controladores adequados, o PCLink deve estar instalado automaticamente como dispositivo de áudio preferido. Para o verificar, abra o painel de controlo de Sounds and Multimedia Properties (Propriedades do som e multimédia) e verifique se USB Audio Device (Dispositivo de áudio USB) aparece na secção Sound Playback (reprodução de som) como Preferred Device (Dispositivo preferido). Para ir para o painel de controlo Sounds and Multimedia Properties (Propriedades do som e multimédia), toque em Start (Iniciar), vá para Settings (Definições) e depois para Control Panel (painel de controlo). O ícone de multimédia aparecerá na janela Control Panel (Painel de controlo). Faça duplo clique sobre o ícone para abrir a janela Sounds and Multimedia Properties (Propriedades de som e multimédia). No separador Audio (Áudio), no cabeçalho Sound Playback Preferred Device (Dispositivo preferido de reprodução de som), verifique se aparece USB Audio Device (Dispositivo de áudio USB). Se não aparecer, utilize a tecla de deslocação para a direita e escolha USB Audio Device (Dispositivo de áudio USB). Fica tudo carregado. Windows 2000 Uma vez iniciado o Windows 2000 e carregados os controladores adequados, o PCLink é instalado automaticamente como dispositivo de áudio preferido. Para o verificar, abra o painel Sounds and Multimedia (Sons e multimédia) e verifique se USB Audio Device (Dispositivo de áudio USB) aparece na secção Playback (Reprodução) no separador Audio (Áudio). Para ir para o painel Sounds and Multimedia (Sons e multimédia), toque em Start (Iniciar), vá para Settings (Definições) e depois para Control Panel (Painel de controlo). O ícone Sounds and Multimedia aparece na janela Control Panel (Painel de controlo). Faça duplo clique sobre o ícone. No separador Audio (Áudio) verifique se aparece USB Audio Device (Dispositivo de áudio USB) na secção Sound Playback (Reprodução de som) como Preferred Device (Dispositivo preferido). Se não aparecer, utilize a tecla de deslocação para a direita e escolha USB Audio Device (Dispositivo de áudio USB). Fica tudo carregado. 9-PT Controlar os níveis de saída e de volume Pode aceder aos controlos de saída e volume do PCLink, fazendo duplo clique sobre o ícone de controlo de volume. Dependendo do Media player que estiver a utilizar, a regulação do volume para a maioria das operações do PCLink faz-se, utilizando as réguas Wave Balance (Balanço de onda) ou Speaker Balance (Balanço do altifalante). Para activar as réguas Wave Balance (Balanço da banda) e Speaker Balance (Balanço do altifalante), vá para Options (Opções) e depois para Properties (Propriedades). Na secção inferior da janela Properties (Propriedades), verifique se aparece uma marca junto de Wave Balance (Balanço de onda) e Speaker Balance (Balanço do altifalante). Quando terminar, faça clique sobre OK. Utilizadores do MacOS 9.04 Instalação do MacOS 9.04 1 Antes de ligar o PCLink pela primeira vez, tem de ter a certeza de que o computador está a utilizar o sistema operativo adequado e as extensões de áudio da Apple. 2 Para verificar se o computador está o utilizar o sistema operativo correcto, feche todas as aplicações. Faça clique sobre o ícone da maçã no canto superior direito do ecrã. Vá para o primeiro item no menu descendente About This Computer (Acerca deste computador) e faça clique sobre o item. Abre-se uma janela com os detalhes do sistema operativo que está instalado no computador. Verifique se aparece na linha da versão, o número 9.04 ou superior. Se aparecer esse número, ou um número superior, está a utilizar um sistema operativo compatível com o PCLink. Se estiver a utilizar uma versão anterior do sistema operativo Mac, o PCLink pode não funcionar. 10-PT 3 Para verificar se o computador está a utilizar as Apple Audio Extensions (Extensões de áudio Apple) adequadas, feche todas as aplicações abertas. No ambiente de trabalho, localize o ícone que corresponde à unidade de disco rígido do Mac. Faça duplo clique sobre o ícone. Abre-se uma janela que mostra uma lista de todas as pastas e ficheiros do disco rígido. Percorra a lista e localize o ícone System Folder (Pasta do sistema). Faça clique sobre a seta à esquerda do ícone System Folder (Pasta do sistema) para tornar visíveis todas as pastas contidas em System Folder (Pasta do sistema). Percorra a lista até localizar a pasta Extensions (Extensões) e faça clique sobre a seta à esquerda do ícone da pasta. Nos ficheiros que aparecem na lista da pasta Extensions (Extensões), percorra a lista e verifique se aparece um ficheiro Apple Audio Extension (Extensão de áudio Apple). Verifique se a versão deste ficheiro é 1.0.5 ou superior. Se não aparecer a coluna da versão, vá para View (Ver) na parte superior da barra de navegação e seleccione View Options (Ver opções). Coloque uma marca junto de Version (Versão) na secção Show Columns (Mostrar colunas). Faça clique sobre OK. Aparece uma coluna da versão que lhe permite verificar qual a versão do ficheiro Apple Audio Extension que está instalada no computador. Se o seu computador não estiver a utilizar a versão da Apple Audio Extension 1.0.5 ou superior, o PCLink pode não funcionar. 4 Depois de verificar se o computador tem instalados o sistema operativo e as extensões de áudio necessários, feche todas as aplicações. Ligue o cabo USB fornecido a uma porta USB do computador. Por fim, ligue o PCLink à outra extremidade do cabo USB. Não ligue o PCLink a um hub USB, pois os outros dispositivos do hub podem afectar os dados de áudio digital que estão a ser utilizados no PCLink, provocando o aparecimento de estalidos e cliques nas gravações. continua 11-PT 5 O computador inicia automaticamente o PCLink e instala-o como dispositivo de reprodução preferido. Passados alguns segundos, deve aperceber-se de que o som não é transmitido pelas colunas do computador. Se continuar a ouvir o som através das colunas do computador, verifique se o sistema operativo e as Apple Audio Extensions respeitam os requisitos mínimos. A instalação do PCLink está terminada. Vá para a próxima secção, “Gravar num MiniDisc” (página 12). Gravar num MiniDisc O PCLink permite-lhe gravar música num MiniDisc, bastando para tal, reproduzir o ficheiro utilizando o Windows Media Player (Windows Media Player) ou a sua aplicação Audio Player preferida. A música não é transferida, mas sim gravada em tempo real, como o ficheiro que está a reproduzir. O PCLink converte o ficheiro de áudio digital num sinal analógico que o MiniDisc pode gravar. (Consulte o manual de instruções do gravador portátil de MiniDisc.) Para gravar o ficheiro no MiniDisc, execute os passos seguintes: 1 Se estiver a utilizar uma aplicação de Media player, basta carregar a selecção de áudio (WAV, MP3, etc.) que quer gravar. 2 Ligue o PCLink ao gravador de MiniDisc utilizando o cabo Mini Stereo. 3 Carregue e faça deslizar REC (gravação) no leitor de MiniDisc. 12-PT 4 5 Carregue no botão de reprodução na aplicação Media player. Quando terminar a reprodução do som, carregue em x (stop) no gravador de MiniDisc. Leia as próximas secções para obter mais informações sobre como gravar com o gravador de MiniDisc. Ligar o gravador de MiniDisc Para ligar o PCLink ao gravador de MiniDisc tem de utilizar o cabo de linha fornecido. Ligue uma das extremidades da cabo na minitomada estéreo do PCLink e a outra à tomada LINE IN (OPTICAL) do gravador de MiniDisc. Controlar o som Quando ligar o PCLink ao computador através do cabo USB, o Windows atribui-o automaticamente como sistema de áudio preferido, e por isso, o som não é transmitido pelas colunas do computador nem pelas colunas ligadas à placa de som. Para controlar a reprodução do ficheiro de música durante a gravação, tem de ligar os auscultadores fornecidos ou as colunas à tomada para auscultadores do gravador de MiniDisc. Definir o nível de gravação adequado O PCLink é capaz de emitir um sinal com uma intensidade alta. Para ter a garantia de obter uma gravação o mais nítida possível, execute os passos seguintes: 1 Antes de começar, verifique se ambas as réguas de volume do PCLink estão reguladas para o mínimo. Pode aceder às réguas de volume do PCLink fazendo duplo clique sobre o ícone do altifalante no lado inferior direito da barra de tarefas do Windows. 2 Ligue os auscultadores fornecidos ou as colunas do monitor à tomada para auscultadores do gravador de MiniDisc. continua 13-PT 3 Ligue o PCLink ao gravador de MiniDisc com o cabo de linha fornecido. 4 Carregue a selecção de ficheiros de áudio (WAV, MP3, etc.) que quer gravar no Media player. 5 Carregue em Reproduzir no Media player e abra o painel de controlo de volume do PCLink fazendo duplo clique sobre o ícone do altifalante na barra de tarefas do Windows, no canto inferior direito do ecrã. Mova o controlo de volume para baixo e para cima no Media Player e observe qual das réguas é comandada pelo controlo no painel de controlo de volume do PCLink. No painel de controlo de volume do PCLink regule o nível do volume da régua que o Media player não regulou para o máximo. Se, por exemplo, a deslocação do controlo de volume do Media player fizer mover a régua Wave Balance (Balanço de onda) no painel de controlo de volume do PCLink, tem de regular o volume do controlo Speaker Balance (Balanço do altifalante) para o máximo. Feche o painel do controlo de volume do PCLink. Carregue em Parar no Media player. 6 Regule o volume do Media player para o mínimo. Carregue no botão de gravação do gravador de MiniDisc. Carregue em Reproduzir no Media player. O gravador de MiniDisc deve começar a gravar. 7 Utilizando os auscultadores ligados ao gravador de MiniDisc, comece a aumentar lentamente o volume do Media player no Windows. Começa a ouvir o volume a aumentar através dos auscultadores. 8 Verifique se aumentou o volume do Media player apenas para o nível adequado ao gravador do MiniDisc. Se aumentar o volume acima do nível de sinal tolerado pelo gravador de MiniDisc, provoca distorções na gravação. Muitos dos gravadores de MiniDisc têm um visor de nível que lhe permite controlar a intensidade do sinal de entrada. 14-PT 9 Se tiver definido os níveis do PCLink para a gravação, pode transferir uma lista de músicas e iniciar uma sessão de gravação. Durante a gravação não é aconselhável utilizar outras aplicações no sistema ou ajustar os níveis do volume de som. A maioria dos leitores de MP3 necessitam de uma grande quantidade de recursos para garantir uma descodificação e reprodução de MP3 sem falhas. Se utilizar o computador durante a gravação, pode afectar a descodificação de MP3, o que por sua vez pode afectar a qualidade da gravação. Desligar o PCLink Depois de terminada a sessão de gravação deve desligar o cabo USB do PCLink. Esta operação é necessária para poder reproduzir novamente o som através das colunas do computador. Depois de desligar o PCLink do computador, o Windows reatribui automaticamente a placa de som como dispositivo de áudio preferido. Com o MacOS, o PCLink é automaticamente seleccionado como dispositivo preferido quando o ligar via USB. Quando o desligar, basta desligar a ficha do computador Macintosh e este volta automaticamente à configuração original. 15-PT Guia de resolução de problemas Nesta secção encontra várias sugestões para os problemas ou questões surgidos na utilização do PCLink, incluindo: 1 O computador parece não ter todos os controladores adequados no Windows Problema: Depois de ligar o PCLink pela primeira vez, o Windows não parece ir automaticamente por predefinição para a localização onde deviam estar os controladores e também não lhe parece que se encontrem no CD do Windows. Solução: Muitos dos fabricantes de marcas de computadores fornecem os sistemas com uma versão reduzida do Windows que nem sempre inclui todos os componentes de áudio USB. Como se trata de um problema específico de cada fabricante, tem de entrar em contacto com o fabricante do seu sistema e pedir que lhe envie uma actualização de áudio USB para actualizar a sua versão do Windows para o mesmo padrão da versão do retalho. O PCLink não necessita de nenhum controlador de dispositivo especial, utilizando apenas os controladores genéricos do Windows que se encontram normalmente guardados nos directórios listados para cada componente USB: C:\win\inf\usb.inf – localização do controlador para USB Composite Device C:\win\inf\hiddev.inf – localização do controlador para o USB Human Interface Device C:\win\inf\wdma_usb.inf – localização do controlador para o USB Audio Device Estes controladores são tudo o que precisa para utilizar o PCLink. 16-PT 2 A instalação do PCLink parece estar normal mas não consigo seleccioná-lo como dispositivo preferido Problema: O PCLink executou a maior parte da instalação do controlador ou toda a instalação do controlador correctamente, mas quando tento seleccioná-lo na secção Reprodução do painel de controlo Multimedia (Multimédia), não parece ser uma opção para um dispositivo de áudio USB. Solução: O sintoma ocorre nos casos em que os grandes fabricantes de marcas de computador fornecem os sistemas com uma versão OEM reduzida do Windows, que nem sempre inclui todos os componentes de áudio USB. Como se trata de um problema específico de cada fabricante, tem de entrar em contacto com o fabricante do seu sistema e pedir que lhe envie uma actualização de áudio UBS para actualizar a sua versão do Windows para o mesmo padrão da versão de retalho. O PCLink não necessita de nenhum controlador de dispositivo especial, utilizando apenas os controladores genéricos do Windows que se encontram normalmente guardados nos directórios listados para cada componente USB: C:\win\inf\usb.inf – localização do controlador para USB Composite Device C:\win\inf\hiddev.inf – localização do controlador para o USB Human Interface Device C:\win\inf\wdma_usb.inf – localização do controlador para o USB Audio Device Mesmo que estes controladores possam estar presentes no sistema, se a versão OEM do Windows que está a utilizar não contiver todos os componentes de áudio UBS subjacentes, não conseguirá seleccionar um dispositivo de áudio USB como dispositivo preferido na janela Multimedia (Multimédia). Tem de entrar em contacto com o fornecedor do sistema para obter uma actualização que actualize todo o sistema de áudio UBS para as especificações mínimas da versão do Windows para retalho. continua 17-PT 3 A instalação automática do PCLink como dispositivo preferido falha Problema: Quando liga o PCLink, este não é configurado automaticamente como dispositivo de áudio preferido. Solução: Isto ocorre se a placa de som do sistema for uma placa baseada em ISA — comum nas soluções de áudio para as placas normais (pois o Windows não pode retirar automaticamente uma definição de uma placa de som ISA e atribuí-la ao PCLink). Também pode ocorrer se estiver a utilizar um programa de áudio quando ligar/ desligar o PCLink. Antes de o fazer, verifique se fechou todos os programas de áudio. Pode ter de configurar o computador manualmente seleccionando USB Audio Device em Multimedia Control Panel (Painel de controlo de multimédia) ou Sounds and Multimedia Properties (Propriedades do som e multimédia). Consulte a secção “Verificar se o PCLink está seleccionado como dispositivo preferido” (página 7), mais atrás neste manual, para obter mais informações. 4 O PCLink parece estar a produzir estalidos e cliques Problema: Instalou o PCLink e parece estar a gravar bem, exceptuando a ocorrência esporádica de estalidos e cliques. Solução: Alguns controladores principais USB não funcionam com os parâmetros da especificação USB. Também pode acontecer que o Windows, em conjunto com outro hardware do sistema, esteja a consumir toda a largura de banda isócrona do bus USB. Ambos interferem com o fluxo de dados para o PCLink, fazendo com que adicione aleatoriamente estalidos e cliques. Os casos principais em que isso acontece são: • As velocidades de transmissão dos pacotes de USB estão fora do intervalo especificado – a transferência isócrona de dados (requerida para áudio) não é possível via USB com uma velocidade de transmissão de pacotes demasiado rápida ou lenta. 18-PT • Os controladores não enumeram correctamente os dispositivos – alguns controladores não enviam reiniciações de USB nas alturas apropriadas ou podem enumerar uma parte de um serviço composto. • Corrupção de dados de áudio – alguns controladores USB introduzem artefactos nos dados de som (ou seja, sinais de CATC dos dados USB mostraram valores diferentes de zero em dados que deviam ser todos iguais a zero). Para resolver este problema, verifique se não está a utilizar outros programas em segundo plano quando tentar gravar com o PCLink tudo o que obrigue a aceder muitas vezes ao disco rígido pode afectar os dados que fluem para o bus USB. Os programas de detecção de vírus que funcionam continuamente em segundo plano são particularmente prejudiciais. Alguns afectam drasticamente o fluxo isócrono de dados descendentes do bus USB e esgotam o PCLink dos dados. É por isso importante desactivar todos os programas de detecção de vírus. Deve também certificar-se de que está a utilizar os controladores de dados mais actualizados para as placas de gráficos e modems. Se estiver a trabalhar numa rede, deve terminar a sessão. Nota Se estiver a utilizar um computador “laptop” ou “notebook”, o fluxo de dados para o PCLink pode ser gravemente afectado pela gestão do processamento de energia do CPU. Verifique no painel de controlo do computador se System (Sistema) está definido para Desktop (Ambiente de trabalho). Para o verificar, vá para Start (Iniciar), para Settings (Definições) e depois para Control Panel (Painel de controlo). Faça clique sobre System (Sistema) e vá para o separador Performance (Desempenho). Em Performance (Desempenho) faça clique sobre File System (Sistema de ficheiro) e verifique se o laptop está definido para Desktop (Ambiente de trabalho) e não para Server (Servidor). Alguns laptops não são adequados para descodificação e gravação de MP3 via USB, devido à velocidade de funcionamento variável do CPU e outras funções de gestão de energia. Verifique junto do fabricante do laptop se o ambiente de USB do sistema suporta aplicações de áudio USB. continua 19-PT 5 O sistema pára quando arranca com o PCLink instalado Problema: Tem o PCLink ligado e o sistema pára sempre que o inicia. Solução: Alguns computadores que utilizam um BIOS Phoenix param durante a reinicialização quando localizam um dispositivo USB com um descritor, com um comprimento superior a 0xf8. O BIOS Legacy do USB interpreta isto com sendo um dispositivo UBS legacy provocando uma interrupção do BIOS. A Phoenix já criou uma solução para este problema que é disponibilizada a pedido. Sony Corporation Printed in Malaysia 20-PT
Download