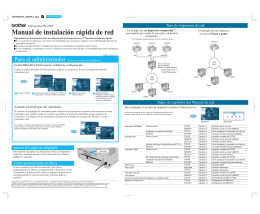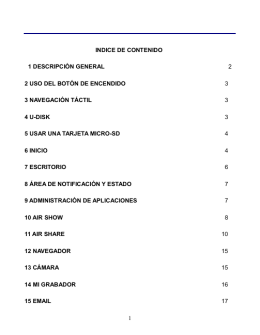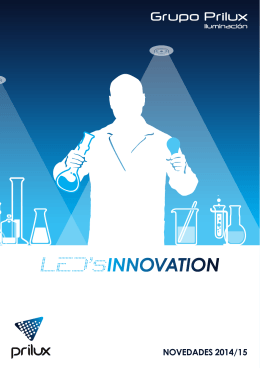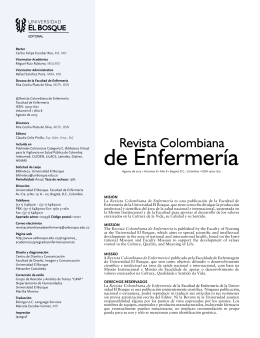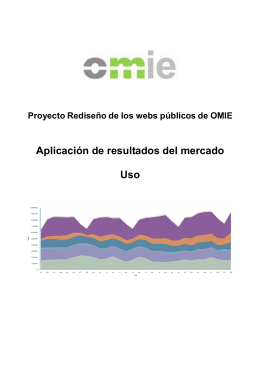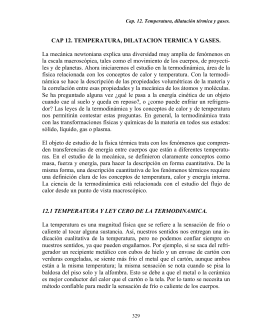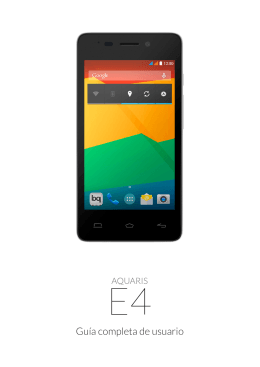Hacer matemática en la sala de informática: uso de Winplot, una propuesta didáctica. Sergio Vergnano, Fabiana Scarafía, Cecilia Roccia Introducción Durante los últimos años se han incorporado a la vida cotidiana nuevas tecnologías y la educación matemática no escapa a ello. Los avances tecnológicos han generado programas para la utilización escolar de la computadora. Winplot es un software educativo cuyas funciones básicas son las de un graficador. El objetivo de introducir la utilización de un software en las clases de Matemática no es el de facilitar el trabajo del alumno, sino más bien, generar oportunidades para que pueda desarrollar y/o construir conocimientos matemáticos que surjan de su propia investigación. La siguiente guía pretende ser una orientación sobre el uso de herramientas de Winplot. Es importante destacar que, para un manejo eficiente del programa hay que tener objetivos claros y los conocimientos matemáticos necesarios, pues el software realiza lo que se le pide, pero sin inteligencia alguna. Winplot es un programa de gráficos escrito por Richard Parris, un profesor en la Academia Phillips Exeter en New Hampshire. Parris generosamente permite la libre utilización y distribución del software, y proporciona actualizaciones frecuentes. La última versión se puede descargar desde el sitio web http://math.exeter.edu/rparris/winplot.html Aunque el programa es gratuito, es de alta calidad y fácil de usar. Estas instrucciones se pueden ampliar en el programa con la ayuda de los menús. En este primer curso, sólo utilizaremos el programa en dos dimensiones . Descripción. Se trata probablemente del programa más completo en la actualidad para el estudio de funciones, de curvas en el plano, en el espacio y de superficies. Se puede trabajar en 2D y en 3D. En 2D permite trabajar las curvas definidas de forma explícita, implícita, paramétricas y en coordenadas polares. Además, se pueden definir funciones por tramos. El programa permite, a través de la ventana inventario, ver simultáneamente el aspecto algebraico (fórmula, dominio, derivada...) y el gráfico. Si definimos dos funciones, utilizando el menú dos, podemos obtener su intersección (menú intersección) y nos ofrece (menú combinación) la posibilidad de realizar las operaciones habituales con ellas, dibujando la gráfica obtenida. 1 Hacer matemática en la sala de informática: uso de Winplot, una propuesta didáctica. Sergio Vergnano, Fabiana Scarafía, Cecilia Roccia Se pueden insertar textos explicativos asociados a las curvas (Menú Btns – Texto) y cuenta con herramientas de zoom (avpag - repag) y de desplazamiento de la ventana por las distintas regiones de la gráfica. También se puede trabajar directamente con puntos aislados (Ecua - punto) u obtenidos de una lista elaborada (Ecua-punto-lista), con segmentos (definiendo sus extremos) y con rectas, introduciendo los coeficientes de su ecuación general. Cuenta con una aplicación didáctica interesante para el estudio de funciones y es la de encontrar la ecuación de gráficas generadas aleatoriamente (ventana-adivinar). 2 Hacer matemática en la sala de informática: uso de Winplot, una propuesta didáctica. Sergio Vergnano, Fabiana Scarafía, Cecilia Roccia Además, tiene la opción de trabajo en 3D para la representación de rectas, curvas, planos y superficies. Las ecuaciones en 2D se pueden introducir de cuatro formas distintas: ⇒ ⇒ ⇒ ⇒ Explícita Implícita Paramétricas Polar Procedimiento básico de gráficos Aquí está, paso por paso, el procedimiento para obtener el gráfico de una ecuación en dos variables. Para la mayoría de las gráficas de las ecuaciones se podrán hacer ajustes o cambios en escalas, ejes, cuadrícula, etc. 1. Haga doble clic en el ícono amarillo Winplot para iniciar el programa. 2. Haga clic en "Ventana - 2-Dim". 3. Haga clic en "ecuación", a continuación, haga clic en: a) "Explícita" de una ecuación de la forma y = f (x), b) "Paramétrica" de las ecuaciones paramétricas x = f (t), y = g (t), c) "Implícita" para una función definida implícitamente por una ecuación en x e y , d) "Polar" para una ecuación r = f (t) en coordenadas polares (t representa el ángulo) 4. En la ventana de la función, escriba la fórmula para la función que desea graficar. El resto de los elementos de la ventana son opcionales. Por ejemplo, si se desea, puede hacer clic en "color" para elegir el color del gráfico. Para las fórmulas explícitas, puede activar la opción bloquear intervalo y definir el valor inferior y superior de x (x inf – x sup) para restringir el dominio de la función. Winplot se basará en el gráfico de una ventana a lo largo del intervalo [-5,5]. Para realizar cambios en la función que usted escribió, haga clic en la ventana de inventario y, a continuación, haga clic en "editar" y realice los cambios necesarios en la ventana de edición. Haga clic en "Aceptar" y el gráfico se modificará. 5. Para dibujar otro gráfico en la misma pantalla, volver atrás y repetir los pasos 3 y 4. De hecho, puede sacar muchos gráficos en la misma pantalla. La ventana contiene una lista de inventario de todas las funciones que ya se han graficado. Puede editar cualquiera de estos gráficos haciendo clic en su fórmula y, a continuación, en "editar". Para eliminar una función en el inventario, haga clic en él y, a continuación, "Borrar". Si hace clic en una función y luego en "gráfica", el gráfico se borra, pero la función sigue estando en el inventario; para ver nuevamente la gráfica, haga clic en la función y luego en "gráfica". Si hace clic en una función en el inventario y, a continuación, "ecuación", la fórmula para la función aparece en la esquina superior izquierda de la ventana de gráficos. Si repite este procedimiento, elimina la fórmula de la ventana de gráficos. 3 Hacer matemática en la sala de informática: uso de Winplot, una propuesta didáctica. Sergio Vergnano, Fabiana Scarafía, Cecilia Roccia 6. Si la ventana de inventario queda sobre el gráfico, utilizar el mouse para mover, o cerrar con el botón “cerrar". Para volver a un inventario cerrado, haga clic en "ecuación - Inventario" o “control i" (ctrl i). Tipificación de Ecuaciones Hay ciertas reglas a seguir cuando esté escribiendo ecuaciones: 1. La multiplicación es denotada con el símbolo * y la potencia por "^" (alt gr ^). Por lo general, el signo de multiplicación no es necesario. Por ejemplo, 3x y 3 * x es lo mismo. Puede escribir el cuadrado de x de tres maneras: x ^ 2, x * x, xx. La notación xy es el producto de x e y , y x / y es el cociente. En lugar de escribir una representación decimal de π es posible que sólo escriba pi. Sin embargo, para multiplicar π y x , hay que hacer pi * x, pero no pi x . También puede escribir la base de los logaritmos naturales e , en lugar de su aproximación decimal. Por ejemplo: para graficar la recta y = e.x , se coloca en f(x) ex en lugar de 2.71 x 2. Al escribir funciones, utilice paréntesis para evitar ambigüedades. Por ejemplo, suponga que desea escribir la fracción con numerador 2 +x , y el denominador x +3. Si escribe sólo x+2/ x +3, Winplot cree que significa x + (2 / x) + 3 porque multiplicaciones y divisiones se realizan antes de adiciones y sustracciones. En lugar de eso, debe utilizar paréntesis, escribiendo (x +2) / (x +3). (Regla general: Ante la duda, colocar paréntesis) 3. Al escribir una función con un nombre, asegúrese de usar paréntesis alrededor del argumento. Por ejemplo, para la función seno de x, escriba sin (x), pero no sin x. Del mismo modo, las logarítmicas: log (5x), pero no log 5x. La función log(x) es el logaritmo en base 10, mientras que ln(x) es la base e. Además, e x se puede escribir como exp (x) o bien e ^ x. La función sqr(x) denota la raíz cuadrada de x. El valor absoluto de x se escribe como abs (x). Aquí está una lista de algunas funciones comunes Winplot reconoce: sin cos tan csc sec cot arcsin arccos arctan sinh cosh tanh exp sqr abs sgn ln Las constantes ninf y pinf representan infinito positivo y negativo. 4 Hacer matemática en la sala de informática: uso de Winplot, una propuesta didáctica. Sergio Vergnano, Fabiana Scarafía, Cecilia Roccia 4. (Para ver más funciones, haga clic en "Ecua - Biblioteca".) La enésima raíz de x (n, x), por ejemplo, root (3, x) denota la raíz cúbica de x. Alternativamente, usted puede escribir x ^ (1 / 3), pero la gráfica sólo aparece para valores no negativos de x. (Para más información, ir al menú EcuaBiblioteca) 5. Todas las Funciones trigonométricas trabajan en radianes. Cabe aclarar que, al modificar las escalas, dicha gráfica no representa geométricamente la función trigonométrica propiamente dicha. Para trabajar con inecuaciones… Para trabajar con inecuaciones, se pueden utilizar dos menús: ⇒ Para utilizar Ecua-Sombreado: primero, ingresar las funciones en EcuaExplícita. Luego, se accede al menú Ecua-Sombreado, donde seleccionamos qué región del plano se quiere sombrear. En caso de graficar más de una función, también se puede acceder a la opción “entre” que sombrea la región entre las funciones. ⇒ Para utilizar Ecua-Desigualdades: primero, ingresar las funciones en EcuaImplícita. Luego, se accede al menú Ecua-Desigualdades, donde seleccionamos qué región del plano se quiere sombrear eligiendo “menor o igual” o “mayor o igual” y tildar “mostrar región” . Otra opción es tildar “mostrar dardos”, elegir la cantidad y luego “lanzar”. 5 Hacer matemática en la sala de informática: uso de Winplot, una propuesta didáctica. Sergio Vergnano, Fabiana Scarafía, Cecilia Roccia Ajuste de la ventana de gráficos Winplot inicia la ventana gráfica desde x = - 5 a x= 5, con el eje "x" y eje "y" con la misma escala. En la mayoría de los casos tendrá que hacer modificaciones para adaptarlo a su particular problema de gráficos. Tener en cuenta que, en caso de modificación, la función analítica no se corresponderá con la función gráfica. 1. Usted puede especificar con precisión los cuatro extremos de la ventana de gráficos. Haga clic en "Ver - Ver" para abrir el menú "Ver" y seleccione "establecer las esquinas"; "izquierda" y "derecha" se refieren a los valores de x a la izquierda y a la derecha de la ventana de gráficos, mientras que "abajo" y "arriba" se refieren a los valores en la parte inferior y superior de esta ventana. Después de especificar estos valores, haga clic en "esquinas" y “Aplicar” y la ventana cambiará sus límites. Por lo general, este procedimiento causa alguna distorsión en el gráfico, como los ejes se reajustarán, la gráfica debe ajustarse a la nueva configuración. Para que se corresponda la función analítica con la gráfica, es necesario volver al menú “ver-ver” y allí aplicar “centro”. Si no está conforme con su nueva configuración, puede volver a su gráfica anterior haciendo clic en "Ver - Última ventana". Para volver a configuración original predeterminada, haga clic en "Ver - Restablecer". 2. Para especificar el centro y el ancho de la ventana de gráficos, haga clic en "Ver - Ver" para una mejor visualización e interpretación. Es conveniente utilizar el menú Ver – ver- esquinas. Una vez utilizado el menú Ver – veresquinas, es necesario centrar la gráfica para no cambiar la escala haciendo Ver – ver- centro. 3. Usted puede "acercar" en un gráfico con la tecla "repag" o “pagedown " y alejarlo con “avpag” o “pageup”. Las cuatro "teclas con flecha" permiten mover el centro de la ventana hacia arriba o hacia abajo, o izquierda o derecha, como indican las flechas. A veces un gráfico no puede ser visto porque se encuentra totalmente fuera de la ventana de gráficos. Una buena forma de encontrar un gráfico fuera de pantalla, es ir al menú “Ver-Restablecer”. Etiquetas y marcas Winplot puede colocar las etiquetas, marcas, y otra información descriptiva sobre un gráfico. 1. En "Ver - Cuadrícula" se observa el cuadro que determina el sistema de coordenadas, donde es posible cambiar uno de los ejes o ambos. Al tildar en el cuadro “pi”, por ejemplo, sobre el eje x , en el mismo aparecerán fracciones de π en las marcas correspondientes. Para una mejor visualización de la escala, es conveniente colocar en “intervalo” fracciones conocidas de pi; por ejemplo pi/4. 6 Hacer matemática en la sala de informática: uso de Winplot, una propuesta didáctica. Sergio Vergnano, Fabiana Scarafía, Cecilia Roccia 2. Puede insertar textos en la ventana de gráficos con la ayuda del ratón. En primer lugar, asegúrese de que el menú "Btns - Texto" esté tildado. Coloque el puntero del ratón en el lugar en la ventana de gráficos en los que desea introducir texto, haga clic en el botón derecho del ratón para abrir el cuadro "editar texto". Puede mover el texto: sólo tiene que hacer clic con el botón izquierdo del ratón y arrastrarlo en cualquier lugar que desee. También puede arrastrar cualquier ecuación, una vez que la insertó en la pantalla desde la ventana “Inventario-ecuación”. 3. Puede marcar un punto con Winplot - esto es útil para poner de relieve los puntos de interés en un gráfico. Haga clic en "ecuación - Punto", elegir (x, y) para cartesiano o (r, t) de polar. Ventana-Adivinar Winplot tiene una excelente herramienta para desarrollar la habilidad para relacionar la forma gráfica de una función con su forma analítica. Para ello, se ingresa desde Ventana- Adivinar. Para determinar qué tipo de funciones se trabajarán, se debe elegir Ecua-Seleccionar. Luego, se vuelve al menú “Ecua-Nueva gráfica”. De esta forma, aparece la gráfica al azar. Para escribir dicha ecuación, se va a EcuaAdivinar. Si la ecuación no corresponde a la gráfica dada, dibujará la gráfica correspondiente a la función ingresada; en caso contrario, se superpondrá con la gráfica dada y, sobre el cuadro, colocará “perfecto!”. Para verificar la solución, se usa Ecua-Respuesta. Impresión Se puede imprimir un gráfico, junto con todas las etiquetas, marcas y otros adornos que aparecen en la ventana de gráficos. Por supuesto, el equipo debe estar conectado a una impresora reconocida por Windows. Administración de los archivos Después de trabajar en un gráfico, si lo desea, puede guardarlos antes de salir Winplot; de lo contrario, tendrá que volver a escribir todo si quiere verlo de nuevo. Los archivos se guardan siguiendo los procedimientos habituales usados en Windows. Función de información Winplot puede dar información útil acerca de funciones, tales como la ubicación de ceros y valores extremos. También puede crear tablas de valores, y encontrar puntos de intersección de los diferentes gráficos. 7 Hacer matemática en la sala de informática: uso de Winplot, una propuesta didáctica. Sergio Vergnano, Fabiana Scarafía, Cecilia Roccia 1. Para localizar ceros de la función (donde la gráfica cruza el eje x), haga clic en "Una - Ceros" para obtener una "raíz". El programa ejecuta los ceros de izquierda a derecha y luego empieza otra vez a la izquierda. Este procedimiento está destinado a localizar todos los ceros en la ventana de gráficos - no localiza ceros que pueden ocurrir fuera de esta ventana. Puede especificar el número de decimales en las raíces clic en "Misc - decimales". Después de la localización de ceros de una función, se puede ver la lista de ceros haciendo clic en "Misc - Datos - Examinar". Si hay dibujadas muchas funciones, se pasa a los ceros de otra función haciendo: "Misc - Datos Examinar", “Archivo-Siguiente ejemplo”. 2. La localización de los valores extremos de una función es similar a la localización de los ceros. Haga clic en "Una - Extremos", y usando la "flecha abajo" selecciona la función de su elección. El programa considera sólo los valores extremos cuya coordenadas x aparece en el dominio de la ventana de gráficos. 3. Para crear una tabla de valores para una función, seleccione la función en la ventana de inventario y haga clic en "tabla". Para especificar el máximo y mínimo de la tabla, así como el número de pasos, haga clic en "TablaParámetros". Para especificar el número de decimales en la tabla, haga clic en "Tabla-Editar-Formato". Usted puede imprimir la tabla haciendo clic en "Tabla- Archivo - Imprimir". 4. En "Una -Reflejar", se puede reflejar la función respecto de x, y, la recta y=x o a cualquier recta en forma implícita. Utilice la "flecha abajo" para elegir la función a reflejar. 5. Para localizar la intersección de dos gráficos, haga clic en "Dos Intersección" y, a continuación, la "flecha abajo" para seleccionar las dos funciones de interés en el inventario. Haga clic en "siguiente intersección" 8 Hacer matemática en la sala de informática: uso de Winplot, una propuesta didáctica. Sergio Vergnano, Fabiana Scarafía, Cecilia Roccia para encontrar todos los puntos de intersección. El programa localiza sólo los puntos de intersección visible en la ventana de gráficos. Puedes ver la lista de puntos de intersección que se encontraron haciendo clic en "Misc - Data Examinar". Análisis de parámetros Supongamos estar estudiando la función cuadrática de la forma f(x) = ax2 y querer analizar los efectos que produce en el gráfico la variación del parámetro a . Para ello Winplot provee dos herramientas: Familia de funciones y Animación. Familia de funciones Para analizar parámetros desde esta herramienta se cargará en primer lugar la función, en nuestro ejemplo f(x) = ax2, haciendo clic en ecuación/explicita, escribiendo ax2 y aceptando. Por defecto el programa toma a = 0, por lo que dibuja una recta horizontal (la función nula). A continuación, haciendo clic en el botón familia del inventario, se abre un nuevo cuadro de diálogo donde se elige el parámetro en estudio (en este caso a) y se establecen los valores mínimo y máximo entre los que variará el mismo. La cantidad de pasos es la cantidad de gráficas distintas que se mostrarán entre los valores dados. Según el siguiente ejemplo, el programa presentará 20 gráficos cuyo valor de a varía entre -2 y 2; el propósito es analizar cómo modifica la gráfica de la función el parámetro a. Análogamente, se pueden variar distintos parámetros de diferentes funciones. 9 Hacer matemática en la sala de informática: uso de Winplot, una propuesta didáctica. Sergio Vergnano, Fabiana Scarafía, Cecilia Roccia Animación Esta herramienta de Winplot muestra, en forma animada, las transformaciones que se producen en la gráfica de la función cuando el parámetro en estudio varía entre los valores mínimo y máximo que se determinen. Para analizar parámetros se cargará en primer lugar la función, en nuestro ejemplo f(x) = ax2, haciendo clic en “Ecuación-explicita”, escribiendo ax2 y aceptando. Por defecto el programa toma a = 0, por lo que dibuja una recta horizontal (la función nula). Haciendo clic en la opción Anim- Parámetros y seleccionando la letra del parámetro que se analiza (en este caso A), se abrirá un cuadro de diálogo donde habrá que especificar los valores mínimo y máximo de a. Para definir el mínimo se escribe su valor y se hace clic en def I; para el máximo se anota su valor en el mismo lugar y se hace clic en def D. Para que comience la animación se hace clic en auto rev. 10
Download