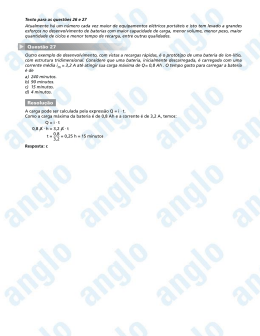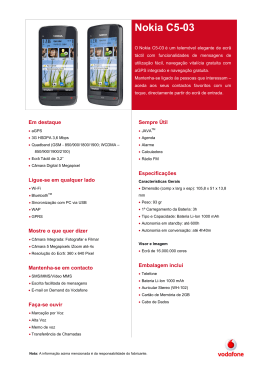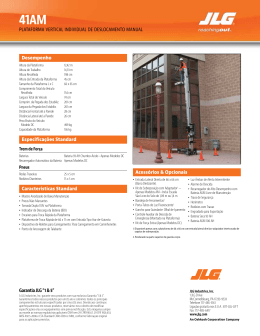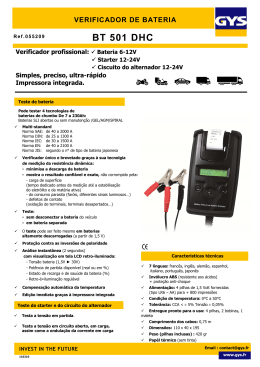Manual do Utilizador Manual do Utilizador Indice Prefácio . . . . . . . . . . . . . . . . . . . . . . . . . . . . . . . . . . . . . . . . . . . . . . p.2 O Conceito do Computador Magalhães . . . . . . . . . . . . . . . . . . . . . . . . . . . p.2 Capítulo 1 Atenção Professores, Pais e Encarregados de Educação . . . . . . . . . . . . . . . p.3 Capítulo 2 Avisos Regulamentares . . . . . . . . . . . . . . . . . . . . . . . . . . . . . . . . . . . . p.4 Capítulo 3 Recomendações Importantes . . . . . . . . . . . . . . . . . . . . . . . . . . . . . . . . . p.6 Capítulo 4 Informações Básicas . . . . . . . . . . . . . . . . . . . . . . . . . . . . . . . . . . . . . . p.7 Capítulo 5 Como Começar. . . . . . . . . . . . . . . . . . . . . . . . . . . . . . . . . . . . . . . . . . p.10 Capítulo 6 Utilização do computador Magalhães. . . . . . . . . . . . . . . . . . . . . . . . . . . . p.13 Capítulo 7 Aplicação da Câmara Web . . . . . . . . . . . . . . . . . . . . . . . . . . . . . . . . . . p.15 Capítulo 8 Resolução de Problemas . . . . . . . . . . . . . . . . . . . . . . . . . . . . . . . . . . . . p.16 Capítulo 9 Garantia Limitada . . . . . . . . . . . . . . . . . . . . . . . . . . . . . . . . . . . . . . . . p.19 Capítulo 10 Falhas de Pixéis nos Ecrãs TFT . . . . . . . . . . . . . . . . . . . . . . . . . . . . . . . p.20 1 Capítulo 1 • Ao limpar o equipamento, deverá fazê-lo apenas com um tecido macio e Atenção Professores, Pais e Encarregados de Educação ligeiramente humedecido. Não verta líquidos no equipamento. Não limpe o computador enquanto este estiver em funcionamento ou mesmo apenas ligado à corrente. Assegure-se de que os alunos compreendem o seguinte: • Torne claro ao aluno que este equipamento é uma ferramenta de educação e não um brinquedo. O computador, fonte de alimentação, bateria ou cabo de alimentação não deverão ser deixados cair, amolgados, pisados ou sofrer qualquer • Não deixe o computador em funcionamento, nem apenas ligado à corrente, quando este estiver fechado num sítio não ventilado como, por exemplo, uma mochila, visto poder ocorrer um sobreaquecimento. • Recomendamos que os alunos façam uma pausa de 5 minutos a cada 30 minutos de outro tipo de má utilização. • Este produto destina-se a crianças em idade escolar, a partir dos 6 anos. utilização. • Assegure-se de que os alunos compreendem como utilizar devidamente e com segurança o cabo de alimentação e fonte de alimentação. O seu uso indevido poderá resultar em ferimentos graves. Utilize este computador com precaução quando acompanhado por crianças mais novas. Mantenha os cabos de alimentação e os pequenos acessórios longe das crianças mais novas. Se o computador ficar danificado mantenha todas as peças soltas (como, por exemplo, uma tecla do teclado) longe das crianças mais novas e informe imediatamente o professor, pais ou encarregado de educação da criança quanto à ocorrência do dano ou à existência de peças soltas. • O professor, pais, ou encarregado de educação deverão inspeccionar periodicamente o computador, a fonte de alimentação e o cabo de alimentação para identificação de danos e respectiva substituição, se necessário. • Os alunos deverão informar imediatamente o seu professor, pais, ou encarregado de educação quando ocorrer qualquer dano ou existir uma peça solta. • Alerte os alunos para evitar a utilização do equipamento em ambientes húmidos e para protegê-lo quando o transportarem em ambientes igualmente húmidos. 3 Manual do Utilizador Capítulo 2 Exposição SAR (Taxa de Absorção Específica) O Computador Magalhães foi testado e declarado em conformidade com o Limite de Aviso da Comissão Federal de Comunicações (FCC) Este equipamento foi testado e considerado em conformidade com os limites localizada no canto superior esquerdo do ecrã, deverá estar posicionada a, pelo Avisos Regulamentares Exposição da RF FCC. Durante longos períodos de utilização, a antena integrada, menos, 20 cm dos utilizadores ou de terceiros. estabelecidos para um dispositivo digital de Classe B, conforme estipulado na Parte 15 das Normas da FCC. Estes limites destinam-se a fornecer a protecção necessária contra a interferência nociva numa instalação residencial. Este equipamento gera, usa e pode radiar energia de radiofrequência e, se não for instalado e utilizado em conformidade com as instruções, poderá causar interferência prejudicial às radiocomunicações. Contudo, não é garantido que não ocorra interferência numa determinada instalação. Caso este equipamento cause, efectivamente, interferência prejudicial na recepção rádio ou televisiva, o que poderá ser verificado desligando e ligando novamente o equipamento, recomendamos ao utilizador que tente corrigir essa interferência das seguintes formas: • Redireccionar ou mudar a localização da antena receptora. • Afastar mais o equipamento do receptor. • Ligar o equipamento a uma tomada que utilize um circuito diferente do utilizado pelo receptor. • Consultar o vendedor ou um técnico experiente de rádio ou televisão para aconselhamento. Modificações A FCC exige que o utilizador seja informado de que quaisquer alterações ou modificações efectuadas a este equipamento, que não sejam expressamente aprovadas pelo Fabricante, poderão anular a autoridade do utilizador de operar o equipamento. Ligações a dispositivos Periféricos As ligações a este equipamento deverão ser efectuadas com cabos blindados com revestimento de conector metálico de RFI/EMI, em conformidade com as Normas e Regulamentos da FCC. AVISO Este transmissor não deverá estar localizado nem operar em conjunto com qualquer outra antena ou transmissor. Declaração de Conformidade Este aparelho está em conformidade com a Parte 15 das Normas da FCC. O funcionamento está sujeito às duas condições seguintes: (1) este dispositivo não pode causar interferência nociva, e (2) este dispositivo deverá aceitar qualquer interferência recebida, incluindo interferências que poderão causar operações indesejadas. Declaração de Conformidade da UE Este produto ostenta a marca CE em conformidade com as Directivas Europeias abaixo descriminadas. A responsável pela marca CE é a JP Sá Couto SA, Rua da Guarda, 675, Perafita, Portugal. Este produto com a marca CE está em conformidade com a Directiva da EMC (2004/108/EC) e a Directiva de Baixa Voltagem (2006/95/EC) e a Directiva R&TTE (1999/5/EC) emitida pela Comissão da Comunidade Europeia. A conformidade com estas directivas inclui a conformidade com as seguintes Normas Europeias: • EN55022: 2006, CLASSE B • EN61000-3-2: 2006, CLASSE D • EN61000-3-3: 1995+A1: 2001+A2: 2005 • EN55024: 1998+A1: 2001+A2: 2003 • IEC61000-4-2: 2001 ED. 1.2 • IEC61000-4-3: 2006 ED. 3.0 • IEC61000-4-4: 2004 ED. 2.0 • IEC61000-4-5: 2005 ED. 2.0 • IEC61000-4-6: 2006 ED. 2.2 • IEC61000-4-8: 2001 ED. 1.1 • IEC61000-4-11: 2004 ED. 2.0 i 5 i permitir use um apoio de pés. • Posicione os documentos perto do computador para evitar um movimento excessivo da cabeça e uma alteração cosntante da focagem da vista. Se for necessário use um apoio de documentos. • Faça pausas ferquentes quando trabalha com o seu computador por longos Familiarização com o seu computador Abertura do LCD períodos. Iluminação • Posicione o ecrã de modo a evitar reflexos da iluminação. • Ajuste as cortinas ou as persianas da janela para reduzir os reflexos da luz proveniente do exterior. • Mantenha o ecrã limpo e ajuste o brilho e contraste para um nível confortável. Em viagem com o seu computador Magalhães Para evitar danos no painel: 1. Tente não bater com o painel ao fechá-lo. 2. Tente não colocar qualquer objecto em cima do computador, quer este esteja aberto ou fechado. 3. Certifique-se de que o sistema está desligado ou em modo de suspensão antes de fechar o painel. • • • • Mantenha a bateria carregada. Transporte o computador e os acessórios num saco apropriado. Não junte o computador com a bagagem normal. Para evitar furtos mantenha a mochila de transporte sempre junto a si. Com o painel LCD aberto, irá visualizar várias características importantes para poder operar o seu computador Magalhães. Vista TOPO Capítulo 4 Informações básicas Bem vindo ao computador Magalhães Parabéns pela aquisição do computador Magalhães. O computador Magalhães tem as mais recentes características tecnológicas dos computadores portáteis. O formato modular do computador Magalhães oferece o máximo de expansibilidade sem comprometer a portabilidade. 1.Câmara CCD Utilize esta câmara para qualquer aplicação de vídeo-conferência. 7 Manual do Utilizador 2. Ecrã LCD É neste ecrã que os conteúdos do sistema são apresentados. 3. Indicador de estado luminoso O indicador de Estado luminoso apresenta o estado operativo do seu computador Magalhães. Quando uma determinada função é activada acende-se uma luz a iluminar um símbolo. A secção seguinte descreve os seus significados. 4. Microfone Incorporado A tomada de microfone (de 3.5 mm de diâmetro) é onde poderá ligar um microfone. 5. Botão de Energia/Suspensão Carregue por breves instantes para ligar o sistema. Carregue e mantenha pressionado durante, pelo menos, 4 segundos para desligar o sistema. Carregue no botão de energia/suspensão novamente para sair do modo de suspensão. A luz verde contínua indica que está LIGADO. 6. Teclado O teclado é utilizado para introduzir dados. A luz verde indica que o módulo WLAN está activo. A luz verde indica que o teclado numérico está activo. 7. Touchpad O touchpad é um dispositivo indicador incorporado com as funções idênticas às do Rato. A luz verde indica que as letras maiusculas estão activas. A luz verde indica que está a aceder ao disco rígido. A luz verde indica que o sistema está ligado. A luz da bateria irá indicar os seguintes estados: • A ausência de luz indica que a bateria não está instalada. • A luz laranja indica que a bateria está a ser recarregada. • A luz laranja intermitente indica que a energia da bateria está fraca. • A luz laranja intermitente indica que a energia da bateria está fraca. • A luz verde indica que a bateria está totalmente carregada e que o adaptador AC está ligado. • Quando o símbolo iluminado reflecte o seguinte estado: Luz verde/desligada/luz laranja/desligada/luz verde indica que a temperatura da bateria está demasiado elevada. AVISO O computador Magalhães vem equipado com o seu próprio adaptador de corrente AC. Não utilize um adaptador diferente para ligar o seu computador e outros dispositivos eléctricos. 8. Botões do Touchpad Funcionam como dois botões de um apontador (Rato) vulgar. 9. Colunas Estéreo Incorporadas As colunas incorporadas emitem o som em estéreo. i NOTA O touchpad está também equipado com uma barra de deslocação para que se possa movimentar num documento extenso. Barra de deslocação – Para deslizar nos conteúdos de uma apresentação horizontal ou vertical como, por exemplo, textos, desenhos ou imagens, ao longo do écrã ou de uma janela. É frequentemente utilizado para mostrar grandes quantidades de dados que não caberiam simultaneamente no enquadramento da janela. Vista Lateral Esquerda Vista Lateral Direita 1. Grelha de ventilação A grelha da ventoinha é onde o ar é renovado para dissipar o calor interno. Não obstrua este canal de ventilação. 1. Portas USB 2.0 Esta porta está em conformidade com as mais recentes normas de plug-and-play de 2. Tomada de Auscultadores Estéreo A tomada de auscultadores estéreo (de 3.5 mm de diâmetro) é onde poderá ligar os 2. Leitor de cartões 2-em-1 O Leitor de Cartões 2-em-1 permite a utilização de cartões SD e MMC. Terá de auscultadores ou colunas externas. USB 2.0. remover a patilha exterior para aceder à ranhura do leitor de cartões situada no lado direito do computador. 3. Tomada de Microfone A tomada de microfone (de 3.5 mm de diâmetro) é onde poderá ligar um microfone. 3. Porta Ethernet / LAN 4. Porta USB 2.0 Esta porta está em conformidade com as mais recentes normas de plug-and-play de 4. Tomada de Energia (entrada DC) A tomada de saída DC do adaptador de corrente AC é ligada aqui e fornece energia USB2.0. ao computador. 5. Indicador de Energia Este indicador luminoso irá piscar com uma cor verde quando o adaptador de corrente AC estiver ligado. A luz desligada indica que não se encontra ligada nenhuma bateria. AVISO Quando se deparar com um problema deverá, em primeiro lugar, percorrer todas as recomendações presentes no manual completo disponível no ambiente de trabalho do seu computador. i NOTA Quando utilizar uma LAN, use um Cabo Blindado de Interferência Electromagnética (EMI) para minimizar a interferência durante a transmissão. 9 Manual do Utilizador A luz verde indica que a bateria está totalmente carregada. Capítulo 5 Como começar A intermitência rápida (com um ciclo de 1 segundo) indica que a bateria está com uma temperatura elevada. Ligação ao adaptador de corrente AC É fornecido um adaptador de corrente AC universal para fornecer energia ao seu A intermitência (com um ciclo de 2 segundos) indica que a bateria está no modo de computador e recarregar a bateria. A tensão de entrada do adaptador de corrente AC carregamento. pode estar compreendida entre os 100 e os 240 volts, cobrindo as voltagens normalizadas disponíveis em quase todos os países. Para ligar o computador a uma 6. Orifício para o Cadeado Kensington A tomada de auscultadores estéreo (de 3.5 mm de diâmetro) é onde poderá ligar os fonte de energia externa: auscultadores ou colunas externas. Vista Inferior • Não utilize cabos de extensão inferiores, uma vez que poderão danificar o seu computador Magalhães. • O computador Magalhães vem equipado com o seu próprio adaptador de corrente AC. Não utilize um adaptador diferente para ligar o seu computador e outros dispositivos eléctricos. 1. Patilha do compartimento da bateria Deslize esta patilha para retirar a bateria do compartimento. 2. Compartimento da bateria Neste compartimento encontra a bateria do seu sistema. • Sempre que possível, mantenha o adaptador ligado ao computador Magalhães e a uma tomada eléctrica para recarregar a bateria. • Nunca desligue ou reinicie o seu computador Magalhães enquanto o disco rígido estiver a ser utilizado, fazê-lo implica uma potencial perda ou destruição dos seus dados. Espere sempre, pelo menos, 5 segundos depois de desligar o seu computador 3. Patilha de bloqueio/desbloqueio da bateria Deslize esta patilha para bloquear ou desbloquear o compartimento da bateria. Magalhães antes de voltar a ligá-lo. Ao ligá-lo e desligá-lo numa sucessão rápida pode danificar o circuito eléctrico do seu computador Magalhães. Ligar o seu computador Ligue o seu computador Magalhães pressionando o botão de energia. Mantenha o Instalação da bateria botão pressionado durante um ou dois segundos, soltando-o em seguida. O teste de arranque 'Power-On Self Test' (POST) irá ser executado automaticamente. Depois de ter completado o POST, o computador irá ler o sistema operativo do disco rígido da memória do computador (habitualmente conhecido como o arranque do computador). Se o seu SO (Sistema Operativo como, por exemplo, o Windows XP, etc.) estiver instalado irá iniciar automaticamente. Para desligar o computador Magalhães guarde o seu trabalho e feche todas as aplicações abertas, em seguida, seleccione Iniciar, Encerrar, Encerrar o computador e “Sim". Para além desta sequência de comandos, poderá pressionar o botão de energia durante 4-6 segundos (utilizar só em ultimo recurso). Operar com a Energia da Bateria O seu computador vem equipado com uma bateria recarregável que permite operar o computador sem utilizar qualquer fonte de energia externa. Quando a bateria está totalmente carregada pode operar o computador nas seguintes condições: • A bateria tem inicialmente carga total. • Nenhum dispositivo periférico está instalado. AVISO Perigo de explosão caso a bateria seja substituída incorrectamente. Substitua apenas com um tipo de bateria igual ou equivalente devidamente recomendado pelo fabricante. Descarte as baterias usadas de acordo com as instruções do fabricante ou com as leis locais. 11 Manual do Utilizador Remoção da bateria Aviso de Bateria Fraca 1. Aviso de Bateria Fraca O estado de bateria fraca ocorre quando a energia da bateria é de apenas 10 por cento. O indicador de estado LED da bateria (de cor laranja) fica intermitente e o sistema emite um sinal sonoro a cada 16 segundos, aproximadamente. 2 1 2. Aviso de Bateria Muito Fraca O estado de bateria Muito Fraca ocorre quando restam apenas 5 por cento de energia. O indicador de estado LED da bateria (de cor laranja) fica intermitente e o sistema emite um sinal sonoro a cada 4 segundos. Quando o computador Magalhães o alertar para o estado de bateria fraca, terá entre 3 a 5 minutos para guardar o seu trabalho. Recarregamento da Bateria e tempo de recarregamento Para efectuar o recarregamento da bateria, ligue o adaptador AC ao computador Magalhães e a uma tomada eléctrica. Para uma bateria totalmente descarregada serão necessárias, aproximadamente, duas horas para carregar até 90% da capacidade. Um carregamento até 100% irá requerer cerca de três horas se o computador Magalhães estiver desligado. Se o computador estiver ligado irá demorar cerca de 5 horas para recarregar até 100% da sua capacidade. Quando a bateria estiver totalmente recarregada, o indicador do carregamento da bateria ficará verde. Bateria de Lítio O seu computador Magalhães utiliza uma bateria de Lítio que lhe fornece energia quando bateria poderá não estar totalmente recarregada. Deverá continuar a recarregá-la com não estiver ligado a uma tomada de corrente AC. o adaptador AC ligado até que o LED indicador de carregamento da bateria fique verde. Deve carregar a bateria durante, pelo menos, seis horas antes da primeira utilização. No modo de Suspensão (Standby), uma bateria totalmente carregada esgota a sua Verificação do Nível da Bateria Pode verificar o nível da bateria restante no indicador do estado da bateria do Sistema energia em, aproximadamente, ½ dia ou num período de tempo inferior. Operativo. Se o sistema trabalhar com carga pesada ou numa temperatura ambiente elevada, a Quando não está a ser utilizada, a bateria esgotará a sua energia em um ou dois meses. A bateria deste sistema pode ser substituída pelo utilizador final. AVISO Não exponha a bateria a temperaturas inferiores a 0 graus Celsius (32 graus Fahrenheit) ou superiores a 60 graus Celsius (140 graus Fahrenheit). Estas condições podem afectar, de modo negativo, a bateria. i NOTA O sistema não irá recarregar a bateria quando a temperatura ambiente for superior a 40º C. Modo de Suspensão Prolongamento do Tempo de Vida Útil da Bateria e Ciclos de Utilização Existem formas de prolongar o tempo de utilização da bateria. • Utilize o adaptador AC sempre que existir uma tomada AC disponível, Suspensão em Standby O sistema entra automaticamente neste modo após um período de inactividade que é assegurando assim a utilização ininterrupta do seu computador. • Guarde a bateria à temperatura ambiente. As temperaturas elevadas tendem a standby, os dispositivos de hardware, tais como o ecrã e o disco rígido, são desligados gastar mais depressa a energia da bateria. • Utilize correctamente a função de gestão de energia. Guardar Para o Disco (Hibernar) poupa grande parte da energia ao guardar os conteúdos actuais do sistema num espaço do disco rígido especialmente reservado para esta função. • A esperança de vida útil da bateria é de, aproximadamente, 300 recargas. • Leia a secção de avisos no início do manual do utilizador sobre como cuidar a estabelecido na caixa de diálogo “Power Schemes” (Esquemas de Energia). No modo para poupar energia. Suspensão em Hibernação Neste modo, todos os dados do sistema são guardados no disco rígido antes do corte de energia. Quando este modo está activo, todos os estados e conteúdos do sistema bateria. • Utilize a função da tecla F9 para diminuir a luminosidade do ecrã. são guardados no disco rígido após um período de inactividade definido pelo utilizador. Neste modo, nenhuma ou quase nenhuma energia é gasta do módulo da bateria. Contudo, dependendo da RAM instalada no seu computador, o tempo requerido pelo Para obter desempenhos superiores da bateria, deverá calibrar a bateria de 3 em 3 entre os cinco e os vinte segundos. meses. Para isso: • Recarregue totalmente a bateria. • Em seguida, descarregue a bateria entrando no ecrã de configuração da BIOS. Botão de Energia O botão de energia do computador Magalhães pode ser utilizado para desligar o sistema para restabelecer os conteúdos anteriores pode variar, estando compreendido (Pressione a tecla DEL ao ligar o computador). Deixe permanecer no ecrã de configuração até que a bateria se esgote. • Carregue novamente a bateria na totalidade. sistema ou para activar o modo de suspensão. Capítulo 6 Utilizar as Opções de Energia A Gestão de Energia do Sistema Operativo oferece características básicas de Utilização do Computador Magalhães poupança de energia. Na caixa de diálogo de configuração de energia poderá inserir os Ajuste do ecrã LCD O ecrã LCD pode ser ajustado através das seguintes combinações de teclas: valores do tempo de espera para o ecrã e para o disco rígido. O gestor de energia do Sistema Operativo poupa energia desligando o disco rígido após 1 minuto de inactividade, por exemplo. TECLAS FUNÇÕES F9 Fn Diminui luminosidade do ecrã. F10 Fn Aumenta luminosidade do ecrã. 13 Manual do Utilizador Cuidados a ter com o ecrã LCD Os ecrãs LCD são dispositivos delicados que requerem manuseamento cuidadoso. O Touchpad Tenha em atenção as seguintes precauções: O touchpad é um painel rectangular electrónico localizado imediatamente abaixo do • Quando não estiver a utilizar o computador, mantenha o ecrã LCD fechado para o proteger de poeiras. • Se precisar de limpar o ecrã LCD, utilize um tecido macio para limpar cuidadosamente a superfície 1 2 do LCD. • Não coloque os dedos ou objectos afiados directamente na superfície do ecrã e nunca vaporize produtos de limpeza directamente no ecrã. • Não pressione ou coloque quaisquer objectos sobre a tampa quando esta estiver fechada. Se o fizer, poderá partir o LCD. teclado. Pode utilizar o painel sensível ao toque do touchpad e utilizá-lo para movimentar o cursor. Pode utilizar os botões abaixo do touchpad da mesma forma que são utilizados os botões da esquerda e da direita do rato. Precauções com o Touchpad Teclas de Atalho do Computador Magalhães As teclas de atalho são teclas normalmente combinadas com as teclas especiais "Ctrl" (Control), "Alt" e "Shift" ou teclas de função (F1 até F12), que permitem activar itens dos menus ou botões de comando, sem a necessidade do rato. Símbolo Gráfico Acção Fn F1 F2 Activa ou Desactiva a função de ligação LAN. F3 Entra no Modo de Suspensão . Quando o sistema se encontra no Modo de Suspensão, o LED indicador de estado acende uma luz verde intermitente. F4 Silencia o sistema áudio. F5 Baixa o volume das colunas. F6 Aumenta o volume das colunas. F7 Pressione este botão para copiar qualquer gráfico que se encontre no ecrã. F8 Pressione este botão para suspender esta operação. Esta operação é designada como “warm boot”. Esta combinação de teclas actua como F9 Diminui a luminosidade do ecrã. uma reinicialização do software quando se deparar com problemas de hardware ou de F10 Aumenta a luminosidade do ecrã. Fn Fn Fn Fn Fn Fn Fn Fn Fn AVISO Controlo do Sistema Liga ou desliga o módulo de ligação LAN. Quando a função de ligação LAN está activa, o LED indicador de estado acende a luz verde. O Touchpad é um dispositivo sensível ao toque. Tenha em atenção as precauções que se seguem. • Certifique-se de que o Touchpad não entra em contacto com sujidade, líquidos ou gordura. • Não toque no Touchpad se tiver os dedos sujos. • Não coloque objectos pesados sobre o Touchpad nem sobre os seus botões. • Pode utilizar o Touchpad com o Microsoft® Windows™ ou com outras aplicações. Não exponha a bateria a temperaturas inferiores a 0 graus Celsius (32 graus Fahrenheit) ou superiores a 60 graus Celsius (140 graus Fahrenheit). Estas condições podem afectar, de modo negativo, a bateria. Reiniciar o Sistema Depois de instalar o pacote da aplicação de software, poderá ser-lhe solicitado que reinicie o sistema para carregar o ambiente operativo alterado. Para reiniciar o sistema, pressione simultaneamente as teclas [Ctrl]+[Alt]+[Delete]. software que bloqueiem o computador Magalhães. i NOTA O sistema não irá recarregar a bateria quando a temperatura ambiente for superior a 40º C. Caso esta combinação de teclas não desligue o computador Magalhães, pode reiniciar Open Folder (Abrir Pasta) o computador através do botão de energia. Se, por algum motivo, o computador bloquear, ao premir este botão irá desligar o computador Magalhães. Seleccione esta função para localizar os ficheiros que captou, quer se tratem de ficheiros de imagens ou ficheiros de vídeo. Capítulo 7 Aplicação da Câmara Web Esta aplicação oferece potencialidades de vídeo-conferência para trabalhar e comunicar em tempo real com um ou mais participantes, através de fluxo de vídeo e a partir de qualquer lugar. Pressione a tecla com o ícone “Câmara” para exibir o ecrã NMG Webcam. A sua imagem irá aparecer de imediato no pequeno ecrã. Snapshot (Fotografia) Utilize esta função quando estiver numa vídeo-conferência para captar um ficheiro de imagem dos indivíduos com quem comunica. Record (Gravar) Utilize esta função para começar a gravar ficheiros de vídeo quando iniciar uma vídeoconferência. 15 Manual do Utilizador Capítulo 8 Resolução de problemas O seu computador foi testado de forma intensiva e está em conformidade com as especificações do sistema antes da expedição. Contudo, operações incorrectas e/ou mau manuseamento poderão causar problemas. Este capítulo serve de referência para a identificação e a correcção de problemas comuns de hardware e software com que se poderá deparar. Quando se deparar com um problema deverá, em primeiro lugar, percorrer todas as não funcionarem correctamente quando ligados ao sistema, o problema deverá ser do próprio equipamento. Consulte primeiro o fabricante do equipamento. • Alguns programas de software que não passaram por codificações e testes rigorosos poderão causar problemas durante a sua utilização diária. Consulte o vendedor do software para a resolução do problema. • Certifique-se de que entra na configuração da BIOS e de que carrega as CONFIGURAÇÕES PRÉ-DEFINIDAS depois de entrar na BIOS. Problemas Áudio recomendações presentes neste capítulo. Em vez de devolver o computador e esperar pela sua reparação, poderá resolver facilmente problemas considerando as seguintes hipóteses e soluções possíveis. Caso o erro persista, contacte o seu revendedor para assistência técnica. Sem saída de som • O software de controlo de volume está desligado no Sistema de Som do Sistema Operativo ou encontra-se em modo silencioso. Clique duas vezes no ícone da coluna, no canto inferior direito da barra de ferramentas, para verificar se a Comece por considerar as seguintes sugestões: coluna está em modo silencioso ou com o volume no mínimo. • A maioria dos problemas de áudio está relacionada com o software. Se o seu • Verifique se o problema persiste depois de remover todos os dispositivos computador trabalhava anteriormente, é provável que o software tenha sido externos. • Verifique se o cabo de alimentação está devidamente ligado à tomada e ao instalado de forma incorrecta. computador. • Verifique se o indicador de energia do computador está ligado. • Verifique se o teclado está operacional pressionando e mantendo pressionada qualquer tecla. • Verifique se todos os cabos estão bem ligados. Certifique-se de que os conectores estão ligados de modo seguro às extremidades dos receptores. • Certifique-se de que não efectuou nenhuma configuração incorrecta nos dispositivos de hardware na Configuração do utilitário da BIOS. Uma configuração incorrecta poderá provocar o mau funcionamento do sistema. Se não tem a Não é possível efectuar a gravação de som • Clique duas vezes no ícone do canto inferior direito da barra de ferramentas e verifique se o microfone está em modo silencioso. • Clique em Options (Opções) e seleccione Properties (Propriedades). • Seleccione Recording (Gravação) e clique no botão OK. • Depois de clicar no botão OK, o painel de controlo de gravação de volume irá surgir. Problemas no Disco Rígido O disco rígido não funciona ou não é reconhecido: certeza das alterações efectuadas, tente restaurar todas as configurações originais de fabrico. • Certifique-se de que todos os controladores de dispositivos estão devidamente instalados. Por exemplo, se o controlador de dispositivo áudio não estiver devidamente instalado, as colunas e o microfone não irão funcionar. • Se dispositivos externos, tais como a câmara USB, o scanner ou a impressora, AVISO O processo de Resolução de Problemas deverá ser efectuado apenas por adultos. • Se acabou de efectuar um upgrade do disco rígido, certifique-se de que o conector do disco rígido não está solto e de que o disco rígido está devidamente assente. Remova-o e insira-o novamente de forma firme. Reinicie o seu computador. (Consulte o Capítulo 5 para mais detalhes) • O novo disco rígido pode necessitar de partição e reformatação. O Sistema Operativo e os controladores deverão também ser instalados novamente. • Verifique o indicador LED do disco rígido. Quando aceder a um ficheiro, a luz do LED deverá acender momentaneamente. • O novo disco rígido poderá ser defeituoso ou não ser compatível. Se o seu computador esteve sujeito a electricidade estática ou a um choque físico, estes poderão ter danificado o disco. O disco rígido faz ruídos anormais • Efectue cópias de segurança dos seus ficheiros o mais rapidamente possível. • Certifique-se de os ruídos provêm, de facto, do disco rígido e não da ventoinha ou de outros dispositivos. O disco rígido atingiu a capacidade máxima de armazenamento. • Arquive ficheiros ou programas que já não utilize, colocando-os num meio de O ecrã cintila • É normal que o ecrã cintile algumas vezes enquanto encerra ou liga. Problemas com o Teclado ou com o Touchpad O touchpad incorporado não funciona correctamente • Certifique-se de não existe excesso de suor ou humidade na sua mão quando utiliza o touchpad. Mantenha a superfície do touchpad limpa e seca. • Não apoie a palma da mão ou o pulso na superfície do touchpad enquanto escreve ou utiliza o touchpad. O teclado incorporado não funciona • Se está a ligar um teclado externo ao sistema, o teclado incorporado poderá não funcionar. • Tente reiniciar o sistema. armazenamento alternativo (cartão de memória, etc.), ou desinstale programas que já não utilize. • Muitos browsers armazenam ficheiros no disco rígido como cache para acelerar a sua execução. Verifique a Ajuda Online do programa para obter instruções sobre como diminuir o tamanho da cache ou remover os ficheiros temporários da Internet. O disco rígido demora mais tempo a ler um ficheiro • A interrupção de pedidos ou problemas noutros dispositivos de hardware poderão ter ocupado o CPU, tornando mais lento o desempenho do sistema. Problemas do Ecrã O painel do ecrã não liga quando o sistema é ligado • Certifique-se de que o computador não está em modo Standby ou Hibernate (Hibernação). O ecrã é desligado para poupar energia nestes modos. É difícil ler no ecrã • A resolução do ecrã deverá ser definida para, no mínimo, 800x480 para uma visualização ideal. Os caracteres no ecrã repetem-se quando teclo • Pode estar a pressionar as teclas durante demasiado tempo enquanto tecla. • Mantenha o teclado limpo. Poeiras e sujidade debaixo das teclas poderão fazer com que estas fiquem presas. Problemas de Memória O POST não demonstra um acréscimo da capacidade de memória após já ter sido instalada memória adicional • Algumas marcas de módulos de memória podem não ser compatíveis com o seu sistema. Peça ao vendedor uma lista de DIMM compatíveis. • O módulo de memória poderá não estar devidamente instalado. • O módulo de memória poderá ser defeituoso. O SO apresenta uma mensagem de erro de memória insuficiente durante a operação • Este problema está, normalmente, relacionado com problemas de software ou do • Sistema Operativo. Um programa poderá estar a esgotar os recursos da memória. • Feche as aplicações que não está a utilizar e reinicie o sistema. 17 Manual do Utilizador • Deverá instalar o módulo de memória adicional. Adaptador de Rede / Problemas de Ethernet O adaptador de Ethernet não funciona • Certifique-se de que as ligações físicas em ambos os terminais do cabo estão em boas condições. • O hub ou o concentrador podem não estar a funcionar devidamente. Verifique se as outras estações de trabalho ligadas ao mesmo hub ou concentrador sistema está a aceder a dispositivos de baixa velocidade, tais como disquetes. • Poderá estar a executar demasiadas aplicações. Tente fechar algumas aplicações ou aumentar a memória do sistema para obter um melhor desempenho. • O processador pode ter sobreaquecido devido à incapacidade do sistema em regular a temperatura interna. Certifique-se de que as grelhas de ventilação do computador não se encontram obstruídas. Problemas com o USB2.0 funcionam. O adaptador Ethernet não parece operar no modo de transmissão de 100Mbps • Certifique-se de que o hub que está a utilizar suporta o processamento de 100Mbps. • Certifique-se de que o cabo RJ-45 está em conformidade com os requisitos de Base 100-TX. • Certifique-se de que o cabo de Ethernet está ligado à entrada do hub que suporta o modo Base 100-TX. O hub pode ter entradas Base 10-TX e Base 100-T. Problemas de Desempenho O computador aquece • Numa temperatura ambiente de 35oC, algumas zonas da parte posterior do computador poderão alcançar os 50oC. • Certifique-se de que as saídas de ar não estão bloqueadas. • Se a ventoinha parecer não funcionar a altas temperaturas (50 graus Célsius ou mais), contacte o serviço de assistência. • Alguns programas que recorrem ao processador de forma intensiva podem aumentar a temperatura do computador, ao ponto de este ter de diminuir o ritmo do relógio do CPU para se proteger contra danos por sobreaquecimento. O programa parece ter parado ou está muito lento • Reinicie o computador. • Pode tratar-se de uma situação normal se o Sistema Operativo estiver a processar outros programas que recorrem intensivamente ao CPU, ou quando o AVISO O processo de Resolução de Problemas deverá ser efectuado apenas por adultos. O dispositivo USB não funciona • Certifique-se de que o cabo está devidamente ligado. • Certifique-se de que instalou as unidades necessárias. • Contacte o vendedor do dispositivo para assistência adicional. Capítulo 9 • Danos ou avarias provocados o teclado, rato e outros acessórios em que se veja Garantia Limitada evidente uma sobrecarga de utilização ou uso incorrecto; A qualidade e fiabilidade são premissas presentes na concepção e fabrico do computador Magalhães. Sendo a satisfação do cliente fundamental para nós, disponibilizamos, como valor acrescentado, uma garantia de 36 meses (6 meses para a bateria) contra eventuais anomalias de fabrico e mão-de-obra. Esta garantia abrange apenas os componentes de hardware que constituem o computador e tem início na data de emissão do documento de venda. • Danos ou avarias provocados por transporte incorrecto; • Danos ou avarias provocados por caso fortuito ou de força maior (incêndios, inundações, etc…); • Danos ou avarias provocados por intervenções técnicas realizadas por pessoas ou entidades sem a nossa devida autorização; • Danos ou avarias provocadas por vírus ou qualquer outro software; • Manutenções e verificações periódicas. Qualquer tipo de esclarecimento poderá ser solicitado para: 6. A JP Sá Couto, não poderá, em caso algum, ser responsabilizada por quaisquer JP Sá Couto, S.A. Rua da Guarda, nº 675 4455-466 Perafita danos ou lucros cessantes decorrentes da utilização do produto, nem prejuízos resultantes de avarias, seja de que natureza forem ou, atrasos justificáveis nas reparações nas reparações ou substituições de peças. Condições da Garantia: 7. Esta garantia é válida para todo o território nacional e ilhas. 1. A garantia só é valida após a confirmação da mesma pelo documento de venda, ou 8. Esta garantia não afecta os direitos de consumidor resultantes do contrato de na falta de este, pelo número de série do computador. compra e venda efectuado e estabelecidos na legislação nacional em vigor. 2. As intervenções em garantia limitam-se à reparação ou, nos casos em que não for viável, à substituição do computador ou peças defeituosas. 3. As peças defeituosas serão substituídas por outras novas ou reacondicionadas e de características idênticas ou superiores. 4. Todas as intervenções técnicas só poderão ser efectuadas por serviços técnicos autorizados. 5. Estão excluídas desta garantia as seguintes situações: • Danos ou avarias provocados por uso ou instalação incorrectas, incluindo a utilização do computador em condições para as quais não foi concebido ou fabricado; 19 Manual do Utilizador Capítulo 10 Falhas de Pixeis nos Ecrãs TFT Todos os computadores portáteis Magalhães estão equipados com ecrãs de matriz activa (TFT) que obedecem a elevados padrões de qualidade. Os ecrãs de tecnologia TFT (Thin Film Transistor) são constituídos por um número elevado de pixéis. Cada um é controlado por três transístores independentes, um para cada cor fundamental: Vermelho, verde e azul. Isto significa que um ecrã TFT com uma resolução de, por exemplo: 1024x768 contém mais de 2,3 milhões de transístores. A norma ISO 13406-2 especifica o número máximo de falhas de pixéis permitidas nos ecrãs TFT, dividindo-as em três tipos: • Tipo I, pixéis de cor branca (máximo de duas falhas por milhão) • Tipo II, pixéis de cor preta (máximo de duas falhas por milhão) • Tipo III, subpixeis de qualquer uma das três cores fundamentais (máximo de cinco falhas por milhão) Assim, a JP Sá Couto S.A. definiu como padrão aceitável um máximo de 4 falhas de pixéis no total, ou basta que 2 falhas de pixéis se encontrem a uma distância inferior a 1 cm. Se o ecrã do seu portátil, apresentar uma situação destas, entre em contacto com a Assistência Técnica para avaliação do problema e se for necessário será providenciado a substituição do ecrã defeituoso.
Download