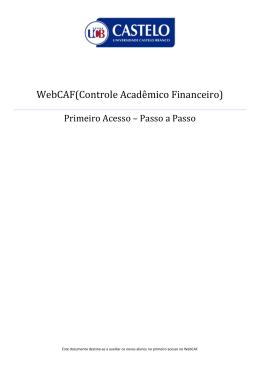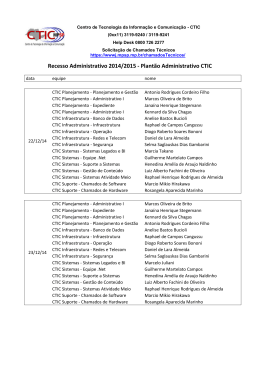UNIVERSIDADE FEDERAL DO AMAZONAS Centro de Tecnologia da Informação e Comunicação - CTIC Coordenação de Infraestrutura MANUAL DE INSTALAÇÃO E CONFIGURAÇÃO DO SOFTFONE: AVAYA-ONE-X-COMMUNICATOR Manaus-AM 2015 2015, CTIC (Centro de Tecnologia da Informação e Comunicação) Informações sobre direitos autorais 2015, CTIC (Centro de Tecnologia da Informação e Comunicação) Todos os direitos reservados. Esta documentação é protegida por direitos autorais restringindo sua distribuição sob: utilização, cópia e distribuição. Nenhuma parte da documentação relacionada pode ser reproduzida em qualquer forma, por qualquer meio sem autorização escrita do CTIC (Centro de Tecnologia da Informação e Comunicação). As redistribuições deste manual devem manter o aviso de copyright acima, a lista de condições e a sua renúncia. As redistribuições devem reproduzir o aviso acima de direitos autorais, lista de condições e a seguinte isenção de responsabilidade na documentação e / ou em outros materiais fornecidos com a distribuição. 2015, CTIC (Centro de Tecnologia da Informação e Comunicação) Este manual foi criado com a intenção de ajudar os usuários da Universidade Federal do Amazonas – UFAM, a realizar o download, instalação e configuração do Softfone AVAYAONE-X-COMMUNICATION. Trata-se de uma ferramenta free distribuída em várias plataformas e que possui uma interface bastante amigável e de fácil utilização. 2015, CTIC (Centro de Tecnologia da Informação e Comunicação) 1. Realize o download do software “Avaya one-X Communicator R6.0 Ver 6.0.0.26.rar” no seguinte endereço: http://cpd.ufam.edu.br/downloads/doc_download/27-avaya-one-x-communicatorr60-ver-60026 2. Após a conclusão do download clique com o botão direito do mouse sobre o software baixado para iniciar a descompactação do arquivo e em seguida selecione a opção: “Extract Here”. Figura 001: Descompactação do arquivo de instalação 3. Para iniciar a instalação, execute o arquivo: “onexc_setup_6.0.0.26.msi” conforme figura abaixo: Figura 002 – Onexc_setup_6.0.0.26.msi 4. Na próxima tela que surgirá, clique no botão “Next” Figura 003 – Welcome to the Avaya one-X 2015, CTIC (Centro de Tecnologia da Informação e Comunicação) 5. Na tela a seguir marque a opção: “I accept the license agreement” e depois clique em “Next”. Figura 004 – I accept the license agreement 6. Nesta tela as duas opções abaixo deverão ser selecionadas e em seguida clicar em “Next”. Figura 005 – Program Shortcuts 7. Na tela abaixo preencher o campo: “Full Name” com o seu nome, depois marcar a opção: “Anyone who uses this computer", e clicar em “Next”. Figura 006 – User Information 2015, CTIC (Centro de Tecnologia da Informação e Comunicação) 8. Na tela abaixo clique em: “Next”. Figura 007 – Destination Folder 9. Na tela seguinte selecione o protocolo “SIP” e depois clique em “Next”. Figura 008 – Protocol and Feature Selection 10. Na figura abaixo clique em “Next”. Figura 009 – Ready to Install the Application 2015, CTIC (Centro de Tecnologia da Informação e Comunicação) 11. Se aparecer a tela abaixo solicitando permissão para prosseguir, pressione o botão: “Sim”. Figura 010 – Controle de Conta de Usuário 12. Na tela seguinte “NÃO” marque a caixa: “Launch Avaya one-X Communicator” e depois clique em “Finish”. Figura 011 – Avaya one-X Communicator Setup 13. Para iniciar a configuração do Softfone, localize na área de trabalho do seu computador o atalho “Avaya one-X Communicator” e dê duplo clique para executá-lo. Figura 012 – Atalho do Avaya One-x Communicator 2015, CTIC (Centro de Tecnologia da Informação e Comunicação) 14. Se aparecer a tela de Alerta de Segurança abaixo, clique em “Permitir Acesso”. Lembrando que para realizar tanto a instalação como a configuração, o usuário deverá está logado no computador como “Administrador”, caso contrário não conseguirá concluir a instação e configuração do Softfone. Figura 013 – Alerta de Segurança do Windows 15. Na próxima figura clique em “Close”.. Figura 014 – Auto-Configure 16. Na tela que surgirá abaixo clique em “OK”. Figura 015 – Configuration Required 2015, CTIC (Centro de Tecnologia da Informação e Comunicação) 17. Na tela abaixo, o usuário deverá clicar em “Account”, no campo “Extension” digitar o número do ramal e no campo “Password” digitar a senha informados, depois no campo “Domain” deverá ser informado: “voip.ufam.edu.br” e em seguida clicar no botão “ADD”. Figura 016 – General Settings 18. Após clicar no botão “ADD” da tela acima, surgirá uma nova tela, onde deverá ser informado no campo “Proxy Server” o IP: “10.5.200.5” e em seguida pressionado o botão “OK”. Figura 017 – Add Server 19. Na próxima tela é necessário apenas clicar no botão “OK”. Figura 018 – General Settings 2015, CTIC (Centro de Tecnologia da Informação e Comunicação) 20. Agora entre com sua “Extension” que é iqual a ramal (fornecido pela Coordenação de Infraestrutura) e sua “Password” e em seguida clique no botão: “Log On”. Figura 019 – Please Log On 21. Chegou o momento de salvar as configurações realizadas, para tanto clique no botão: “Login and sabe settings”. Figura 020 – Welcome to Avaya on-X Communicator 22. Agora vamos configurar o audio clicando no botão: “Next”. Figura 021- Audio Tuning Wizard 2015, CTIC (Centro de Tecnologia da Informação e Comunicação) 23. Para realizar os testes de audio basta pressionar o botão: “Test”, e, em seguida o botão: “Next”. Figura 022 – Audio Tuning Wizard Test 24. Aqui você deve falar ao microfone no seu redfone para que o teste seja realizado e depois clicar no botão “Next”. Figura 023 – Audio Tunig Wizard Microfone 25. Na próxima tela clique novamente em “Test” e em seguida no botão: “Next”. 2015, CTIC (Centro de Tecnologia da Informação e Comunicação) Figura 024 – Audio Tuning Wizard Speaking 26. Para finalizar a configuração clique no botão: “Finish”. Figura 025 – Audio Tuning Wizard Finish 27. Hora de realizar uma chamada. No campo em branco entre com o número do ramal ou do telefone para onde deseja realizar a chamada e em seguida clique em cima do símbolo do telefone para completar a ligação, conforme figura 26 abaixo. Figura 026 – Realizar Chamada 28. Para encerrar a chamada basta clicar no símbolo do telefone em vermelho. Figura 027 – encerrando uma chamada 29. Realizando o Log Off, clique onde indica a seta da figura 27 abaixo e depois selecione a opção: “Log Off”. Figura 028 – Fazendo Log Off 2015, CTIC (Centro de Tecnologia da Informação e Comunicação) 30. Fazendo novo log no sistema, clique no botão: “One-time login”. Figura 029 – Fazendo login no sistema 31. Na tela abaixo entre com seu ramal e em seguida com a sua senha e clique no botão: “Log On” Figura 030 – Fazendo Log On no Sistema 2015, CTIC (Centro de Tecnologia da Informação e Comunicação)
Download