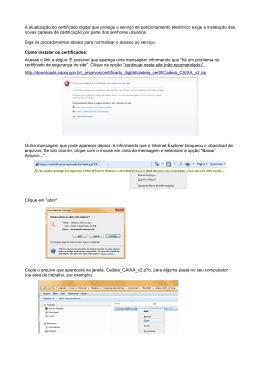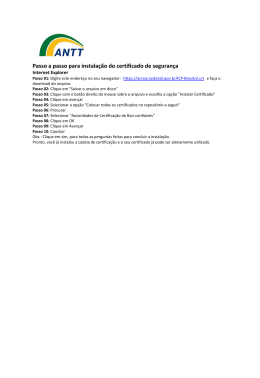Manual de instalação Certificado Digital A3 ou S3 Sumário O que é? O que é? 3 Aplicação 3 Preparando sua máquina 4 O certificado é um documento eletrônico seguro, que permite ao usuário se comunicar e efetuar transações na internet de forma mais rápida e sigilosa. 1ª configuração: Sistemas Homologados 4 Portanto NÃO entregue seu Certificado Digital ou senhas para outras pessoas. 2ª configuração: Perfil de usuário 4 3ª Execute o CD de Instalação 4 Como sua assinatura de próprio punho, a assinatura digital tem validade jurídica. Isso significa que você concorda com os termos que assinou, garantindo autenticidade e integridade às informações neles contidas. 4ª configuração: Hierarquias de Certificação 5 5ª configuração: Capicom 9 6ª configuração: Internet explorer© 7.0 10 ActiveX 10 Confiabilidade do site 11 Emitindo o Certificado Digital 13 Testando seu Certificado 16 18 Em que momento será solicitada a senha de revogação? O Certificado Digital é uma credencial que identifica uma pessoa física ou entidade, seja empresa, máquina, aplicação ou site. Aplicação Por se tratar de um documento eletrônico, o Certificado Digital se tornou um recurso bastante utilizado em diversos segmentos como governo, saúde, contabilidade, finanças, entre outros. Com a finalidade de agilizar processos com segurança e sigilo eliminando o uso de papel no envio de informações os certificados são utilizados, principalmente na Receita Federal do Brasil para o envio de declarações de imposto de renda (DIRF, DIPJ), consulta de situação fiscal e fontes pagadoras e principalmente procurações eletrônica. Também é utilizado em operações para assinatura dos livros Fiscais SPED, processos enviados em cartórios de notas, juntas comerciais, prefeituras, peticionamento eletrônico e diversas outras aplicações que já estão disponibilizadas no mercado. Além disso, a Receita Federal do Brasil criou uma solução para que outras pessoas possam atuar em seu nome: o e-CAC. Nesta aplicação é possível criar uma procuração eletrônica que discrimina os poderes aos seus representantes legais. Para mais informações, acesse o site www.receita.fazenda.gov.br 2 Manual de Instalação Certificado Digital A3 e S3 3 Preparando sua máquina 4° passo: Hierarquias de Certificação Este procedimento é necessário também nos casos de renovação do certificado Antes de emitir seu certificado digital, é preciso preparar sua máquina. A configuração do equipamento evita possíveis erros no momento da emissão. 1° passo: Sistemas Homologados 1. Acesse o www.certisign.com.br e no menu, aponte para “Suporte técnico”, e, na sequência, clique em “utilitários criptográficos”; Os certificados digitais da Certisign podem ser utilizados em qualquer sistema operacional que possua suporte à certificação digital, porém DEVEM ser emitidos exclusivamente nos sistemas operacionais e navegadores abaixo: Windows © XP 1 (com SP2 ou superior) ou Windows © 2000 (com SP4 ou superior) e Internet Explorer © 6.0 ou 7.0 . 2° passo: Perfil de usuário Verifique se seu perfil de usuário possui privilégios para acessar e instalar novos componentes, tais como hardwares criptográficos e o próprio certificado digital. Caso não tenha certeza, chame o administrador da rede ou um técnico de sua confiança antes de iniciar o processo de emissão do certificado. Imagem 02 2. Clique no link “hierarquia de certificação”; 3. Clique no link “hierarquia completa ICP-Brasil”; Imagem 01 3° passo: Execute CD de Instalação Execute o CD de instalação recebido no momento da validação presencial. Selecione seu dispositivo e siga os passos indicados. Após a instalação do dispositivo, prossiga com o 5º passo, localizado na página 9 deste manual. Imagem 03 e 04 Caso não possua o CD de Instalação, acesse www.certisign.com.br/suporte/utilitarios-criptograficos, e instale os dispositivos criptográficos, prossiga com o 4º passo, localizado na página 5 deste manual. 1 - Não funciona na versão Windows© XP Starter Edition. 4 Manual de Instalação Certificado Digital A3 e S3 5 4. Na página seguinte clique no link “instalador de certificados certisign”; 7. Aguarde até que o instalador carregue/salve o arquivo; Imagem 08 8. Após o carregamento do instalador clique em “Executar”; Imagem 05 5. Escolha a opção “salvar”; Imagem 09 9. Clique na opção “ok”; Imagem 06 Imagem 10 6. Escolha o local onde deseja salvar o seu arquivo e clique em “salvar”; 10.Abrirá a janela do “Assistente para importação de certificados”, clique em “Avançar”; Imagem 07 Imagem 11 6 Manual de Instalação Certificado Digital A3 e S3 7 11.Selecione a opção “Selecionar automaticamente o armazenamento de certificados conforme o tipo de certificado”, em seguida clique em “Avançar”; 15.Tecle “enter” em todas as telas seguintes para concluir a instalação. Parabéns! Sua instalação foi concluída com êxito. Imagem 12 Imagem 16 12.Na tela ilustrada pela imagem 13, clique em “concluir”; 5° passo: Capicom Capicom é um arquivo do windows necessário para assinar dados e verificar assinaturas digitais. Sua instalação deve ser feita diretamente pelo site da Microsoft® 1. Acesse http://www.microsoft.com.br 2. No campo de busca digite CAPICOM SDK, e tecle “enter”. Imagem 13 3. Selecione a opção: “Detalhes do download: Platform SDK redistribuível: CAPICOM” Será carregada a página ilustrada na imagem 17 13.Escolha “Sim”, para o aviso de segurança do Windows©; 4. Clique em “Continuar”, e siga os procedimentos descritos na tela; 5. Reinicie a máquina ao término da instalação. Imagem 14 14.Pronto! A importação obteve êxito. Clique em “ok” ; OBS: Este procedimento será realizado duas vezes para instalação das hierarquias ICP-Brasil. Imagem 15 Imagem 17 8 Manual de Instalação Certificado Digital A3 e S3 9 6° passo: Internet explorer© 7.0 5. Na janela “Configurações de Segurança”, redefina as configurações de segurança de “médio-alto” para “médio” e clique em “redefinir”; Se você utiliza este navegador realize os passos abaixo ActiveX 6. Nessa mesma tela, localize o item “Inicializar e criar Scripts de controles ActiveX não marcados como seguros para scripts”, troque a opção deste item para “Habilitar” e clique em “OK”; 1. Abra seu navegador de Internet (Internet Explorer© 7.0 ); 2. Clique no menu “Ferramentas” no topo da página; em seguida selecione a opção “Opções da Internet”; Imagem 21 7. Tecle “sim” para o Aviso do Windows© Imagem 18 Imagem 22 Confiabilidade do site 3. Nessa nova janela, clique na aba “Segurança”; 1. Repita os passos de 1 a 3 da configuração de ActiveX para exibir a guia “Segurança” nas “Opções de Internet” em seu navegador de Internet (Internet Explorer© 7.0 ) (ver imagens 18 e 19); 2. Selecione a opção “Sites Confiáveis”; Imagem 19 3. Clique no botão “Sites”; 4. Selecione a opção “Internet” e depois clique no botão “Nível Personalizado”; Imagem 20 10 Imagem 23 Manual de Instalação Certificado Digital A3 e S3 11 4. Nesta nova janela, digite o site: “https://gestaoar.certisign.com.br” e clique em “Adicionar”; 5. Feche as “Opções de Internet” e todos os navegadores abertos. Emitindo o Certificado Digital Agora que você já preparou o seu computador, vamos lhe auxiliar a emitir seu certificado digital 1. Inicie o seu gerenciador de e-mails; 2. Abra o e-mail que foi enviado ao endereço cadastrado com o assunto “Aprovação de pedido”; 3. Abra o link de emissão, contido corpo da mensagem recebida, certificando-se que está utilizando o navegador Internet Explorer© 6.0 ou 7.0 ; Imagem 24 4. Este mesmo e-mail contém o código de emissão 2, que será usado juntamente com ao código de emissão 1 (entregue no momento da validação presencial); Imagem 25 5. Digite o código de emissão 1 (6 dígitos); Obs.: não é necessário digitar o hífen ( - ). 6. Digite o código de emissão 2 (6 dígitos), encontrado no e-mail “Aprovação de pedido”, conforme item 4; Obs.: Caso os códigos sejam digitados de maneira incorreta por 3 vezes, será necessário retornar ao ponto de atendimento para desbloquear o seu pedido. Imagem 26 12 Manual de Instalação Certificado Digital A3 e S3 Esta medida visa garantir que pessoas não autorizadas sejam impedidas de obter o seu certificado. 13 7. Após ter digitado os 2 códigos, clique em “Enviar”; 11. Atenção Fique atento as senhas de sua mídia. Elas já podem ter sido alteradas no momento da validação presencial: Midia Senhas Tentativas Imagem 27 8. Escolha o tipo de mídia que foi adquirida, selecione a mídia correta, e clique em “Enviar”; Cartão 1234 3 iKey 2032 (Rainbow) 123456 10 e-Token Pro (Alladin) 123456 15 IKey 2032 (e-simples) 123456 10 Atenção Caso seu token tenha sido formatado/ inicializado a senha retornará para a configuração de fábrica: • • e-TokenPro (Alladin) - 1234567890 iKey 2032 (Rainbow) - PASSWORD Se seu dispositivo tiver um Certificado Digital, a formatação/inicialização o apagará, sendo necessário a aquisição de um novo certificado. A Certisign não mantém cópia de seus Certificados Digitais. 12. Clique em “Sim” para os avisos de “Alerta de segurança” e “Possível violação de script”; Imagem 28 9. Clique em “sim” para o aviso do Windows© sobre “Possível violação de script”; Imagem 29 10. No caso do token Alladin o sistema solicitará a senha cadastrada no ato da validação presencial, digite a senha e clique em OK para avançar o processo de instalação.Clique “OK”, para concluir a instalação; 13. Pronto! Seu certificado foi instalado com sucesso. Clique em “ok” para finalizar o processo Imagem 32 Imagem 30 Imagem 29 14 Imagem 31 Manual de Instalação Certificado Digital A3 e S3 15 Testando seu Certificado 3. Será exibida uma janela contendo os certificados que estão reconhecidos pela aplicação, como está ilustrado na imagem 36. Selecione seu certificado e clique em “ok”; . Teste se seu certificado está funcionando corretamente. 1. Para isso acesse www.certisign.com.br e aponte para o menu suporte técnico, e clique em “Teste seu Certificado”; Imagem 36 4. Caso seja solicitado, insira a senha do seu certificado e clique em “ok”; Imagem 34 2. Na pagina seguinte, clique em “teste aqui seu certificado”; Imagem 37 5. Aguarde enquanto o sistema verifica seu certificado; Imagem 35 Imagem 38 16 Manual de Instalação Certificado Digital A3 e S3 17 6. Após a verificação do sistema, estarão disponíveis todas as informações referente ao seu certificado (emissão, validade...). Esta visualização demonstra que seu certificado está apto para utilização. Anotações Imagem 39 Em que momento será solicitada a senha de revogação? A Senha de Revogação será solicitada na revogação ou renovação do certificado digital pela Internet. É muito importante memorizá-la, pois sem ela não será possível revogar seu certificado digital on-line. Em caso de perda da senha de revogação por qualquer motivo, a revogação requer o comparecimento em um dos nossos postos de atendimento. Atenção Nas seguintes situações, seu certificado será inutilizado e será necessário adquirir um novo, bem como agendar novo comparecimento a um ponto de atendimento para validá-lo: • • • • • • Perda do Cartão de Identidade ou Token; Formatação ou bloqueio das senhas PIN ou PUK de seu Cartão Inteligente; Perda ou bloqueio das senhas PIN ou password de seu Token; Inicialização ou remoção das chaves de seu Cartão ou Token; Formatação na máquina; Exclusão do perfil no qual o certificado foi instalado. Caso ocorra problema durante a emissão do seu certificado acesse nosso atendimento online pelo site www.certisign.com.br/sac/chat ou entre em contato com nossa central de atendimento pelos telefones (11) 3546-3701 (São Paulo) e 0300 789 2378 (demais localidades). 18 Manual de Instalação Certificado Digital A3 e S3 19 MKT Certisign – 105/09
Download