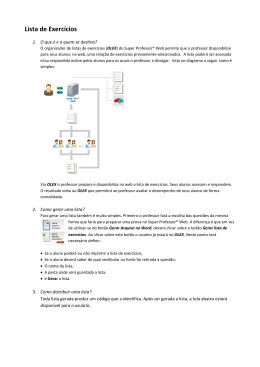MANUAL DE INSTALAÇÃO COBCAIXA VERSÃO 3.2.1 NOV/2013 ATENÇÃO É importante que todas as bases de dados, arquivos remessa e retorno, base de pagadores/sacados e base de títulos sejam arquivados em cópia de segurança (backup), para alguma eventualidade futura, seja recuperação de informações ou atualização de versão do aplicativo. Antes de iniciar o processo de atualização de versão, reinstalação ou instalação do sistema, é necessário que outros programas/aplicativos sejam finalizados, permanecendo apenas o sistema operacional (Windows) em execução, sob risco de falha nesses processos. 2 ÍNDICE 1 INSTALAÇÃO .................................................................................................. 4 2 ATUALIZAÇÃO/REINSTALAÇÃO DE APLICATIVO ....................................... 8 3 INICIANDO O APLICATIVO COBCAIXA ...................................................... 9 4 CADASTRAMENTO DO CEDENTE ............................................................... 11 4.1 CADASTRAMENTO DO CEDENTE: ARQUIVO DE CARGA INICIAL ...... 12 4.2 CADASTRAMENTO DO CEDENTE: MÉTODO MANUAL ........................ 15 5 5.1 6 TRANSMISSÃO DE ARQUIVOS .................................................................... 23 TRANSMISSÃO DE DADOS VIA CNX (CONECTIVIDADE CAIXA) ........ 24 GUIA DE AJUDA ........................................................................................... 39 3 1 INSTALAÇÃO 1.1 O cliente que estiver iniciando a operacionalização da Cobrança Bancária CAIXA, deverá solicitar a uma Agência CAIXA o acionamento de VAN para instalação de caixa postal para transmissão e recepção de arquivos. 1.2 O Cliente pode solicitar que a instalação do COBCAIXA seja feita pela própria VAN, por intermédio de sua agência de relacionamento, ou proceder à instalação conforme orientações constantes a partir do item 1.3 abaixo. 1.3 Para o cliente que já operacionaliza o COBCAIXA, realizar o download e a instalação do aplicativo disponível no portal da CAIXA na internet (www.caixa.gov.br), opção DOWNLOADS > COBRANÇA CAIXA - SICOB. 1.4 Ao inicializar o aplicativo de instalação, será apresentada a tela a seguir: 1.4.1 O programa automatizado de instalação irá copiar para o equipamento todos os arquivos necessários. 1.4.2 Siga as instruções das telas de instalação, fornecendo as informações solicitadas. 4 1.4.3 Na tela citada no item 1.4, clique no botão para dar prosseguimento. A qualquer momento, caso deseje abandonar a instalação, clicar no botão em 1.4.4 . Segunda tela: será apresentada a tela abaixo para sequência da instalação do COBCAIXA no diretório sugerido (C:\CAIXA\COBCAIXA). 1.4.4.1 Caso queira instalá-lo em outro diretório, pressione o botão e indique ou digite o diretório no qual deseja instalar o sistema. IMPORTANTE: Caso já exista uma versão anterior do sistema instalado na estação de trabalho em questão, é recomendado que o diretório (pasta) de destino desta instalação seja direcionado para o mesmo diretório onde se encontra a versão anterior. 1.4.5 Após a escolha do diretório, clique em para dar sequência à instalação. 5 1.4.6 A tela abaixo dá a possibilidade de criação (digitação) de um novo grupo do Menu Iniciar ou seleção de um grupo já existente na lista. 1.4.6.1 Recomenda-se utilizar o próprio nome do aplicativo COBCAIXA que será utilizado como ícone padrão, bastando clicar no botão para confirmar a geração do ícone. 1.4.7 O instalador agora está pronto para iniciar o processo de cópia e configuração do sistema. Pressione o botão para completar o processo de instalação. 6 1.4.8 A tela a seguir indica que o programa de instalação do COBCAIXA está executando as operações necessárias. 1.4.9 Concluída a execução das operações necessárias, é apresentada a tela a seguir para finalização da instalação. Clicar no botão . 1.4.10 Finalizado o processo de instalação, execute o programa por meio de uma das opções abaixo: a. a partir do menu: INICIAR/PROGRAMAS/COBCAIXA, selecionando a opção da lista COBCAIXA, ou b. a partir do ícone COBCAIXA, imagem abaixo, que é criado na área de trabalho (desktop) do seu computador: 7 2 ATUALIZAÇÃO/REINSTALAÇÃO DE APLICATIVO 2.1 Para o cliente que já operacionaliza o COBCAIXA, realizar o download e a instalação do aplicativo disponível no portal da CAIXA na internet (www.caixa.gov.br), opção DOWNLOADS > COBRANÇA CAIXA - SICOB. 2.2 Recomendamos que seja efetuada uma cópia de segurança do banco de dados atualmente em uso (arquivos, base de pagador/sacado, base de títulos). Esse procedimento pode ser feito pelo próprio aplicativo (Menu Utilitários, opção ‘Cópia de Segurança’) ou, simplesmente, copiando o arquivo BDCOBCAIXA.MDB, localizado no diretório onde o sistema foi instalado (local padrão: C:\CAIXA\COBCAIXA), para uma pasta de escolha do usuário/Cliente. 2.2.1 Após esse procedimento, é opcional, porém recomendado, que a versão anterior do sistema seja removida, por meio da opção PAINEL DE CONTROLE > ADICIONAR OU REMOVER PROGRAMAS, selecionando o programa COBCAIXA da lista em exibição e pressionando o botão 2.2.2 . O assistente de remoção será iniciado, bastando apenas seguir o processo AUTOMÁTICO para remoção, sem a necessidade de nenhuma alteração das opções padrão (pré-selecionadas). 2.2.3 Após a remoção da versão desatualizada do COBCAIXA, o usuário/Cliente providencia a instalação da nova versão, conforme orientações do item “1 - Instalação” constante neste Manual. 8 3 INICIANDO O APLICATIVO COBCAIXA 3.1 Caso o sistema tenha sido instalado sobre uma versão anterior (atualização ou reinstalação de versão) no mesmo diretório, ao iniciá-lo pela primeira vez, será exibida tela indicando a possibilidade de efetuar a importação da base de dados atual para a nova versão do aplicativo. 3.1.1 Ao pressionar o botão , o sistema efetuará a importação da base de dados atual para a nova versão, logo após o clique no botão 3.2 . Para situação onde é realizada a primeira utilização do COBCAIXA é necessário clicar no ícone para inicializar o aplicativo. Será apresentada tela para que seja selecionado o arquivo de banco de dados da Cobrança, conforme tela a seguir: 9 3.3 Na tela seguinte, o COBCAIXA confirma e indica que o programa será finalizado. 3.4 Em seguida, o Cliente/Usuário deverá clicar novamente no ícone , para ser apresentada a tela de Acesso do sistema. 3.4.1 Após informar o local do arquivo de banco de dados do COBCAIXA, o usuário deverá proceder com a configuração do cedente de cobrança bancária, conforme procedimentos descritos no item “4 – Cadastramento do Cedente”, constante neste Manual. 10 4 CADASTRAMENTO DO CEDENTE ATENÇÃO O procedimento a seguir requer cautela, uma vez que serão cadastrados no sistema as informações e parâmetros básicos do cedente, para controle e emissão de títulos de cobrança bancária. Dados cadastrados de forma equivocada poderão causar prejuízos financeiros ou técnicos, cabendo ao usuário responsável pelo cadastramento a responsabilidade sobre quaisquer informações prestadas. O cadastramento do cedente/beneficiário pode ser realizado de duas maneiras: Com arquivo de carga inicial: A agência de relacionamento, após finalizar o cadastramento da cobrança bancária, fornecerá o arquivo de carga inicial, que contém as principais informações do cedente/beneficiário, para operacionalização do serviço, bastando apenas realizar o carregamento do arquivo na primeira utilização do COBCAIXA; Cadastramento manual: O próprio cliente realiza o cadastramento das informações no COBCAIXA. Nas páginas a seguir, serão descritos os procedimentos, de acordo com a situação existente. 11 4.1 CADASTRAMENTO DO CEDENTE: ARQUIVO DE CARGA INICIAL 4.1.1 Caso o cliente não possua o arquivo de carga inicial fornecido pela agência de relacionamento, ou na impossibilidade de acesso ao arquivo em questão, orientamos consultar o item 4.2 – CADASTRAMENTO DO CEDENTE: MÉTODO MANUAL. Caso já possua o arquivo, orientamos seguir os procedimentos abaixo: 4.1.2 Ao iniciar o COBCAIXA, na tela de acesso ao sistema, digitar a palavra “master” nos campos ”USUÁRIO” e “SENHA” e clicar no botão 4.1.3 Na janela Cadastramento de Cedentes, clicar no botão 12 . . 4.1.4 Será exibida uma janela de confirmação, questionando se o novo cedente será cadastrado via arquivo de carga inicial ou cadastramento manual. Clicar em para importar o arquivo. 4.1.5 Será exibida uma janela de confirmação, informando a importação dos parâmetros do cedente no COBCAIXA. 4.1.6 Ao retornar a tela de Cadastramento de Cedentes, clicar no botão depois 4.1.7 e . Na tela de Acesso ao Sistema, escolher o cedente e clicar no botão 13 . 4.1.8 O sistema está pronto para ser utilizado. 14 4.2 CADASTRAMENTO DO CEDENTE: MÉTODO MANUAL 4.2.1 Ao iniciar o COBCAIXA, na tela de acesso ao sistema, digitar a palavra “master” nos campos ”USUÁRIO” e “SENHA” e clicar no botão . 4.2.2 Na janela Cadastramento de Cedentes, clicar no botão . 4.2.3 Será exibida uma janela de confirmação, questionando se o novo cedente será cadastrado via arquivo de carga inicial ou cadastramento manual. Clicar em para incluir o cedente manualmente. 15 4.2.4 Preencher os seguintes campos: DADOS CADASTRAIS Código do Cedente: Informar o código do cedente, composto por Agência (quatro dígitos), Op. (três dígitos), Código (oito dígitos) e DV (um dígito), fornecido pela agência de relacionamento no ato da contratação da cobrança bancária; Pessoa: Selecionar o tipo de pessoa – Física ou Jurídica; CPF/CNPJ: Informar o número do CPF/CNPJ do cedente; CEDENTE Nome/Razão Social: Informar Nome (caso Pessoa Física) ou Razão Social (caso Pessoa Jurídica) do cedente, com até 40 caracteres alfanuméricos; Nome Fantasia: Informar o Nome Fantasia (caso Pessoa Jurídica), com até 40 caracteres alfanuméricos; Logradouro, número e complemento: Até 40 caracteres alfanuméricos; Bairro: Até 15 caracteres alfanuméricos; Cidade: Até 15 caracteres alfanuméricos; Unidade da federação: Selecionar Unidade da Federação; CEP: Informar CEP (oito dígitos); 4.2.5 Finalizada a janela Cadastro do Cedente, clicar no botão 16 . 4.2.6 Após o cadastramento, será necessário clicar no nome do cedente presente na lista de cedentes cadastrados e depois clicar no botão 4.2.7 . Na janela Parâmetros do Cedente, realizar o preenchimento dos seguintes campos: 17 GUIA CONTROLES E PADRÕES AMBIENTE Teste/Produção: Para o cadastramento inicial, é necessário selecionar a opção , com a finalidade de verificar se os parâmetros de emissão e regras impostas pelo sistema correspondem às solicitações de serviço, através do envio do arquivo remessa e tratamento do arquivo de pré-crítica. Caso ocorra sucesso no procedimento de teste, o Suporte Tecnológico a Clientes CAIXA deverá ser acionado, através do telefone 0800 726 0104, opção 4 – Cobrança CAIXA e COBCAIXA, com a finalidade de solicitar a alteração do parâmetro “Teste” para “Produção” no sistema da CAIXA, e orientação para a alteração do mesmo parâmetro no aplicativo. NOSSO NÚMERO Último Nosso Número Cobrança Rápida: Número pelo qual o sistema da Cobrança Bancária identifica o título emitido para carteira Registrada. É necessário informar um valor inicial de contagem do Nosso Número, composto por 10 dígitos, iniciando com o nº 9; Último Nosso Número Cobrança Sem Registro: Número pelo qual o sistema da Cobrança Bancária identifica o título emitido para carteira Sem Registro. É necessário informar um valor inicial de contagem do Nosso Número, composto por 15 dígitos, iniciando com o nº 8; 18 REMESSA E RETORNO Nº Remessa: Indica o número do último arquivo de remessa de informações da cobrança bancária à CAIXA. É gerado de forma automática, com ordenação crescente, a partir da geração do arquivo remessa na opção Conexão > Gerar Arquivo Remessa; Ult. Retorno: Indica o número do último arquivo retorno de informações de movimentação da cobrança bancária, gerado pela CAIXA, que foi tratado no aplicativo, na opção Conexão > Tratar Arquivo Retorno. É registrado após o tratamento de cada arquivo retorno, que tem numeração automática seqüencial gerada pelo sistema de Cobrança da CAIXA; CENTRALIZADORA Centralizador: Caso seja o primeiro cadastro de cedente, apenas o campo estará marcado, estando a opção habilitada para cadastramentos posteriores; ESPÉCIE DO TÍTULO E TIPO DE MOEDA Espécie do Título: Selecione o tipo de título que será emitido; Moeda: Selecionar a opção de moeda disponível; 19 JUROS, DESCONTO E MULTA Juros % - ao dia: Informar o percentual diário dos juros que deverão ser cobrados, se o pagamento for após o vencimento. Quando informado, o sistema fará o cálculo do valor do juro a ser pago por dia, considerando o valor nominal do título cadastrado, imprimindo a mensagem no campo Texto de Responsabilidade do Cedente. Desconto % Nº de Dias: Informar o percentual de descontos e a quantidade de dias a serem concedidos, se houver. Multa % e Nº de dias : Informar o percentual da multa que deverá ser cobrada se o pagamento for após o vencimento. Informar a quantidade de dias para cobrança de multa, tendo como referência a data imediatamente posterior ao vencimento (igual ou maior) (Para cobrança de multa um dia após o vencimento, informar prazo 0). GUIA MENSAGENS CARTEIRAS Modalidade: Selecionar o tipo de modalidade de Cobrança – Registrada (Simples/Rápida) ou Sem Registro: o Registrada (Simples/Rápida): É aquela em que o título é registrado no sistema da CAIXA, tornando viável que esta trate de todo o processo de cobrança, desde a geração de boletos até a liquidação ou baixa do título, incluindo os serviços de protesto de títulos vencidos e não pagos. Para a carteira Simples (Nosso Número iniciado por 3), a emissão é realizada pela CAIXA, enquanto para carteira Rápida (Nosso Número iniciado por 9), a emissão é realizada pelo cliente; o Sem Registro: É aquela em que o todo o controle da carteira é realizado pelo cedente e não há registro dos títulos na CAIXA, sendo que esta pode prestar o serviço de impressão e postagem dos boletos, ficando responsável apenas pelo gerenciamento das liquidações, efetivando os créditos em conta corrente do cedente e informando, via arquivo retorno, os títulos liquidados. Para cobrança Sem Registro (Nosso Número iniciado por 8), a emissão ocorre apenas pelo cliente. 20 PRAZOS Devolução/Protesto: Informar se o título, após o limite de dias definido, será devolvido ao cedente ou encaminhado para protesto automático ao cartório. É necessário informar o valor para os campos Devolução e Protesto, porém, será acatada apenas a instrução definida no botão de seleção, como no exemplo acima. As informações cadastradas serão carregadas como padrão na tela de Cadastro de Títulos, podendo ser alteradas no momento da inclusão. o Devolução: De 05 a 120 dias; o Protesto: De 02 a 90 dias. MENSAGENS RECIBO DO SACADO Informar as mensagens que deverão ser impressas no recibo do sacado. Estão disponíveis 04 linhas com 40 caracteres cada (Válido somente para títulos impressos a laser). MENSAGENS FICHA DE COMPENSAÇÃO Informar as mensagens que deverão ser impressas na ficha de compensação do título. Essas mensagens também serão impressas no recibo do sacado. Estão disponíveis 02 linhas com 40 caracteres cada. MENSAGENS COBRANÇA SIMPLES Informar as mensagens que deverão ser impressas para títulos emitidos na modalidade Cobrança Simples. Estão disponíveis 02 linhas com 40 caracteres cada. 21 APLICATIVO VAN Aplicativo VAN: Informar a localização do programa que realizará a transmissão dos arquivos remessa e retorno da cobrança bancária. Para isso, basta clicar no botão . Uma nova janela será aberta, para que seja informado o programa com extensão .exe ou .bat fornecido pela VAN contratada para transmissão. Caso o cliente utilize transmissão via portal de Internet (CNX, por exemplo), desconsiderar a opção de cadastramento. 4.2.8 Finalizada a janela de Parâmetros do Cedente, clicar no botão para finalizar o cadastramento. 4.2.9 O sistema retornará à janela Cadastro do Cedente. Para finalizar, clicar no botão . 22 5 TRANSMISSÃO DE ARQUIVOS As instruções a seguir orientam quanto ao procedimento de transmissão de arquivos remessa e retorno do COBCAIXA. Remessa: A necessidade de geração de arquivo remessa ocorre quando o usuário realiza ações diversas que necessitam de comunicação do COBCAIXA (off-line) com o sistema de gerenciamento da cobrança bancária da CAIXA (online). Tais ações incluem a solicitação de títulos pré-impressos, inclusão, alteração e movimentação de títulos, entre outras ações. Após a geração do arquivo, será necessária a transmissão do mesmo através de conexão EDI/VAN/CNX – aplicativo ou portal de internet; Retorno: O arquivo retorno é gerado pelo sistema de gerenciamento da cobrança bancária CAIXA (online), sendo disponibilizado na caixa postal do cliente (EDI/VAN/CNX). O retorno é gerado a partir de informações como liquidação de títulos, baixas por devolução/protesto, entre outras informações de conciliação. Para maiores detalhes acerca da geração de remessa e tratamento de retorno, orientamos consultar a opção Ajuda do aplicativo (vide capítulo 6). Nas páginas a seguir, serão descritos os procedimentos, de acordo com a situação existente. 23 5.1 TRANSMISSÃO DE DADOS VIA CNX (CONECTIVIDADE CAIXA) PRÉ-REQUISITOS DE UTILIZAÇÃO DO CNX Possuir o JVM (Java Virtual Machine) instalado; Caso o Navegador utilizado seja o Internet Explorer versão 8 ou posterior efetuar as seguintes configurações: Configurar https://www.conectividadecaixa.caixa.gov.br como site confiável: Na barra de menu, entrar na opção: Ferramentas\opções de internet; Na aba segurança, clicar no botão sites; Na janela Sites confiáveis, digitar https://www.conectividadecaixa.caixa.gov.br; Clicar no botão adicionar e retornar ao navegador; Desabilitar bloqueio de pop-ups; Na barra de menu, entrar na opção: Ferramentas\opções de internet; Na aba Privacidade desmarcar a caixa de seleção “Ativar bloqueador de Popups“; Clicar no botão Aplicar e no botão ok, retornando ao navegador. Possuir certificado digital padrão ICP; Instruções para utilização de certificado digital: Certificado armazenado em cartão inteligente (smartcard): Inserir o cartão no leitor; Abrir o navegador; Digitar a seguinte URL: http://www.caixa.gov.br/conectividadecaixa; Operar o SICNX normalmente. Seguir as instruções para transmissão, recepção ou consulta de arquivos transmitidos nas seções 1.1; 1.2 e 1.3 deste manual. Certificado armazenado em dispositivo removível (Pendrive ou outro dispositivo de armazenamento): Instalar no navegador (ex: Internet Explorer): clicar com botão direito no certificado e selecionar opção instalar PFX; Uitlizar software gerenciador de certificados digital; Seguir instruções do gerenciador. 24 NOVA MENSAGEM (TRANSMISSÃO DE ARQUIVO) No navegador, acessar o seguinte endereço: http://www.caixa.gov.br/conectividadecaixa. Na janela exibida a seguir, clicar em Nova mensagem: Na caixa de seleção Para, selecionar o serviço contratado com a Caixa: Caso o Sistema exija apelido, será exibido campo para que seja digitado o apelido referente ao contrato com a CAIXA, (caso o contrato utilize apelido) e o nome da mensagem no campo correspondente. Neste exemplo digitamos: “a123bg” e “TesteEnvioSICOV”. A seguir, clicar no botão Incluir: 25 Selecionar o arquivo a ser transmitido e clicar no botão Abrir: Após a seleção, clicar no botão Salvar: 26 Caso o certificado utilizado possua extensão .cer, será solicitada a confirmação da senha do certificado, conforme abaixo: 27 Clique em Salvar para gravação da mensagem: Na nova janela, siga a orientação e selecione a mensagem salva anteriormente: Em seguida clique em Enviar. Caso seja solicitado confirme a senha do certificado: 28 , De acordo com o tipo de certificado, pode ser solicitada a digitação da senha novamente. Acompanhe pela barra de progresso o andamento da transmissão: 29 Se a mensagem foi enviada com sucesso o protocolo da transmissão será apresentado no rodapé da janela: 30 REENVIA MENSAGEM Clicar em Reenvia mensagem: Selecione o arquivo que deseja retransmitir pressionando o botão Procurar: 31 Localize o arquivo e pressione a tecla Abrir: Após seleção pressione a tecla Enviar: 32 Será iniciada a transmissão. Acompanhe o progresso da transmissão e a exibição do protocolo de transmissão: 33 CAIXA DE ENTRADA (RECEPÇÃO DE ARQUIVO) Na tela inicial do SICNX, clicar em Caixa de Entrada. Será exibida uma lista de arquivos recebidos: Na tela seguinte, localize a mensagem (utilize o filtro e botão pesquisar, se necessário). a ser recebida e selecione-a assinalando na caixa a esquerda da mesma e a seguir clique no botão Recebe exibido no rodapé da tela e siga as instruções: 34 Tela de status de recepção do arquivo: Tela para escolha do local e nome do arquivo recebido: 35 Tela confirmando arquivo recebido: MENSAGENS ENVIADAS (CONSULTA DE ARQUIVOS TRANSMITIDOS E RECUPERAÇÃO DE PROTOCOLOS DE TRANSMISSÃO) Na tela inicial clique em Mensagens enviadas: 36 Localize a mensagem enviada pelo nome da mensagem criado no momento da transmissão. Para utilizar o filtro, selecione os parâmetros a serem utilizados (Serviço, Data e Situação), pressionado em seguida o botão Pesquisar: É possível recuperar o protocolo de transmissão selecionando a mensagem e clicando no botão protocolo: 37 Recuperação do protocolo do envio do arquivo. Botão Salvar disponível. 38 6 GUIA DE AJUDA 6.1 No primeiro acesso ao sistema recomenda-se leitura do Guia de Ajuda do aplicativo, que apresenta demais instruções de utilização. 39 Informações nas agências da CAIXA. Suporte Tecnológico a Clientes: 3004 1104 (para capitais e regiões metropolitanas) 0800 726 0104 (demais regiões) SAC CAIXA: 0800 726 0101 (informações, reclamações, sugestões e elogios) Para pessoas com deficiência auditiva ou de fala: 0800 726 2492 Ouvidoria: 0800 725 7474 caixa.gov.br 40
Download