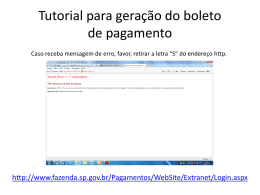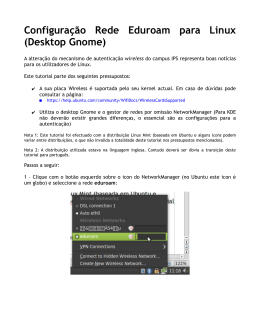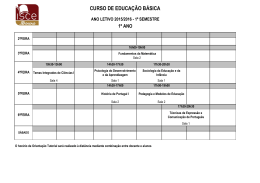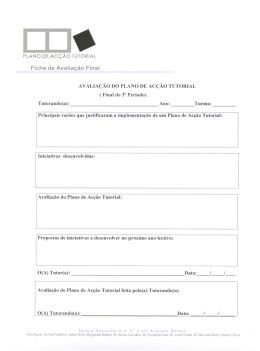Tutorial de Instalação C3SL TUTORIAL DE INSTALAÇÃO 1 / 27 TUTORIAL DE INSTALAÇÃO Tutorial de Instalação Linux Educacional Este tutorial tem como objetivo auxiliar na instalação do sistema operacional Linux Educacional versão 5.0. Aqui, são descritos e detalhados os passos desde a inicialização até o primeiro login do usuário. A distribuição Linux Educacional em sua versão 5.0 manteve a possibilidade de utilizar o sistema operacional sem a necessidade de instalação (versão live-CD). 2 / 27 TUTORIAL DE INSTALAÇÃO Experimentar o LE sem instalar Para testar o Linux Educacional, insira no computador um DVD com o sistema operacional gravado, que pode ser obtido em http://www.c3sl.ufpr.br/le. Após alguns instantes, na tela inicial de instalação, escolha a opção "Experimentar o LE sem instalar", por meio das setas de navegação e tecle ENTER. O sistema será carregado na memória RAM. Figura 1: Menu de Boot 3 / 27 TUTORIAL DE INSTALAÇÃO Após alguns instantes e assim que o sistema for carregado, o usuário poderá testar a distribuição sem correr o risco de alterar qualquer conguração do computador. Figura 2: Sistema carregando 4 / 27 TUTORIAL DE INSTALAÇÃO Figura 3: Tela inicial do Linux Educacional Obs.: Vale ressaltar que todas as alterações nas congurações feitas durante a utilização desta opção não serão salvas e, portanto, não poderão ser recuperadas em utilizações posteriores. 5 / 27 TUTORIAL DE INSTALAÇÃO Instalando o Linux Educacional 5.0 Para iniciar a instalação é necessário que o setup esteja congurado para que boot seja carregado a partir do CD/DVD. Feita esta alteração coloque o CD do Linux Educacional na bandeja de CD/DVD e reinicie o seu computador. Após este procedimento aparecerá a tela de menu de boot Figura 4. Escolha a opção Instalar o Linux Educacional utilizando a seta do mouse e clique com o botão esquerdo para iniciar a instalação. Figura 4: Menu de Boot 6 / 27 TUTORIAL DE INSTALAÇÃO Depois de clicar o sistema irá carregar o kernel e arquivos para instalação. É preciso aguardar alguns instantes e então aparecerá a tela de preparação para a instalação do Linux Educacional conforme a gura 5, caso o primeiro item não tenha a bola verde a instalação será concluída com erro. Clique em Avançar para prosseguir com a instalação. Figura 5: Preparando para instalar o Linux Educacional 7 / 27 TUTORIAL DE INSTALAÇÃO Em seguida é necessário formatar o HD para receber o Linux Educacional 5.0. Caso tenha experiência utilize a Opção Avançada, caso contrário, apenas deixe selecionado a opção padrão Apagar disco e reinstalar o Linux Educacional. Clique em Avançar, conforme Figura 6. Figura 6: Formatando o HD 8 / 27 TUTORIAL DE INSTALAÇÃO Após avançar, escolha o fuso horário de sua região Figura 7. Para isto, clique no ponto do mapa que corresponda à cidade com o fuso horário a ser utilizado. Com isso feito, clique novamente no botão Avançar. Figura 7: Denindo o fuso horário - Região 9 / 27 TUTORIAL DE INSTALAÇÃO O procedimento seguinte consiste na escolha do modelo do teclado do seu computador Figura 8. Escolhido o modelo, clique em Avançar. Figura 8: Selecionando o layout do teclado 10 / 27 TUTORIAL DE INSTALAÇÃO Se a versão do Linux Educacional a ser instalada for a Pessoal, deve-se informar o nome de usuário, um nome para entrar no sistema, e uma senha para manter a conta segura. Se o usuário desejar, pode alterar o nome do computador, mas um nome do computador será automaticamente preenchido após o usuário digitar as informações pedidas anteriormente. Se estiver instalando a versão Desktop ou Multiterminal, ignore esta etapa. Feitas as congurações necessárias, selecione Continuar. Figura 9: Criando usuário 11 / 27 TUTORIAL DE INSTALAÇÃO Ao clicar em continuar no passo anterior o sistema de instalação irá formatar o disco rígido (HD), copiar os arquivos, realizar as congurações de hardware e software automaticamente. Esse procedimento levará alguns minutos, aguarde. Quando a instalação estiver completa surgirá a caixa de mensagem solicitando que o usuário reinicie o computador, conforme a Figura 10. Então clique no botão Reiniciar agora. Figura 10: Instalação concluída 12 / 27 TUTORIAL DE INSTALAÇÃO Após isso, remova o disco de instalação e feche a bandeja do CD/DVD. Após o login a interface gráca Gnome será carregada. Figura 11: Carregando a interface gráca 13 / 27 TUTORIAL DE INSTALAÇÃO E se a versão do sistema for a Pessoal, o usuário deverá fazer o login, informando o nome de usuário e senha que escolheu no momento de instalação. Figura 12: Login versão Pessoal 14 / 27 TUTORIAL DE INSTALAÇÃO Feito o login, o sistema estará pronto para o uso como mostra a Figura 14. Figura 13: Área de trabalho do Linux Educacional 15 / 27 TUTORIAL DE INSTALAÇÃO Agora, se a versão instalada for a Multiterminal ou Desktop, o sistema reiniciará uma vez mais, após aparecer a tela de login. E então será exibida uma tela de informação sobre o projeto Proinfodata Figura 15. Figura 14: Informação Proinfodata 16 / 27 TUTORIAL DE INSTALAÇÃO Em seguida, será pedido o INEP da escola em questão Figura 16. Figura 15: Informe INEP 17 / 27 TUTORIAL DE INSTALAÇÃO Digite seu INEP e pressione enter. Conra se os dados apresentados na tela estão corretos - Figura 17. Se sim, pressione enter, caso contrário selecione a opção No (Não) com as setas do teclado. Figura 16: Conrmação INEP 18 / 27 TUTORIAL DE INSTALAÇÃO Conrmado o INEP, se possuir informações de proxy, pressione enter . Do contrário, selecione a opção No (Não) e siga o tutorial a partir da Figura 21. Figura 17: Informação de proxy 19 / 27 TUTORIAL DE INSTALAÇÃO E então preencha os campos descritos na gura 20 (Host, Porta e Usuário). Figura 18: Preenchimento das informações de proxy 20 / 27 TUTORIAL DE INSTALAÇÃO Se necessário, coloque uma senha: Figura 19: Denindo senha 21 / 27 TUTORIAL DE INSTALAÇÃO Após realizadas essas etapas, verique se as informações apresentadas estão corretas Figura 20. Estando, apenas pressione enter, do contrário, selecione a opção No (Não) e repita o preenchimento das informações. Figura 20: Conrmação das informações do proxy 22 / 27 TUTORIAL DE INSTALAÇÃO Figura 21: Processo concluído 23 / 27 TUTORIAL DE INSTALAÇÃO E não desejando realizar estes procedimentos no momento, apenas digite quero digitar o inep da minha escola depois e tecle enter Figura 23. O INEP será pedido na próxima vez em que o computador for ligado. - Figura 24. Figura 22: Digitar INEP depois Figura 23: INEP será pedido na próxima reinicialização 24 / 27 TUTORIAL DE INSTALAÇÃO Após isso o sistema será carregado e aparecerá a tela de login Figura 25. Para entrar no sistema, a senha para o usuário professor é o próprio nome de usuário, professor, e o usuário aluno não possui senha. E feito o login, o sistema carregará a área de trabalho (Figura 26) e o sistema estará pronto para o Figura 24: Login uso (Figura 27). CONSIDERAÇÕES FINAIS Estes procedimentos permitem a instalação do Linux Educacional 5.0 de modo correto e padronizado, evitando que haja diculdades de manutenção do sistema e, assim, oferecer condições adequadas de utilização por todos os níveis de acesso: usuário e administrador. Espera-se que o Linux Educacional 5.0 seja uma ferramenta que potencialize o processo de ensino-aprendizagem a partir da inclusão digital. 25 / 27 TUTORIAL DE INSTALAÇÃO Figura 25: Sistema carregando 26 / 27 TUTORIAL DE INSTALAÇÃO Figura 26: Área de trabalho 27 / 27
Download