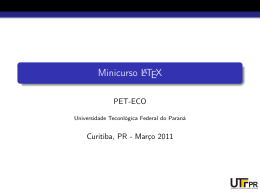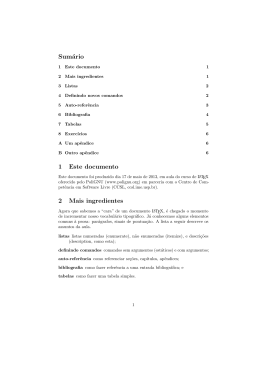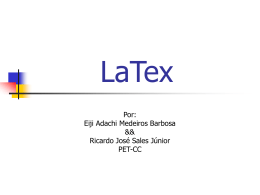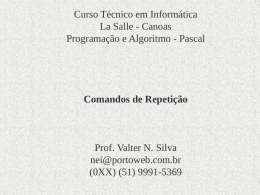Curso de Introdução ao LATEX Prof. Márcio Nascimento da Silva Universidade Estadual Vale do Acaraú Coordenação de Matemática Junho - 2011 2 Sumário Introdução 9 1 TEX e LATEX 1.1 O editor de textos Kile . . . . . . . 1.2 Instalando o LATEX e o editor Kile . 1.3 Estrutura de um documento LATEX 1.4 Pacotes . . . . . . . . . . . . . . . . 1.5 Tipos de Arquivos . . . . . . . . . . 1.6 Visualização . . . . . . . . . . . . . . . . . . . . . . . . . . . . . . . . . . . . . . . . . . . . . . . . . . . . . . . . . . . . . . . . . . . . . . . . . . . . . . . . . . . . . . . . . . . . . . . . . . . . . . . . . . . . . . . . . . . . . . . . . . . . . . . . . . . . . . . . . . . . . . . . . . . . . . . . . . . . . . . . . . . . . . . . . . . . . . . . . . . . . . . . . . . . . . . . . . . . . . . . . . . . . 11 12 12 12 14 15 15 2 Formatação do Texto 2.1 Tamanho de letra . . . . . . . . . 2.2 Estilo do texto . . . . . . . . . . . 2.3 Fontes . . . . . . . . . . . . . . . . 2.4 Parágrafo, Espaço e Espaçamento 2.4.1 Parágrafo . . . . . . . . . 2.4.2 Quebra de linha . . . . . . 2.4.3 Espaço Horizontal . . . . 2.4.4 Espaço Vertical . . . . . . 2.4.5 Espaçamento . . . . . . . 2.5 Cores . . . . . . . . . . . . . . . . 2.6 Alinhamento . . . . . . . . . . . . 2.7 Numeração de Páginas . . . . . . 2.8 Notas de Rodapé . . . . . . . . . 2.9 Ambiente Verbatim . . . . . . . . 2.10 Colunas . . . . . . . . . . . . . . . . . . . . . . . . . . . . . . . . . . . . . . . . . . . . . . . . . . . . . . . . . . . . . . . . . . . . . . . . . . . . . . . . . . . . . . . . . . . . . . . . . . . . . . . . . . . . . . . . . . . . . . . . . . . . . . . . . . . . . . . . . . . . . . . . . . . . . . . . . . . . . . . . . . . . . . . . . . . . . . . . . . . . . . . . . . . . . . . . . . . . . . . . . . . . . . . . . . . . . . . . . . . . . . . . . . . . . . . . . . . . . . . . . . . . . . . . . . . . . . . . . . . . . . . . . . . . . . . . . . . . . . . . . . . . . . . . . . . . . . . . . . . . . . . . . . . . . . . . . . . . . . . . . . . . . . . . . . . . . . . . . . . . . . . . . . . . . . . . . . . . . . . . . . . . . . . . . . . . . . . . . . . . . . . . . . . . . . . . . . . . . . . . . . . . . . . . . . . . . . . . . . . . . . . . . . . . . . . . . . . . . . . . . . . . . . . . . . . . . . . . . . . . . . . . . . . . . . . . . . . . . . . . . . . . . . . . . . . . . . . 17 17 17 18 18 18 18 19 19 19 19 20 20 20 21 21 3 Inserindo fórmulas matemáticas 3.1 Conhecimento básico para fórmulas matemáticas 3.1.1 Frações . . . . . . . . . . . . . . . . . . . . . 3.1.2 Índices, Expoentes e Raízes . . . . . . . . . 3.1.3 Números Binomiais . . . . . . . . . . . . . 3.1.4 Conjuntos Numéricos . . . . . . . . . . . . 3.1.5 Parênteses, Colchetes e Chaves . . . . . . . 3.1.6 Módulo e Norma . . . . . . . . . . . . . . . 3.1.7 Maior, menor, igual, diferente . . . . . . . . 3.1.8 Fórmulas Trigonométricas . . . . . . . . . . 3.1.9 Logaritmo e Exponencial . . . . . . . . . . 3.1.10 Limites, Derivadas e Integrais . . . . . . . . 3.1.11 Somatórios, produtórios . . . . . . . . . . . 3.1.12 União, Interseção, Produto cartesiano . . . 3.1.13 Vetores e Conjugados . . . . . . . . . . . . 3.1.14 Produto interno, produto vetorial . . . . . 3.1.15 Matrizes . . . . . . . . . . . . . . . . . . . . 3.1.16 Determinantes . . . . . . . . . . . . . . . . . . . . . . . . . . . . . . . . . . . . . . . . . . . . . . . . . . . . . . . . . . . . . . . . . . . . . . . . . . . . . . . . . . . . . . . . . . . . . . . . . . . . . . . . . . . . . . . . . . . . . . . . . . . . . . . . . . . . . . . . . . . . . . . . . . . . . . . . . . . . . . . . . . . . . . . . . . . . . . . . . . . . . . . . . . . . . . . . . . . . . . . . . . . . . . . . . . . . . . . . . . . . . . . . . . . . . . . . . . . . . . . . . . . . . . . . . . . . . . . . . . . . . . . . . . . . . . . . . . . . . . . . . . . . . . . . . . . . . . . . . . . . . . . . . . . . . . . . . . . . . . . . . . . . . . . . . . . . . . . . . . . . . . . . . . . . . . . . . . . . . . . . . . . . . . . . . . . . . . . . . . . . . . . . . . . . . . . . . . . . . . . . . . . . . . . 23 25 25 25 26 26 26 27 27 27 28 28 29 30 30 31 31 32 . . . . . . . . . . . . . . . 3 SUMÁRIO 4 . . . . . . . . . . . . . . . . . . . . . . . . . . . . . . . . . . . . . . . . . . . . . . . . . . . . . . . . . . . . . . . . . . . . . . . . . . . . . . . . . . . . . . . . . . . . . . . . . . . . . . . . . . . . . . . . . . . . . . . . . . . . . . . . . . . . . . . . . . . . . . . . . . . . . . . . . . . . . . . . . . 33 33 36 37 38 39 Inserindo Imagens 4.1 Inserindo figuras lado a lado . . . . . . . . . 4.2 Transformação de figuras para o formato EPS 4.2.1 Gráficos do GnuPlot . . . . . . . . . . 4.3 XFig . . . . . . . . . . . . . . . . . . . . . . . . 4.4 Outros programas . . . . . . . . . . . . . . . . 4.5 Lista de Figuras . . . . . . . . . . . . . . . . . . . . . . . . . . . . . . . . . . . . . . . . . . . . . . . . . . . . . . . . . . . . . . . . . . . . . . . . . . . . . . . . . . . . . . . . . . . . . . . . . . . . . . . . . . . . . . . . . . . . . . . . . . . . . . . . . . . . . . . . . . . . . . . . . . . . . . . . . . . . . . . . . . . . . . . . . . . . . 41 42 43 43 43 43 44 3.2 3.3 3.4 4 3.1.17 Sistemas Lineares . . . . . . Preparando uma lista de exercícios 3.2.1 Ambientes de Enumeração Teoremas, Definições, Proposições Tabelas . . . . . . . . . . . . . . . . 3.4.1 Ambiente Table . . . . . . . . . . . . . . . . . . . . . . . . . . . . . . . . . . . . . 5 Definindo comandos 6 Fazendo um livro 6.1 Formatando o preâmbulo . . . . . . . . . . . 6.2 Divisão do arquivo LATEX em vários arquivos 6.3 Capa . . . . . . . . . . . . . . . . . . . . . . . 6.4 Partes . . . . . . . . . . . . . . . . . . . . . . . 6.5 Capítulos . . . . . . . . . . . . . . . . . . . . . 6.6 Seções . . . . . . . . . . . . . . . . . . . . . . . 6.6.1 Subseções . . . . . . . . . . . . . . . . 6.7 Sumário . . . . . . . . . . . . . . . . . . . . . 6.8 Lista de Figuras . . . . . . . . . . . . . . . . . 6.9 Referências Bibliográficas . . . . . . . . . . . 6.10 Índice Remissivo . . . . . . . . . . . . . . . . Referências Bibliográficas 45 . . . . . . . . . . . . . . . . . . . . . . . . . . . . . . . . . . . . . . . . . . . . . . . . . . . . . . . . . . . . . . . . . . . . . . . . . . . . . . . . . . . . . . . . . . . . . . . . . . . . . . . . . . . . . . . . . . . . . . . . . . . . . . . . . . . . . . . . . . . . . . . . . . . . . . . . . . . . . . . . . . . . . . . . . . . . . . . . . . . . . . . . . . . . . . . . . . . . . . . . . . . . . . . . . . . . . . . . . . . . . . . . . . . . . . . . . . . . . . . . . . . . . . . . . . . . . . . . . . . . . . . . . . . . . . . . . . . . . . . . . . . . . . 47 47 48 48 49 49 50 51 52 52 52 53 54 Lista de Figuras 1.1 Idéia básica de um processador de textos. . . . . . . . . . . . . . . . . . . . . . . . . . . . . 11 4.1 4.2 4.3 Gráfico da função f (x) = x2 . . . . . . . . . . . . . . . . . . . . . . . . . . . . . . . . . . . . Figura da esquerda . . . . . . . . . . . . . . . . . . . . . . . . . . . . . . . . . . . . . . . . . Figura da direita . . . . . . . . . . . . . . . . . . . . . . . . . . . . . . . . . . . . . . . . . . . 42 43 43 5 6 LISTA DE FIGURAS Lista de Tabelas 2.1 2.2 Tamanhos das letras . . . . . . . . . . . . . . . . . . . . . . . . . . . . . . . . . . . . . . . . Comandos para alinhamento de texto. . . . . . . . . . . . . . . . . . . . . . . . . . . . . . . 18 20 3.1 Exemplo de tabela com legenda. . . . . . . . . . . . . . . . . . . . . . . . . . . . . . . . . . 40 7 8 LISTA DE TABELAS Introdução Este manual foi elaborado inicialmente para um curso de Extensão direcionado aos alunos do curso de Matemática da Universidade Estadual Vale do Acaraú em março de 2009. Desde então, aconteceram mais duas versões do curso, uma em junho de 2009 (destinada a alunos do curso de Matemática e professores da rede pública de ensino da Região Norte do Ceará, CREDE 6) e outra em janeiro de 2011, especialmente para alunos do PIBID/Matemática (Programa Institucional de Bolsas de Iniciação a Docência). Durante cada edição, algumas idéias novas e sugestões apareceram e, na medida do possível, foram acrescentadas a este trabalho. Em junho de 2011 se realiza a quarta edição. O objetivo deste curso é apenas iniciar os alunos no LATEX dando condições para que possam com sua curiosidade reproduzir tudo que desejem em seus trabalhos. Este material está voltado para a produção de textos na área de ciências exatas, sobretudo matemática. Os exemplos foram opções usadas várias vezes no lugar das definições, na intenção de se obter um melhor entendimento. Obviamente, este material sempre precisa de melhoras. Contamos com o apoio dos leitores para a melhoria e correção de erros que possam aparecer1. Vale registrar o apoio dos alunos Adriano Ximenes, Aprígio Teles, Thaís Martins, Francisco Jair Felismino Menezes e Antônio Edilson Cardoso Portela que por já terem um pouco mais de experiência com o LATEX se propuseram a ser monitores voluntários nas edições do curso. Espera-se que deste curso tenhamos outros monitores voluntários para projetos futuros. 1 [email protected] 9 10 LISTA DE TABELAS Capítulo 1 TEX e LATEX TEX e LATEX são processadores de textos, isto é, interpretam certos comandos e transformam em textos que podem ser, de fato, lidos e entendidos. Figura 1.1: Idéia básica de um processador de textos. Os processadores de textos se dividem basicamente em duas categorias: Editores Visuais: a medida que se vai digitando, o texto já aparece na forma que vai ser impresso. Editores Lógicos: o processamento é feito em duas etapas. Primeiro, os comandos são digitados num editor de textos (por exemplo, Kile), é o que chamamos de arquivo fonte. Depois esses comandos são compilados gerando um arquivo de saida (um arquivo tipo pdf, por exemplo). O TEX 1 foi criado no final dos anos 70 por Donaldo Knuth da Stanford University. O objetivo era melhorar a impressão de textos científicos, sobretudo as fórmulas matemáticas. O nome corresponde as primeiras letras da palavra tecnologia em grego (τǫχ), sendo que o X que aparece na verdade é a letra grega χ (qui). O LATEX (que se pronuncia “lei-tec” ou “lah-tech”) é um conjunto de comandos que permite usar o TEX com maior facilidade. Foi criado por Leslie Lamport na década de 80. Hoje muitas universidades (sobretudo americanas e européias) exigem que seus alunos usem TEX ou LATEX para apresentar suas teses, a fim de garantir que as fórmulas sejam representadas com exatidão ou que a qualidade tipográfica seja uniforme. Muitas publicações científicas também o preferem para a submissão de originais. Vantagens: • Formatação de qualidade; • Liberta o autor para concentrar-se no conteúdo em vez da forma; • Facilidade para trabalhar com fórmulas matemáticas; • Facilidade para trabalhar com bibliografias e citações; • Geração automática e sempre correta de sumários, listas de tabelas, listas de figuras, etc. • Facilidade para criação de índices remissivos; 1 Três primeiras letras da palavra tecnologia em grego: τǫχνηλoγια 11 CAPÍTULO 1. TEX E LATEX 12 • Gerenciamento inteligente de notas de rodapé; • Exportação para HTML através de programas como latex2html e tex4ht e para RTF (latex2rtf); • Inserção automática de numeração sequencial de seções; • Gerenciamento fácil de diferentes estilos de página para capa, folha de rosto, índices, parte prétextual, parte textual, páginas iniciais de capítulo, apêndice, etc. • Gerenciamente fácil de documentos a ser impressos em ambos os lados do papel. Grande problema: Centenas de comandos! 1.1 O editor de textos Kile É um ambiente de desenvolvimendo integrado ao LATEX. Ele permite que sejam usadas todas as funcionalidades do LATEX em modo gráfico, facilitando e costumizando o acesso a todos os programas do LATEX como compliladores, postprocessing, debbug, conversões e ferramentas de visualização; ainda possui vários wizards, interfaces com GnuPlot e XFig, e gerenciamento de projetos. E o principal: vários “botões” e “menus” que evitam a memorização ou gasto de tempo com a pesquisa de boa parte das centenas de comandos necessários para a produção de um texto usando LATEX. O Kile também avisa sobre eventuais erros de digitação, informando, inclusive, a linha na qual se encontra o erro. Um matemático francês chamado Pascal Brachet, professor de uma escola secundária francesa, criou o programa Texmaker, que possui basicamente os mesmos recursos das IDEs LATEX encontradas no mundo Windows (normalmente proprietárias e com custo elevado). O programa mudou de nome mais tarde para Kile e acabou sendo passado para outro mantenedor. O programa é feito com a biblioteca Qt e o Kile é uma versão mais adaptada (e dependente) do ambiente KDE. O Texmaker continua existindo, mas como uma versão (bem semelhante e feita com a mesma biblioteca Qt) independente do KDE. Isso tornou possível a existência até de uma versão para MacOS X. 1.2 Instalando o LATEX e o editor Kile Supondo que esteja sendo usado o sistema Ubuntu, podemos facilmente instalar o LATEXe o Kile. Basta acessar Sistema » Administração » Gerenciador de Dispositivos Synaptic Provavelmente será pedida a senha do administrador. Depois, no campo <b>pesquisa rápida</b> digite <b>kile</b>. Aparece logo abaixo uma lista com todos os pacotes que tem kile no nome, entre eles “kile”. Clicando com o botão direito no mouse no pacote <b>kile</b> e escolha <b> Marcar para instalação</b> e uma janela deve aparecer avisando que outros pacotes precisam ser instalados também. Nessa lista, devem aparecer pacotes com o nome <b>tetex</b> ou <b>tetex-xxxxxx</b> onde o xxxxxx são nomes para outros pacotes necessários ao bom funcionamento de Kile e do LATEX. “Diga” ok. Caso não apareçam esses pacotes (os tetex), vá até o campo Pesquisa Rápida e digite <b>tetex</b> fazendo o mesmo procedimento descrito acima para o pacote Kile. Agora, com todos os pacotes selecionados, clique no botão APLICAR e aguarde até que tudo esteja instalado. 1.3 Estrutura de um documento LATEX Vamos agora começar a produzir textos mais elegantes que nos editores de textos “da moda”. Um documento LATEX se divide basicamente em duas partes: • Preâmbulo; • Texto; 1.3. ESTRUTURA DE UM DOCUMENTO LATEX 13 No preâmbulo fazemos as definições do documento: margens, estilo, tipo de letra, tamanho de letra, numeração de páginas e etc. Isso tudo é feito através da inserção de pacotes (os packages). A segunda parte é o texto propriamente dito. Veja abaixo um exemplo da estrutura básica de um documento LATEX: %-------------------------PREÂMBULO---------------------\documentclass[a4paper, 12pt]{report} \usepackage[brazil]{babel} %--------------------------------------------------------%-------------------------TEXTO-------------------------\begin{document} Aqui será, em breve, um texto. Quem sabe sobre matemática... \end{document} Na parte do documento onde fica o texto propriamente dito, não há segredos quanto à escrita. Não é preciso se preocupar com mudanças de linhas nem acentos. O alinhamento padrão é o justificado. Caso queira mudar de linha, basta usar o comando \newline Se necessário, pode ser feita até mesmo uma mudança de página: \newpage Todo documento deve ter no seu início o comando \documentclass[opções]{estilo} No campo opções, podemos definir tipo de papel e tamanho de letra, por exemplo. No campo estilo definimos o tipo de documento que queremos: livro, artigo, carta, etc. Abaixo algumas alternativas para o campo opções: • Tipo de Papel: a4paper, letterpaper, a5paper, b5paper, executivepaper e legalpaper. Caso não seja informado, o formato usado será o letterpaper. • Tamanho da letra: 10pt, 11pt ou 12pt. Caso não seja informado, o tamanho usado é 10pt. • Layout da página: landscape (paisagem), twocolumn (duas colunas), oneside (imprime em apenas um lado da página), twoside (impressão nos dois lados do papel). • titlepage: para que seja gerada uma página exclusiva para o título. Uma capa. • leqno: numeração das páginas feita no lado esquerdo. • openany: faz com que os capítulos se iniciem em qualquer página, ímpar ou par. Por exemplo \documentclass[a4paper, 12pt, twocolumn]{report} O texto terá duas colunas em papel a4 e letra de tamanho 12pt. Abaixo algumas opções de estilo: • article: artigos em jornais científicos, pequenos relatórios; • report: relatórios mais longos, teses; • book: livros; • slides: Para slides. Usa letras grandes. É necessário o pacote foiltex; • proc: Para atas baseadas na classe artigo. • minimal: é a menor classe. Usa apenas um tamanho de letra e de papel. Usada geralmente quando se quer detectar problemas no documento LATEX; CAPÍTULO 1. TEX E LATEX 14 • letter: cartas. Para o propósito de produção de textos matemáticos (listas de exercícios, livros, artigos, etc.) o pré-âmbulo abaixo é bastante satisfatório: %-------------------------PRÉ_ÂMBULO------------------------------------------\documentclass[dvipdfm, a4paper, 12pt]{book} %book, article ou report \usepackage[brazil]{babel} %linguagem do documento \usepackage[utf8]{inputenc} %reconhece acento e cedilha \usepackage{amssymb, amsmath, pxfonts} %permite simbolos matemáticos \usepackage{mathrsfs} %permite uso de fontes para conjuntos \usepackage[normalem]{ulem} %permite sublinhar palavras \usepackage{mathrsfs} %permite o uso de letras trabalhadas \usepackage[top=3cm,left=3cm,right=2cm,bottom=3cm]{geometry} %margens \usepackage{graphicx} %permite inserir figuras \usepackage[usenames]{color} %permite letras coloridas \usepackage{makeidx} %pra criar índice remissivo \makeindex %construção do índice %-------------------------------------------------------------------------------\begin{document} \pagestyle{headings} %estilo de numeração \end{document} Observe que inserimos uma linha com vários tracinhos mas iniciada por %. Sempre que esse caractere é digitado, qualquer outra coisa que vier em seguida não é processada. Temos, então, uma forma de fazer comentários dentro do texto. Essa é uma maneira de facilitar correções e mudanças posteriores dentro do nosso texto, uma vez que organiza o documento. 1.4 Pacotes Os pacotes ou packages são arquivos que implementam características adicionais para os documentos escritos em LATEX. Se usarmos a estrutura básica \documentclass{report} \begin{document} \end{document} não podemos, por exemplo, escrever palavras com acentos. Para que isso seja possível, inserimos (no preâmbulo) o pacote que reconhece a acentuação, o pacote \usepackage[utf8]{inputenc} Para inserir um pacote, digitamos: \usepackage[opções]{pacote} Abaixo, os pacotes mais utilizados na produção de textos matemáticos: • babel: A linguagem empregada nos títulos. Por exemplo: Capítulo, Sumário, Índice Remissivo. Preenchendo o campo das opções com [brazil], todos os títulos são escritos em português. Se nada for feito, a linguagem usada é o inglês. • geometry: pacote usado para definir as margens. No campo das opções definimos as margens superior, esquerda, direita e inferior usando os comandos [top=3cm,left=3cm,right=2cm,bottom=3cm]. 1.5. TIPOS DE ARQUIVOS 15 • graphicx: pacote que permite a inserção de gráficos e figuras. • makeidx: permite a criação do índice remissivo. • amsfonts, amssymb: definem alguns estilos de letras e símbolos para o ambiente matemático. É um conjunto de fontes da American Mathematical Society. • color: permite texto colorido • inputenc: permite o uso de caracteres com til e cedilha sem necessidades de construções do tipo \c{c}\~ao (que produz ção). 1.5 Tipos de Arquivos Para se obter uma bela página de um livro, por exemplo, alguns tipos de arquivos são criados. O primeiro deles é o arquivo fonte no qual digitamos o texto, cujo formato é .tex. O arquivo com esta extensão será processado pelo LATEX que gerará um arquivo .dvi (Device Independente file). Outros formatos: • .log, .aux: guardam informações sobre a última vez que o LATEX processou seu documento; • .toc: guarda os cabeçalhos. É usado para produzir o sumário. • .lof: É usado para produzir a lista de figuras; • .lot: É usado para produzir a lista de tabelas; • .idx: guarda todas as palavras que vão para o índice remissivo; • .ind, .ilg: usados para produzir o índice remissivo. São gerados ainda arquivos no formato .pdf e .ps. 1.6 Visualização Para a produção de um texto usando LATEX são necessárias duas etapas: • Criação do arquivo fonte; • Compilação (geração do arquivo de saída); Um “terceiro passo” seria a visualização deste arquivo. No editor Kile, a criação do arquivo fonte se dá na digitação dos códigos TEX / LATEX que serão salvos num arquivo com extensão .tex. Na barra de ferramentas há um botão para compilação do arquivo fonte2 . Há ainda a opção via barra de menu (COMPILAR » COMPILAR » LATEX) ou, simplesmente, com a combinação das teclas alt + F2 Nesse momento é gerado um arquivo com extensão .dvi no qual já podemos ver o resultado dos comandos digitados no arquivo fonte. Para visualizar tal arquivo, basta usar a combinação de teclas alt + F3 Há também a opção na barra de ferramentas e na barra de menu. 2 Um botão com uma espécie de engrenagem, catraca. 16 CAPÍTULO 1. TEX E LATEX Capítulo 2 Formatação do Texto Vejamos agora como formatar um texto. 2.1 Tamanho de letra Já vimos que no preâmbulo podemos escolher o tamanho da letra entre 10pt, 11pt, 12pt. Alguns comandos podem ser usados para alterar o tamanho das letras em uma determinada parte do texto: • {\tiny texto} produz: texto ; • {\scriptsize texto} produz: texto; • {\footnotesize texto} produz: texto; • {\small texto} produz: texto; • {\normalsize texto} produz: texto; • {\large texto} produz: • {\Large texto} produz: • {\LARGE texto} produz: • {\huge texto} produz: • {\Huge texto} produz: texto; texto; texto; texto; texto; A alteração (local) no tamanho do texto depende do tamanho de letra fixado no preâmbulo. Abaixo os tamanhos de acordo com o que é definido no preâmbulo: 2.2 Estilo do texto Podemos formatar o texto para que ele fique: • itálico: {\it texto} ou textit{texto} • negrito: {\bf texto} ou textbf{texto} • subscrito: \underline{texto} Para os comandos textit{texto}, textbf{texto} e \underline{texto} existem botões na barra de ferramentas do Kile. 17 CAPÍTULO 2. FORMATAÇÃO DO TEXTO 18 Tamanho (preâmbulo) \tiny \scriptsize \footnotesize \small \normalsize \large \Large \LARGE \huge \Huge 10pt 5pt 7pt 8pt 9pt 10pt 12pt 14pt 17pt 20pt 25pt 11pt 6pt 8pt 9pt 10pt 11pt 12pt 14pt 17pt 20pt 25pt 12pt 6pt 8pt 10pt 11pt 12pt 14pt 17pt 20pt 25pt 25pt Tabela 2.1: Tamanhos das letras 2.3 Fontes Basicamente o LATEX usa três fontes: • Esta fonte; • Esta fonte; • Esta Fonte. O primeiro tipo não necessita de comandos. Basta digitar o texto. A segunda é tipo máquina de escrever e a terceira é a fonte Sans Serif ou serifada. O LATEX permite o uso de outras fontes mediante adição de pacotes adequados. Por exemplo, se anexamos os pacotes txfonts ou pxfonts, a fonte é alterada em todo o documento1 . 2.4 Parágrafo, Espaço e Espaçamento 2.4.1 Parágrafo O parágrafo é feito simplesmente deixando uma linha em branco entre dois parágrafos. Também pode ser feito utilizando o comando \quad ou \qquad para um espaçamento um pouco maior. 2.4.2 Quebra de linha A mudança de linha pode ser feita de várias formas: • Linha em branco entre duas linhas de texto; • Duas barras no final da linha: \\; Nesse comando ainda podemos colocar o parâmetro de tamanho: \\[tamanho]. Aí colocamos, por exemplo, em centímetros o espaçamento que queremos. Se quisermos um espaçamento menor que uma linha, basta colocar o parâmetro com sinal negativo. Por exemplo: \\[-0.2cm]. • Usando o comando \newline ao final da linha; • Usando o comando \linebreak ao final da linha. A diferença para o comando \newline é que aqui o parágrafo fica justificado. 1 Este documento usa o pacote pxfonts. 2.5. CORES 19 2.4.3 Espaço Horizontal Para pequenos espaços na horizontal podemos usar uma barra \. Isso dá um espaço de um caractere. Para espaços um pouco maiores podemos usar \quad ou \qquad. Se quisermos definir nossos próprios espaços, usamos o comando \hspace{XXcm} onde XX é o valor do espaço (em centímetros). 2.4.4 Espaço Vertical Para espaços maiores que um parágrafo podemos usar um comando semelhante ao usado para espaçamento livre horizontal: \vspace{XXcm} 2.4.5 Espaçamento O espaçamento do texto pode ser definido através do comando \linespread{fator} colocado no préâmbulo do documento fonte. Note que esse comando adota o mesmo espaçamento para todo o texto. Se quisermos alterar o espaçamento apenas localmente, usamos o o comando \setlength{\baselineskip}{X.Y\baselineskip} Veja o exemplo a seguir Salve o Corinthians!! O campeão dos Campeões!! Eternamente dentro dos nossos corações! No documento fonte, temos: {\setlength{\baselineskip}{2.5\baselineskip} \textit{Salve o Corinthians!!} \textit{O campeão dos Campeões!!} \textit{Eternamente dentro dos nossos corações!}\par} 2.5 Cores É necessário o uso do pacote color no preâmbulo da seguinte forma \usepackage[usenames]{color} desta forma podemos escolher as cores pelos seus nomes. Dois comandos nos permitem mudar a cor de uma determinada parte do texto: • \textcolor{cor}{texto} • {\color{cor}texto} Lembrando que o nome das cor deve estar em inglês. Exemplos: • \textcolor{blue}{Timão Campeão!!!} produz: Timão Campeão!!! • \textcolor{red}{Sobral é fria!} produz: Sobral é fria! CAPÍTULO 2. FORMATAÇÃO DO TEXTO 20 • \textcolor{green}{\LaTeX é massa!} produz: LATEX é massa! • {\color{magenta}Beleza é fundamental} produz: Beleza é fundamental • {\color{cyan}Beleza é fundamental} produz: Beleza é fundamental 2.6 Alinhamento Assim como na maioria dos editores de texto, podemos alinhar o texto a esquerda, a direita, justificado ou centralizado. O padrão do LATEX é o justificado. Os comandos encontram-se a seguir: Ação Centralizar Esquerda Direita Comando \begin{center} TEXTO AQUI! \end{center} \begin{flushleft} TEXTO AQUI! \end{flushleft} \begin{flushright} TEXTO AQUI! \end{flushright} Tabela 2.2: Comandos para alinhamento de texto. 2.7 Numeração de Páginas O comando \pagestyle{opção} permite definir como será a numeração das páginas. • \pagestyle{plain}: imprime o número da página no centro do rodapé. • \pagestyle{headings}: imprime o nome do capítulo atual juntamente com o número da página no cabeçalho. • \pagestyle{empty}: não imprime o número das páginas. Caso queira não exibir o número de uma página em especial, usa-se \thispagestyle{opção}. Ainda há outra opções para a numeração na página, através da inclusão de outros pacotes, mas essa tarefa ficará a cargo do leitor. 2.8 Notas de Rodapé É muito comum o uso de notas de rodapé2 seja qual for a natureza do texto. Incluímos esse tipo de nota através do comando \footnote{texto da nota de rodapé} imediatamente após a palavra sobre a qual se quer fazer o comentário. 2 Isto é uma nota de rodapé 2.9. AMBIENTE VERBATIM 21 2.9 Ambiente Verbatim Na produção deste texto, por várias vezes se faz necessário ver o que se está escrevendo no arquivo fonte. Por exemplo, foi dito acima que para mudar a cor de uma palavra para verde, devemos digitar o seguinte comando \textcolor{green}{Palavra verde} No arquivo fonte, se digitarmos o comando acima e compilarmos, veremos apenas Palavra verde Aqui aparece o ambiente verbatim, isto é, quando desejamos ler no arquivo de saida o que digitamos, de fato, no arquivo fonte. Existem dois comandos: \verb+ T E X T O + ou \begin{verbatim} TEXTO \end{verbatim} 2.10 Colunas O texto pode ser divido inteiramente em duas colunas ou apenas localmente. Se quisermos que todo o texto tenha duas colunas, usamos como parâmetro do \documentclass o comando twocolumn: \documentclass[a4,twocolumn,12pt]{book} Se quisermos usar localmente, basta fazer o que se segue: \twocolumn[título] ... TEXTO ... \onecolumn A partir do comando twocolumn[título] ocorre uma mudança de página e partir daí o texto estará em duas colunas, sendo que o título aparece em uma coluna apenas, no topo da página. O parâmetro título é opicional. O comando onecolumn determina o fim das colunas e a partir desse o ponto o texto volta a formatação normal. 22 CAPÍTULO 2. FORMATAÇÃO DO TEXTO Capítulo 3 Inserindo fórmulas matemáticas As fórmulas matemáticas são digitadas de uma maneira especial. Temos as seguintes opções: 1. Fórmula junto ao texto, na mesma linha: Uma equação do primeiro grau é uma expressão da forma ax + b = 0. No arquivo fonte, digitamos: Uma equação do segundo grau é uma expressão da forma $ax+b=0$. 2. Fórmula centralizada, em uma nova linha: Uma equação do primeiro grau é uma expressão da forma ax + b = 0 No arquivo fonte digitamos, Uma equação do segundo grau é uma expressão da forma $$ax+b=0$$ 3. Fórmulas Numeradas: Uma equação do segundo grau é uma expressão da forma \begin{equation} ax+b=0 \end{equation} Teremos: Uma equação do segundo grau é uma expressão da forma ax + b = 0 Se quisermos escrever uma seqüência de equações, podemos usar o ambiente eqnarray Se na equação $3x+y=2$ fizermos $x=1$, teremos: \begin{eqnarray} 3x+y=2\\ y=2-3x\\ y=2-3.(1)\\ y=2-3\\ y=-1 \end{eqnarray} 23 (3.1) 24 CAPÍTULO 3. INSERINDO FÓRMULAS MATEMÁTICAS Que resulta em: Se na equação 3x + y = 2 fizermos x = 1, teremos: 3x + y = 2 y = 2 − 3x (3.2) (3.3) y = −1 (3.6) y = 2 − 3.(1) y=2−3 (3.4) (3.5) Observe que cada linha ficou numerada. Se não quisermos números em determinadas linhas, usamos o comando nonumber ao final da linha: Se na equação $3x+y=2$ fizermos $x=1$, teremos: \begin{eqnarray} 3x+y=2 \nonumber \\ y=2-3x\\ y=2-3.(1)\\ y=2-3 \nonumber \\ y=-1 \end{eqnarray} Veja que tiramos a numeração de duas linhas. Teremos: Se na equação 3x + y = 2 fizermos x = 1, teremos: 3x + y = 2 (3.7) y = 2 − 3x y = 2 − 3.(1) (3.8) y=2−3 y = −1 (3.9) Se quisermos tirar a numeração de todas as linhas da expressão, usamos um asterisco logo após a palavra eqnarray (tanto em begin como em end): Se na equação $3x+y=2$ fizermos $x=1$, teremos: \begin{eqnarray*} 3x+y=2\\ y=2-3x\\ y=2-3.(1)\\ y=2-3\\ y=-1 \end{eqnarray*} O resultado é: Se na equação 3x + y = 2 fizermos x = 1, teremos: 3x + y = 2 y = 2 − 3x y = 2 − 3.(1) y=2−3 y = −1 Podemos ainda melhorar a disposição das equações dentro do ambiente eqnarray utilizando o símbolo &: Se na equação $3x+y=2$ fizermos $x=1$, teremos: \begin{eqnarray*} 3.1. CONHECIMENTO BÁSICO PARA FÓRMULAS MATEMÁTICAS 25 3x+y & = & 2\\ y & = & 2-3x\\ y & = & 2-3.(1)\\ y & = & 2-3\\ y & = & -1 \end{eqnarray*} Obteremos: Se na equação 3x + y = 2 fizermos x = 1, teremos: 3x + y y y y y = 2 = 2 − 3x = 2 − 3.(1) = 2−3 = −1 3.1 Conhecimento básico para fórmulas matemáticas Boa parte dos comandos que veremos a seguir aparecem em forma de botão ou menu no editor Kile. 3.1.1 Frações Há dois comandos para inserir uma fração no texto em LATEX: • $\frac{a}{b}$ −→ a b • $\dfrac{a}{b}$ −→ a b Perceba que a diferença está no tamanho que cada um ocupa. No primeiro caso, a fração se ajusta ao tamanho da linha. No segundo caso, ela ocupa seu espaço independente do espaçamento na linha. Vejamos: “A professora começou a falar para seus alunos sobre frações. Iniciou perguntando com quantas laranjas cada aluno da turma de 10 crianças ficaria se ela divisse as 30 laranjas que tinha igualmente 30 entre eles, isto é, ela desejava efetuar a divisão . Os alunos pareciam entender, pois responderam 10 que cada um ficaria com 3 laranjas.” Observe que a linha na qual a fração aparece teve que ocupar mais espaço. Agora veja o mesmo texto usando o comando \frac{a}{b}: “A professora começou a falar para seus alunos sobre frações. Iniciou perguntando com quantas laranjas cada aluno da turma de 10 crianças ficaria se ela divisse as 30 laranjas que tinha igualmente entre eles, isto é, ela desejava efetuar a divisão 30 10 . Os alunos pareciam entender, pois responderam que cada um ficaria com 3 laranjas.” 3.1.2 Índices, Expoentes e Raízes Os índices são definidos usando o caractere _ (underline). x j ←− $x_j$ Caso o índice tenha mais que um dígito, usamos chaves: x15 ←− $x_{15}$ CAPÍTULO 3. INSERINDO FÓRMULAS MATEMÁTICAS 26 Os expoentes são definidos usando o caractere ^ (acento circunflexo). xn ←− $x^n$ Caso se deseje imprimir uma potência com mais de dois dígitos, usamos chaves: x20 ←− x^{20} Eventualmente, precisaremos escrever índices e potências ao mesmo tempo, como por exemplo a20 . No 2 documento fonte, escrevemos: $a_2^{20}$ Já a raiz √ n-ésima de um número, utiliza o comando \sqrt[índice]{valor}. Por exemplo, para imprimir 5 x escrevemos $\sqrt[5]{x}$ 3.1.3 Números Binomiais Para imprimir o número binomial a b digitamos no arquivo fonte $\binom{a}{b}$ Repare que assim como com frações, o número binomial se adequou ao espaçamento da linha. Se desejarmos escrevê-lo em “tamanho natural”, digitamos $\dbinom{a}{b}$. 3.1.4 Conjuntos Numéricos Para os matemáticos, é muito comum na produção de textos a necessidade de se escrever os símbolos para os conjuntos dos números naturais, inteiros, racionais, reais e complexos. O LATEX tem um tipo de fonte que pode ser usada localmente no texto para este fim. É necessário o uso dos pacotes amsfonts, amssymb, mathrsfs. • N ←− $\mathbb{N}$ • Z ←− $\mathbb{Z}$ • Q ←− $\mathbb{q}$ • R ←− $\mathbb{R}$ • C ←− $\mathbb{C}$ Outros tipos de fonte ainda podem ser usadas, por exemplo: • ABCDEF ←− $\mathcal{ABCDEF}: apenas letras maiúsculas; • ABC1abc ←− $\mathfrak{ABC123abc}; 3.1.5 Parênteses, Colchetes e Chaves O uso de parênteses e colchetes é feito de maneira simples, basta usar o teclado do computador: $(2x^2-3x-1)^2=1$ −→ (2x2 − 3x − 1)2 = 1 $[2x^2-x-7)^5=2x$ −→ [2x2 − x − 7]5 = 2x Já as chaves necessitam de um cuidado a mais, pelo fato de serem usadas para agrupar símbolos, como no caso do expoente e do índice. Para escrever chaves, usamos \{ e \}. $\{2x^2-3x-1\}^2=1$ −→ {2x2 − 3x − 1}2 = 1 Um outro problema é que parênteses, colchetes e chaves usados dessa forma têm tamanho fixo. 3.1. CONHECIMENTO BÁSICO PARA FÓRMULAS MATEMÁTICAS 27 1 1 ( )2 = ←− $(\dfrac{1}{2})^2=\dfrac{1}{4}$ 2 4 Para corrigir isso, usamos os comandos \left( e \right): 2 1 1 = ←− $\left(\dfrac{1}{2}\right)^2=\dfrac{1}{4}$ 2 4 Analogamente, usamos \left[ e \right] para colchetes e \left\{ e \right\} para as chaves. 3.1.6 Módulo e Norma Para o módulo de um número real ou complexo, podemos usar simplesmente o teclado do computador |x| ←− $|x|$ ou ainda o comando \vert. |x| ←− $\vert x \vert$ Para indicar a norma de um vetor, também podemos usar a barra vertical do teclado: ||v|| ←− $||v||$ ou ainda o comando \Vert (agora o “v” é maiúsculo). kvk ←− $\Vert v \Vert$ O problema é que assim como com parênteses, colchetes e chaves, elas têm tamanho fixo. Para corrigir isso, procedemos da mesma maneira que na subseção anterior: 1 x ←− $\left|\dfrac{1}{x}\right|$ 2 3 v ←− $\left \Vert \dfrac{2}{3}v \right \Vert$ 3.1.7 Maior, menor, igual, diferente Os símbolos > (“maior que”), < (“menor que”) e = (“igual a”) podem ser usados diretamente do teclado. Já os simbolos ≤ (“menor do que ou igual”), ≥ (“maior do que ou igual”) e , (“diferente de”) necessitam de comandos especiais: ≤ ←− $\leq$ ≥ ←− $\geq$ , ←− $\neq$ Todos esses símbolos estão acessíveis na coluna de símbolos que aparecem do lado esquerdo da janela do editor Kile. 3.1.8 Fórmulas Trigonométricas Mesmo usando o pacote babel as fórmulas trigonométricas estão na notação inglesa, isto é: sen(x) −→ sin(x) cos(x) −→ cos(x) tg(x) −→ tan(x) cotg(x) −→ cot(x) CAPÍTULO 3. INSERINDO FÓRMULAS MATEMÁTICAS 28 sec(x) −→ sec(x) cossec(x) −→ csc(x) Podemos corrigir isso usando “novos comandos”. No pré-âmbulo do documento, colocamos o seguinte comando: \newcommand{\sen}{{\rm sen}} O primeiro par de colchetes diz o comando que estamos definindo. O segundo par de colchetes contém a função realizada pelo comando. No caso acima, estamos definindo o comando $\sen$. Ele produzirá sen Ou ainda \sen (x) −→ sen(x) De maneira análoga definimos as demais funções trigonométricas com a notação portuguesa. 3.1.9 Logaritmo e Exponencial Exponencial: ex ←− $e^x$ exp(x) ←− $\exp(x)$ Logaritmo: ln y ←− $\ln y$ loga b ←− $\log_a b$ 3.1.10 Limites, Derivadas e Integrais Seja f : R −→ R uma função real de uma variável real. A sua derivada em um valor a ∈ R, quando existe, é definida por: f (a + h) − f (a) =: f ′ (a) lim h h→0 O comando usado para escrever essa fórmula foi: $$\lim_{h \to 0} \dfrac{f(a+h)-f(a)}{h} =: f’(a)$$ Derivadas de ordem superior: $f’’(x)$ −→ f ′′ (x) $f’’’(x)$ −→ f ′′′ (x) No caso de derivadas parciais: $f^{(n)}(x)$ −→ f (n) (x) $\dfrac{\partial f}{\partial x}$ −→ ∂f ∂x Derivadas parciais de ordem superior: $\dfrac{\partial^2 f}{\partial x \partial y}$ −→ $\dfrac{\partial^n f}{\partial x^n}$ −→ Gradiente: ∇ f ←− $\nabla f$ ∂n f ∂xn ∂2 f ∂x∂y 3.1. CONHECIMENTO BÁSICO PARA FÓRMULAS MATEMÁTICAS 29 Laplaciano: ∆ f ←− $\Delta f$ Integral indefinida: Z " $ f (x)dx ←− $\int f(x) dx$ f (x)dx ←− $\iint f(x) dx$ f (x)dx ←− $\iiint f(x) dx$ Integral definida: Z 15 1 " f (x)dx ←− $\int_1^{15} f(x) dx$ A Z b a Z f (x)dx ←− $\iint_{A} f(x) dx$ d c f (x)dx ←− $\int_a^b \int_c^d f(x) dx$ R O comando quando escrito no meio de um parágrafo se adequa ao tamanho da linha (como no comando $\frac{a}{b}$). Para corrigir isso, usamos $\displaystyle \int$ e temos o seguinte aspecto: Z . Integrais em caminhos fechados: I < F(α(t)), α′ (t) > dt ←− $\oint <F(\alpha(t)),\alpha’(t)>dt$ A . < F(α(t)), α′ (t) > dt ←− $\ointctrclockwise <F(\alpha(t)),\alpha’(t)>dt$ C < F(α(t)), α′ (t) > dt ←− $\ointclockwise <F(\alpha(t)),\alpha’(t)>dt$ < F(α(t)), α′ (t) > dt ←− $\oiintctrclockwise <F(\alpha(t)),\alpha’(t)>dt$ < F(α(t)), α′ (t) > dt ←− $\oiintclockwise <F(\alpha(t)),\alpha’(t)>dt$ OBSERVAÇÃO: As quatro últimas integrais não “funcionam” se não usarmos o pacote pxfonts 3.1.11 Somatórios, produtórios Somatório: 20 X n=1 ∞ X n=1 n2 n2 ←− ←− $\sum_{n=1}^{20} n^2$ $\sum_{n=1}^{\infty} n^2$ CAPÍTULO 3. INSERINDO FÓRMULAS MATEMÁTICAS 30 Assim como no caso dos comandos $\frac{}{}$ e $\dfrac{}{}$ o símbolo de somatório pode ficar pequeno, principalmente se escrito no meio de um parágrafo. Neste caso, podemos usar também o ∞ X comando $\displaystyle \sum_{n=1}^{\infty} n^2$ para obter n2 . Produtório: n=1 10 Y 2n n=1 ∞ X 2n n=1 ←− ←− $\prod_{n=1}^{10} 2^n$ $\sum_{n=1}^{\infty} 2^n$ Caso necessário, podemos usar também o comando $\displaystyle \prod_{n=1}^{\infty} 2^n$ para obter ∞ Y 2n . n=1 3.1.12 União, Interseção, Produto cartesiano União: A ∪ B ←− $A \cup B$ Interseção: A ∩ B ←− $A \cap B$ União de uma família de conjuntos: ∪∞ i=1 Ai ←− $\cup_{i=1}^{\infty} A_i$ ∞ [ i=1 Ai ←− $\bigcup_{i=1}^{\infty} A_i$ Interseção de uma família de conjuntos: ∩∞ i=1 Ai ←− $\cap_{i=1}^{\infty} A_i$ ∞ \ i=1 Ai ←− $\bigcap_{i=1}^{\infty} A_i$ Produto Cartesiano A × B × C ←− $A \times B \times C$ 3.1.13 Vetores e Conjugados Elementos em Rn : X = (x1 , x2 , . . . , xn ) ←− $X=(x_1,x_2,\ldots,x_n)$ Vetores no plano: − → − → −v = x→ i + y j ←− $\overrightarrow{v}=x\overrightarrow{i} + y\overrightarrow{j}$ Conjugado de um número complexo: z = a + bi =⇒ z = a − bi ←− $z=a+bi \Longrightarrow \overline{z}=a-bi$ 3.1. CONHECIMENTO BÁSICO PARA FÓRMULAS MATEMÁTICAS 31 3.1.14 Produto interno, produto vetorial Produto interno: − −v i ←− $\langle \overrightarrow{u},\overrightarrow{v} \rangle$ h→ u ,→ → −u • → −v ←− $ \overrightarrow{u} \bullet \overrightarrow{v} $ Produto vetorial → − −v ←− $\overrightarrow{u} \times \overrightarrow{v}$ u ×→ 3.1.15 Matrizes Notação condensada: A = [ai j ]n×m ←− $A=[a_{ij}]_{n \times m}$ Notação expandida: a11 A = a21 a31 a12 a22 a32 a13 a23 a33 Os comandos que geram essa matriz são 3×3 $$A=\left[ \begin{array}{lll} a_{11} & a_{12} & a_{13}\\ a_{21} & a_{22} & a_{23}\\ a_{31} & a_{32} & a_{33}\\ \end{array} \right]_{3 \times 3}$$ Vamos entender o conjunto de comandos. Na parte mais interna, temos o ambiente1 array. Note que logo junto à palavra array há o parâmetro {lll}. A quantidade de l (éle) (nesse caso 3) indica a quantidade de colunas da matriz. A letra l diz que o alinhamento é à esquerda (left, em inglês). Assim, o parâmetro que define a quantidade de linhas, poderia ter sido definido de uma das seguintes formas: • {rrr}: três colunas, todas alinhadas à direita; • {ccc}: três colunas, todas centralizadas; Poderíamos, até mesmo, ter colunas com alinhamentos diferentes, por exemplo, definido esse parâmetro por {rlc}, que indica alinhamento à direita na primeira coluna, alinhamento à esquerda na segunda coluna e centralização na terceira coluna. Dentro do array temos as linhas da matriz, onde os elementos são separados por &. Além disso, a mudança de linha é caracterizada pelas barras \\. Matriz, caso geral: Comandos: 1 Tem um início e um fim. a11 a 21 A = . .. am1 a12 a22 .. . ... ... a1n a2n .. . am2 . . . amn m×n CAPÍTULO 3. INSERINDO FÓRMULAS MATEMÁTICAS 32 $$A=\left[ \begin{array}{cccc} a_{11} & a_{12} & \ldots a_{21} & a_{22} & \ldots \vdots & \vdots & a_{m1} & a_{m2} & \ldots \end{array} \right]_{m \times n}$$ & & & & a_{1n}\\ a_{2n}\\ \vdots\\ a_{mn}\\ Matriz quadrada, caso geral: A = Comandos: $$A=\left[ \begin{array}{cccc} a_{11} & a_{12} & \ldots a_{21} & a_{22} & \ldots \vdots & \vdots & \ddots a_{n1} & a_{n2} & \ldots \end{array} \right]_{n \times n}$$ & & & & a11 a21 .. . a12 a22 .. . ... ... .. . a1n a2n .. . an1 an2 . . . ann n×n a_{1n}\\ a_{2n}\\ \vdots\\ a_{nn}\\ Matriz coluna 10 A = −12 8 3×1 Comandos: $$A=\left[ \begin{array}{c} 10\\ -12\\ 8\\ \end{array} \right]_{3 \times 1}$$ 3.1.16 Determinantes Dada uma matriz quadrada A = [ai j ]n×n denotamos seu determinante por det(A) ←− $\det (A)$ ou Cujos comandos são a11 a21 .. . a12 a22 .. . ... ... .. . a1n a2n .. . an1 an2 . . . ann 3.2. PREPARANDO UMA LISTA DE EXERCÍCIOS 33 $$\left| \begin{array}{cccc} a_{11} & a_{12} & \ldots & a_{1n}\\ a_{21} & a_{22} & \ldots & a_{2n}\\ \vdots & \vdots & \ddots & \vdots\\ a_{n1} & a_{n2} & \ldots & a_{nn}\\ \end{array} \right|$$ 3.1.17 Sistemas Lineares Sistema com m equações e n variáveis: a11 x1 + a12 x2 + . . . + a1n xn = b1 a21 x1 + a22 x2 + . . . + a2n xn = b2 .. . a x +a x +...+a x = b n1 1 n2 2 nn n n Comandos: $$\left\{ \begin{array}{c} a_{11}x_1 + a_{12}x_2 + \ldots + a_{1n}x_n=b_1\\ a_{21}x_1 + a_{22}x_2 + \ldots + a_{2n}x_n=b_2\\ \vdots \\ a_{n1}x_1 + a_{n2}x_2 + \ldots + a_{nn}x_n=b_n\\ \end{array} \right.$$ Repare que não há a segunda chave, fechando a expressão, no entanto, devemos informar isso através do comando \right. Atentai para o “ponto” no final. 3.2 Preparando uma lista de exercícios Uma das maiores necessidades de um professor é a produção de listas de exercícios e de provas. Usando o LATEX, além de um resultado mais elegante, temos maior praticidade. Cabeçalho Vamos supor que a lista de exercícios seja para os alunos da Universidade Estadual Vale do Acaraú. Então a estrutura do documento será a seguinte: %----------------PRE-AMBULO %---------------%------------------------------------------\begin{document} %--------------CABEÇALHO-------------------\textbf{Universidade Estadual Vale do Acaraú} \textbf{Coordenação de Matemática} \textbf{1a Lista de Exercícios - Cálculo Diferencial e Integral I} \textbf{Professora: Ana Cibely Aragão Monteiro} CAPÍTULO 3. INSERINDO FÓRMULAS MATEMÁTICAS 34 %-------------------------------------------- %----------------QUESTÕES-------------------%-------------------------------------------\end{document} No arquivo de saída, teremos: Universidade Estadual Vale do Acaraú Coordenação de Matemática 1a Lista de Exercícios - Cálculo Diferencial e Integral I Professora: Ana Cibely Aragão Monteiro Agora, passemos às questões. Sendo uma lista de exercícios ou prova, é de se esperar que ocorra uma numeração das questões. Para isso usamos o ambiente enumerate. Vejamos como funciona. Considere o exemplo: \begin{enumerate} \item Mostre que toda função derivável é contínua. \item Mostre que toda função contínua é integrável. \item Encontre o limite $$\lim_{x \to 0} \dfrac{\sen x}{x}$$ \end{enumerate} Como resultado, temos: 1. Mostre que toda função derivável é contínua. 2. Mostre que toda função contínua é integrável. 3. Encontre o limite lim x→0 senx x Suponha agora que uma questão necessite de subitens. Faremos como se segue \begin{enumerate} \item Mostre que toda função derivável é contínua. \item Mostre que toda função contínua é integrável. \item Encontre o limite $$\lim_{x \to 0} \dfrac{\sen x}{x}$$ \item Calcule o limite: \begin{enumerate} \item $\displaystyle \lim_{x \to 1} (x-1)$ \item $\displaystyle \lim_{x \to 0} x^2$ \item $\displaystyle \lim_{x \to 2} e^x$ \end{enumerate} \end{enumerate} 3.2. PREPARANDO UMA LISTA DE EXERCÍCIOS 35 Observe que criamos um novo ambiente enumerate dentro de outro ambiente também enumerate. Como resultado, teremos: 1. Mostre que toda função derivável é contínua. 2. Mostre que toda função contínua é integrável. 3. Encontre o limite lim x→0 senx x 4. Calcule o limite: (a) lim(x − 1) x→1 (b) lim x2 x→0 (c) lim ex x→2 Uma outra maneira de se inserir subitens é através do comando \subitem. Neste caso, devemos digitar também o número ou letra do item. Vejamos: \begin{enumerate} \item Mostre que toda função derivável é contínua. \item Mostre que toda função contínua é integrável. \item Encontre o limite $$\lim_{x \to 0} \dfrac{\sen x}{x}$$ \item Calcule o limite: \subitem (i) $\displaystyle \lim_{x \to 1} (x-1)$ \subitem (ii) $\displaystyle \lim_{x \to 0} x^2$ \subitem (iii) $\displaystyle \lim_{x \to 2} e^x$ \end{enumerate} Como resultado, temos: 1. Mostre que toda função derivável é contínua. 2. Mostre que toda função contínua é integrável. 3. Encontre o limite lim x→0 senx x 4. Calcule o limite: (i) lim(x − 1) x→1 (ii) lim x2 x→0 (iii) lim ex x→2 É extremamente aconselhável que se use cometários, para facilitar a identificação das questões: CAPÍTULO 3. INSERINDO FÓRMULAS MATEMÁTICAS 36 \begin{enumerate} %------------------------------------------------------\item Mostre que toda função derivável é contínua. %------------------------------------------------------\item Mostre que toda função contínua é integrável. %------------------------------------------------------\item Encontre o limite $$\lim_{x \to 0} \dfrac{\sen x}{x}$$ %------------------------------------------------------\item Calcule o limite: \begin{enumerate} \item $\displaystyle \lim_{x \to 1} (x-1)$ \item $\displaystyle \lim_{x \to 0} x^2$ \item $\displaystyle \lim_{x \to 2} e^x$ \end{enumerate} \end{enumerate} 3.2.1 Ambientes de Enumeração Além do ambiente enumerate que enumera automaticamente os itens, temos ainda ambientes que apenas descrevem os itens: Ambiente itemize \begin{itemize} \item Primeira opção; \item Segunda opção; \item Terceira opção. \end{itemize} Como resutado, temos: • Primeira opção; • Segunda opção; • Terceira opção. Ambiente description \begin{description} \item Primeira opção; \item Segunda opção; \item Terceira opção. \end{description} Como resutado, temos: Primeira opção; 3.3. TEOREMAS, DEFINIÇÕES, PROPOSIÇÕES 37 Segunda opção; Terceira opção. O ambiente description pode ser usado quando se quer criar a própria enumeração: Axiomas de Adição: \begin{description} \item (A1) Associatividade; \item (A2) Comutatividade; \item (A3) Existência do elemento neutro; \item (A4) Elemento simétrico. \end{description} Como resutado, temos: Axiomas de Adição: (A1) Associatividade; (A2) Comutatividade; (A3) Existência do elemento neutro; (A4) Elemento simétrico. 3.3 Teoremas, Definições, Proposições Para a produção de um texto matemático que vá além de uma lista de exercícios, provavelmente será necessário enunciar algum teorema ou definição. Ainda no pré-âmbulo do documento, podemos definir ambientes para estes propósitos. Queremos como resultado algo do tipo: Teorema 3.3.1 (Teorema de Pitágoras) Sejam a, b catetos de um triângulo retângulo e c sua hipotenusa. Então c2 = a2 + b2 Observe o estilo da letra, numeração da fórmula e título do Teorema. Primeiramente, vamos criar o ambiente«TEOREMA» \newtheorem{teo}{Teorema}[section] O primeiro parâmetro diz que o comando a ser digitado (no texto LATEX) é o seguinte: \begin{teo} Sejam $a$, $b$ catetos de um triângulo retângulo e $c$ sua hipotenusa. Então $$c^2=a^2+b^2$$ \end{teo} O segundo parâmetro diz com que nome esse ambiente vai aparecer no texto. No caso, Teorema: Teorema 3.3.2 Sejam a, b catetos de um triângulo retângulo e c sua hipotenusa. Então c2 = a2 + b2 CAPÍTULO 3. INSERINDO FÓRMULAS MATEMÁTICAS 38 O terceiro parâmetro diz respeito a numeração empregada nos teoremas que aparecerão no texto. Neste caso, a numeração segue a ordem das seções. Como esta seção é a 3.3, segue que o primeiro teorema desta seção será o 3.3.1, o segundo teorema da seção será o 3.3.2 e assim por diante. Se quisermos dar um nome ao teorema, basta digitar entre colchetes o nome desejado logo em seguinda ao \begin{teo}: \begin{teo}[Teorema de Pitágoras] Sejam $a$, $b$ catetos de um triângulo retângulo e $c$ sua hipotenusa. Então $$c^2=a^2+b^2$$ \end{teo} Criando o ambiente Definição \newtheorem{defin}{Definição}[section] \begin{defin}[Produto Interno] O produto interno de dois vetores $(x,y,z)$, $(x_1,y_1,z_1)$ do $\mathbb{R}^3$ é definido por $$\langle (x,y,z),(x_1,y_1,z_1) \rangle = x.x_1+y.y_1+z.z_1$$ \end{defin} Que resulta em Definição 3.3.1 (Produto Interno) O produto interno de dois vetores (x, y, z), (x1 , y1 , z1 ) do R3 é definido por h(x, y, z), (x1, y1 , z1 )i = x.x1 + y.y1 + z.z1 Para criar os outros ambientes (Proposição, Lema, Corolário, etc.) procede-se da mesma forma. 3.4 Tabelas Para inserir uma tabela no documento LATEX precisamos do ambiente tabular: \begin{tabular}{lll} x & y & z\\ 1 & 2 & 3\\ -1 & 4 & 0 \end{tabular} Estes comandos produzem x y z 1 2 3 -1 4 0 Observe que o parâmetro l alinha as colunas à esquerda (left). Além disso, entre a última linha de texto antes da tabela e a tabela, deve haver uma linha em branco no arquivo fonte. Coloquemos linhas nessa tabela: \begin{tabular}{lll} \hline x & y & z\\ \hline 1 & 2 & 3\\ -1 & 4 & 0\\ \hline \end{tabular} 3.4. TABELAS 39 Daí x y z 1 2 3 -1 4 0 Podemos, ainda, inserir linhas verticais. Fazemos isso nos parâmetros de alinhamento: \begin{tabular}{l|l|l} \hline x & y & z\\ \hline 1 & 2 & 3\\ -1 & 4 & 0\\ \hline \end{tabular} Daí x y z 1 2 3 -1 4 0 Se quisermos fechar a tabela por completo, colocamos as linhas que ainda faltam (horizontais usando o comando \hline e as verticais através de barras verticais nos parâmetros de alinhamento): \begin{tabular}{|l|l|l|} \hline x & y & z\\ \hline 1 & 2 & 3\\ \hline -1 & 4 & 0\\ \hline \end{tabular} Daí x 1 -1 y 2 4 z 3 0 3.4.1 Ambiente Table Dependendo da necessidade, necessitamos de legenda para as tabelas. Para esse propósito usamos o ambiente table. Vejamos o exemplo abaixo %-----------------INÍCIO DE TABELA--------------------\begin{table}[h] \begin{center} %aqui centralizamos a tabela \begin{tabular}{|l|l|} %-----dividir em duas colunas \hline Número & Nome\\ \hline %----- linha horizontal 01 & Francisco\\ 02 & José\\ 03 & Maria\\ CAPÍTULO 3. INSERINDO FÓRMULAS MATEMÁTICAS 40 \hline %----- linha horizontal \end{tabular}%--- fechamento do ambiente tabular \end{center} %fim da centralização da tabela \caption{Exemplo de tabela com legenda.} %legenda da tabela \end{table} %--------------------FIM DA TABELA--------------------Esses comandos produzem: Número 01 02 03 Nome Francisco José Maria Tabela 3.1: Exemplo de tabela com legenda. Também podemos criar listas de tabelas através do comando \listoftables que comumente vem após o sumário, caso se esteja produzindo uma monografia, por exemplo. Capítulo 4 Inserindo Imagens Uma parte um tanto quanto delicada é a inserção de figuras num documento LATEX. Faz-se necessário: • Inserção do parâmetro dvipdfm em documentclass: \documentclass[dvipdfm, a4paper, 12pt] {article} • Pacote graphicx para inclusão de figuras EPS. • Transformação da figura para o formato EPS1 . Há um ambiente próprio para inclusão de figuras: \begin{figure} \includegraphics[opções]{nome_do_arquivo} \end{figure} Em opções, podemos definir altura, largura, proporção e ângulo de rotação da figura: • Altura: height=20pt ou height=5cm, por exemplo; • Largura: width=22pt ou width=7.5cm, por exemplo; • Proporção: Percentual do tamanho da figura. Por exemplo: scale=0.5 siginifica que a figura aparecerá num tamanho igual a 50% do tamanho original. • Ângulo de rotação: Rotação em graus da figura com relação a horizontal, sentido antihorário. Por exemplo: angle=120. O nome do arquivo deve ser digitado com o caminho completo. Por exemplo, suponha que o arquivo tenha nome figura1.eps e esteja no diretório aluno. Então, o caminho completo é: /home/aluno/figura1.eps No ambiente figure podemos definir ainda outros parâmtros: • Legenda: através do comando \caption{texto da legenda}. As legendas são numeradas automaticamente. • Marca: através do comando \label{marca}. Fora do ambiente figura, se for necessário citar tal figura, usamos o comando \ref{marca}. A referência é feita automaticamente. • Posicionamento: através do parâmetro h, t ou b logo em seguinda ao \begin{figure} podemos indicar que a figura deva ser colocada exatamente nesse trecho do texto (h = “here”), ou no topo da página em que ela aparecer (t=“top”) ou ainda na parte de baixo da página (b=“bottom). Por exemplo: 1É possível acrescentar figuras em outros formatos, no entanto, transformá-las para EPS torna o processo mais fácil. 41 CAPÍTULO 4. INSERINDO IMAGENS 42 \begin{figure}[h] \includegraphics[scale=0.7]{/home/aluno/figuras/grafico1.eps} \caption{Gráfico da função $f(x)=x^2$} \label{grafico1} \end{figure} Estes comandos incluem no topo da página, o gráfico da função f (x) = x2 . • Centralizar: através do comando \centering. y x Figura 4.1: Gráfico da função f (x) = x2 4.1 Inserindo figuras lado a lado Podemos colocar uma ou mais figuras lado a lado, ultilizando um único ambiente figure e um ambiente minipage (minipágina) para cada figura, de modo que a soma das larguras de todas as minipáginas não ultrapasse a largura da linha (\linewidth). O exemplo abaixo mostra as figuras fun_modular.eps e fun_quad.eps lado a lado com cada uma delas ocupando 45% da linha atual. %----------AMBIENTE DE FIGURA----------------\begin{figure}[h] \centering %------------PRIMEIRA FIGURA-----------------\begin{minipage}[b]{0.45\linewidth} \includegraphics[width=\linewidth]{fun_modular.eps} \caption{Figura da esquerda} \end{minipage} %--------------------------------------------\hfill %-------------SEGUNDA FIGURA-----------------\begin{minipage}[b]{0.45\linewidth} \includegraphics[width=\linewidth]{fun.quad.eps} \caption{Figura da direita} \end{minipage} %-------------------------------------------\end{figure} %--------------------------------------------O parâmetro [b] alinha as minipáginas por baixo, de modo que as legendas apareçam na mesma linha. Os comandos \hfil, \hfill e \hfilneg servem para definir o espaço entre as minipáginas. Observe o comando hfill2 que aparece entre as minipáginas. Não deve haver linhas em branco entre 2 ou outro comando para definir o espaço entre as minipáginas 4.2. TRANSFORMAÇÃO DE FIGURAS PARA O FORMATO EPS 43 y y x x Figura 4.2: Figura da esquerda Figura 4.3: Figura da direita o final da primeira minipágina, o comando e o início da segunda minipágina (a linha que aparece no exemplo acima está comentada!). 4.2 Transformação de figuras para o formato EPS 4.2.1 Gráficos do GnuPlot Uma maneira bastante prática é a seguinte: • Gere o gráfico no GnuPlot. • Capture a janela do gráfico (na versão Linux/Ubuntu ou Debian: APLICAÇÕES » ACESSÓRIOS » CAPTURAR IMAGEM DA TELA) • Abra figura com algum editor de imagens (GIMP, por exemplo); • Em ARQUIVO, escolha a opção «EXPORTAR...» e escolha a opção EPS. Gerando EPS pelo próprio GnuPlot • gnuplot> f(x)=x**2-x • gnuplot> set terminal postscript portrait enhanced color • gnuplot> set output "/home/aluno/teste1.eps" • gnuplot> replot Agora basta incluir o arquivo /home/aluno/teste1.eps no ambiente figure. 4.3 XFig Uma poderosa ferramenta para construção de gráficos, diagramas, figuras e coisas do tipo é o programa XFig. No programa, mais precisamente no menu «FILE» há a opção «EXPORT...». Ai basta digitar o nome do arquivo no campo OUTPUT FILE sem esquecer a extensão .EPS e depois clicar em «EXPORT». 4.4 Outros programas Caso não seja possível usar as opções acima, faz-se necessário um programa que faça desenhos, figuras mas que tenha a opção de exportar no formato .EPS. 44 CAPÍTULO 4. INSERINDO IMAGENS 4.5 Lista de Figuras Algumas vezes é interessante termos uma lista de figuras, logo após o índice do trabalho, por exemplo. Fazemos isso através do comando \listoffigures A figura que tiver legenda aparecerá nessa lista. Capítulo 5 Definindo comandos Muitas vezes na produção de um documento LATEX, usamos comandos que se repetem ao longo do texto. Esses comandos podem ser grandes, podendo ser até combinações de comandos, gastando assim mais tempo na digitação. Para melhorar isso, o LATEX permite a criação de novos comandos. Suponha que na digitação de uma monografia, você precisa usar sucessivas vezes o símbolo dos números reais R. Para que este símbolo apareça na tela, precisamos digitar $\mathbb{R}$ Que tal se pudéssemos digitar apenas o comando abaixo? $\R$ Isso é possível definindo no preâmbulo um novo comando: \newcommand{comando}{ação} No nosso caso, teríamos \newcommand{\R}{\mathbb{R}} e sempre que precisarmos no texto do símbolo dos números reais, basta digitar R. Podemos também criar comandos para frases inteiras. Suponha que você está digitando um trabalho para o qual necessite da frase “Ai meu Deus, esse trabalho é muito difícil” em todas as páginas, para chamar a atenção do professor. Você pode criar um comando para esta frase: \newcommand{\apelo}{Ai meu Deus, esse trabalho é muito difícil} Sempre que você digitar \apelo esta frase aparecerá no seu arquivo. Por exemplo, se você digitar o seguinte parágrafo: Ei, professor, \apelo, \apelo, \apelo, {\it \apelo}, {\bf \apelo}! Aparecerá: Ei, professor, Ai meu Deus, esse trabalho é muito difícil, Ai meu Deus, esse trabalho é muito difícil, Ai meu Deus, esse trabalho é muito difícil, Ai meu Deus, esse trabalho é muito difícil, Ai meu Deus, esse trabalho é muito difícil! E se você estiver escrevendo um livro, provavelmente precisará fazer muitos e muitos comandos, concorda? Mas desse jeito seu preâmbulo vai ficar lotado! Podemos, então, criar um lugar exclusivo para os novos comandos: um novo arquivo! Crie um novo arquivo e o chame de macros.tex. Memorize bem o diretório no qual você vai guardar esse arquivo. Você vai poder usar para todos os livros que for escrever ao longo de sua carreira. Basta você incluir no arquivo os seguintes comandos: 45 CAPÍTULO 5. DEFININDO COMANDOS 46 %este é o arquivo no qual ficarão meus próprios comandos \newcommand{\R}{\mathbb{R}} \newcommand{\apelo}{Ai meu Deus, esse trabalho é muito difícil} Agora no preâmbulo de seu arquivo LATEX basta colocar o comando \input{/home/minhapasta/macros.tex} e você terá um arquivo com todos esses comandos novos que poderão ser usados em qualquer outro arquivo LATEX, basta que você coloque o comando acima no preâmbulo de seus documentos. Outra vantagem é que você pode ir aumentando o número de comandos próprios a qualquer tempo, e acessar esses comandos também a qualquer tempo. Capítulo 6 Fazendo um livro Neste capítulo veremos como escrever um livro usando LATEX. Primeiramente, adiantamos que você vai precisar criar vários arquivos, por isso, antes de tudo, crie uma pasta com o nome do seu “projeto”, por exemplo a pasta MEU LIVRO. Depois, crie o seu documento LATEX ao qual vamos nos referir por principal. Salve-o com o nome livro.tex. 6.1 Formatando o preâmbulo No preâmbulo, escolha o estilo book logo na primeira linha. \documentclass[a4paper, 12pt]{book} Isso permite que seu documento tenha a estrutura de um livro (sumário, partes, capítulos, seções, etc.). Escolha o tipo de papel e letra que lhe agradar. Depois coloque todos os pacotes que você julgar necessário (muitos deles só se mostram necessários ao longo do trabalho). Aqui vamos dar uma sugestão partindo do princípio que você vá fazer um livro voltado para a Matemática: \documentclass[dvipdfm, a4paper, 12pt]{book} \usepackage[brazil]{babel} %linguagem do documento \usepackage[utf8]{inputenc} %reconhece acento e cedilha \usepackage{amssymb, amsmath, pxfonts} %permite simbolos matematicos \usepackage{mathrsfs} %perimite uso de fontes para conjuntos \usepackage[normalem]{ulem} %permite sublinhar palavras \usepackage{mathrsfs} %permite o uso de letras trabalhadas \usepackage[top=3cm,left=3cm,right=2cm,bottom=3cm]{geometry} %margens \usepackage{graphicx} %permite inserir figuras \usepackage[usenames]{color} %permite letras coloridas \usepackage{makeidx} %pra criar índice remissivo \makeindex %construção do índice Ainda no preâmbulo, coloque seus arquivos de comandos próprios: \input{/home/minhapasta/macros.tex} Agora podemos passar para a digitação do livro. O texto propriamente dito ficará no ambiente document: \begin{document} MEU LIVRO \end{document} Quando você tiver essa experiência, verá que terá que voltar ao texto várias e várias vezes. Se seu livro tiver muitas páginas, digamos, umas 200, teremos muitas e muitas linhas de código no arquivo LATEX e isso dificulta o acesso a algum erro que se encontre na página 76, por exemplo. Desta forma, devemos buscar uma melhor organização para o texto. Algo que possibilite um melhor acesso em caso de correções. 47 CAPÍTULO 6. FAZENDO UM LIVRO 48 6.2 Divisão do arquivo LATEX em vários arquivos Vimos anteriormente que o comando \input{/home/minhapasta/macros.tex} faz com que o documento LATEX “enxergue” os comandos que se encontram no seu arquivo macros.tex. Um comando que faz algo parecido, mas com textos é o comando: \include{nome_do_arquivo.tex} Dentro do seu documento LATEX, no ambiente {document}, no momento em que aparece o comando \include{nome_do_arquivo.tex} o processamento vai imediatamente buscar o texto que se encontra em tal arquivo. Por exemplo, suponha que no arquivo capitulo1.tex Você digitou: Este será o primeiro capítulo do meu livro. Será um livro mais famoso que o livro de Euclides. Já no seu documento LATEX, o principal, você tem: %--------PREAMBULO %--------\begin{document} Estou escrevendo um livro... \include{capitulo1.tex} Tenho certeza que vou chegar lá! \end{document} Ao processar o texto, o resultado obtido, será Estou escrevendo um livro... .. . Este será o primeiro capítulo do meu livro. Será um livro mais famoso que o livro de Euclides. .. . Tenho certeza que vou chegar lá! Onde no lugar das reticências verticais, ocorre uma mudança de página. Vale ressaltar ainda que, caso você salve este arquivo numa pasta diferente do arquivo principal, deve ser especificado o caminho completo do arquivo que será incluido. 6.3 Capa Aqui daremos apenas uma idéia, para uma capa simples. Com o tempo você será capaz de fazer capas espetaculares, inclusive com figuras. Crie um arquivo com o nome capa.tex e salve na mesma pasta do seu arquivo principal. \title{{\Huge Meu primeiro Livro}} \author{Eu mesmo} \maketitle 6.4. PARTES 49 O comando \maketitle faz com que os demais comandos se arrumem na página. Repare que a data da compilação do documento LATEX também aparecerá na capa. Caso você não queira a data na capa, basta usar o comando \date{Outra coisa que não seja a data} e esta frase aparece em vez da data. No seu documento LATEX (o principal), dentro do ambiente {document} você digita o comando \include{capa} Se quiser algo mais “com a cara do autor”, você pode simplesmente digitar no arquivo capa.tex tudo aquilo que você gostaria de mostrar na capa com as devidas formatações. 6.4 Partes Suponha que seu livro seja sobre dois grandes assuntos. Então você pode dividí-lo em duas partes onde cada parte terá vários capítulos e cada capítulo várias seções. O comando \part{Título} faz essa primeira divisão criando uma página que contém apenas o nome da parte. 6.5 Capítulos Dentro de cada parte (não é necessário que existam as “partes”) podemos incluir vários capítulos. Para isto basta incluir o comando \chapter{Nome do Capítulo} Automaticamente é gerado o número do capítulo e a formatação do título. Se por algum motivo você não quiser que apareça o número do capítulo, basta digitar um asterisco, logo após a palavra chapter. \chapter*{Nome do Capítulo} O problema é que com isso, o capítulo em questão não aparece no índice. Se mesmo assim, você não quiser o número do capítulo, basta usar o comando: \addcontentsline{toc}{chapter}{nome} com esse comando, o número dessa página aparece no sumário, mesmo sendo um capítulo não numerado. Agora, como já falamos na questão da organização, basta criar um arquivo, por exemplo, cap1.tex e digitar: %---capitulo 1 Este é o primeiro capítulo do maior livro de todos os tempos. O meu Livro! E no principal, teremos %----PREAMBULO %--------\begin{document} \include{capa} \part{Unidade I} \include{cap1} \end{document} CAPÍTULO 6. FAZENDO UM LIVRO 50 Se você já tiver vários capítulos prontos, digamos, uns cinco, dividos em duas partes, o documento LATEX principal, fica: %----PREAMBULO %--------\begin{document} \include{capa} \part{Unidade I} \include{cap1} \include{cap2} \include{cap3} \part{Unidade II} \include{cap4} \include{cap5} \end{document} 6.6 Seções Basicamente funciona como o capítulo, sendo que o seu comando é \section{Nome da Seção} Automaticamente são gerados os números das seções com numeração acompanhando as do capítulo e a formatação do título. Para que não apareça o número da seção, também basta digitar um asterisco, logo após a palavra section. \section*{Nome da Seção} Isso também faz com que a seção em questão não apareça no índice. Para resolver isso, basta usar: \addcontentsline{toc}{section}{nome} Você pode fazer as seções dentro dos arquivos capX.tex ou pode criar arquivos exclusivos para seções e os chamar dos arquivos capX.tex. Por exemplo, suponha que no capítulo 2 do seu livro, você tenha as seções • A história da minha vida até 10 anos; • A história da minha vida entre 10 e 15 anos; • A história da minha vida a partir dos 15 anos. Você pode criar arquivos separados para cada seção, suponhamos, ate10.tex, de10a15.tex e depoisde15.tex. O primeiro arquivo, ate10.tex será: %----seção que fala sobre minha vida até os 10 anos \section{A história da minha vida até os 10 anos} São muitas emoções... O segundo arquivo, de10a15.tex será: %----seção que fala sobre minha vida entre os 10 anos e 15 anos \section{A história da minha vida entre 10 e 15 anos} Eu passava o dia jogando bola e comendo... Muitas emoções ainda... E o terceiro arquivo, depoisde15.tex será: 6.6. SEÇÕES 51 %----seção que fala sobre minha vida entre os 10 anos e 15 anos \section{A história da minha a partir dos 15 anos} Agora eu tenho muitas contas para pagar, Tenho que trabalhar... Menos emoções, mais confusões... O arquivo cap2.tex será %----Capítulo 2, a História da minha vida. \chapter{A história da minha vida} \input{ate10} \input{de10a15} \input{depoisde15} Como resultado, teremos: 6.6.1 Subseções Podemos ainda, seguindo o mesmo raciocíno, definir subseções e subsubseções através dos comandos: • \subsection; • \subsubsection. CAPÍTULO 6. FAZENDO UM LIVRO 52 6.7 Sumário Quando estamos na digitação de uma monografia ou livro, talvez a maior “dor de cabeça” seja a construção do índice. Alguns editores de texto (visuais) já trazem opções para construir índices e também atualizações rápidas. A questão é que deve-se ir ao texto e “ajeitar no braço” o formato das frases que vão aparecer no texto. No texto em LATEX já vimos que um comando resolve o problema de se determinar os itens que aparecerão no índice: • \part; • \chapter; • \section; • \subsection; • \subsubsection. Para que apareça o índice, faz-se necessário digitar no ambiente document o comando: \tableofcontents 6.8 Lista de Figuras 6.9 Referências Bibliográficas Na produção de monografias ou livros, obviamente existe a pesquisa a outros autores e a ética e o bom senso mandam que se coloque em alguma parte de seu trabalho, os títulos e autores das obras utilizadas. É o que chamamos de Referências Bibliográficas. Seguindo o princípio da organização, deve-se criar um aqruivo exclusivo para as Referências Bibliográficas. Além disso, isso deve ser feito de maneira a facilitar a citação durante toda monografia ou livro que se está produzindo. Chamemos esse arquivo de bib.tex Nele teremos: \addcontentsline{toc}{chapter}{Referências Bibliográficas} \begin{thebibliography}{n} \bibitem[1]{autor_1} citação_1. \bibitem[2]{autor_2} citação_2. \bibitem[3]{autor_3} citação_3. ... \bibitem[n]{autor_n} citação_n \end{thebibliography} O parâmetro n junto ao \begin{thebibliography} define a quantidade de citações que se irá fazer no trabalho. Em cada item (\bibitem) há dois campos: \bibitem[marca]{autor_x} o campo marca indica o que será impresso no texto a cada vez que for feita referência ao autor autor_x. Por exemplo, se um dos intens for: 6.10. ÍNDICE REMISSIVO 53 \bibitem[EL]{elon} LIMA, Elon Lages. Álgebra Linear. Rio de Janeiro, 1998. Toda vez que quisermos citar a obra acima, digitamos (...) de acordo com \cite{elon}, temos (...) o que produz (...) de acordo com [EL], temos (...) OBSERVAÇÃO: O arquivo bib.tex deve ser o último arquivo da lista no arquivo principal. 6.10 Índice Remissivo Em alguns livros, as últimas páginas trazem o número da página em que algumas palavras importantes para o contexto da obra aparecem, é o Índice Remissivo. Por exemplo, suponha que seu livro fale sobre determinantes. Provavelmente esta palavra vai aparecer várias vezes no texto e talvez seja interessante saber em quais páginas ela aparece. Para que uma palavra apareça no índice remissivo, deve-se escrever imediatamente após a ela o comando \index{palavra} Por exemplo, suponha que se queira a palavra Corinthians no índice remissivo desse curso de introdução ao LATEX. Então, esta frase no arquivo fonte, deve estar da seguinte maneira: Por exemplo, suponha que se queira a palavra Corinthians\index{Corinthians} no índice remissivo desse curso de introdução ao LATEX. Então, esta frase no arquivo fonte, deve estar da seguinte maneira: Se quiséssemos falar sobre o goleiro do Corínthians, então escreveríamos o comando \index{Corinthians!goleiro} logo após a palavra goleiro, para indicar uma subcategoria da palavra Corinthians. Para que o Índice Remissivo apareça no final do trabalho, basta inserir o pacote \usepackage{makeidx} e o comando \makeindex ambos no pré-âmbulo e o comando \printindex depois do comando que insere as Referências Bibliográficas. 54 CAPÍTULO 6. FAZENDO UM LIVRO Referências Bibliográficas [1] OETIKER, Tobias, et. al. Uma não tão pequena introdução ao LATEX 2ε . Tradução portuguesa por Alberto Simões. 2007. [2] SANTOS, Reginaldo. Introdução ao LATEX. Departamento de Matemática, UFMG. 2008. [3] −−−−−−−−−−−−− . Apostila de LATEX. Programa Especial de Treinamento. Telecomunicações UFF. 2004. [4] ANDRADE, Lenimar Nunes. Breve Introdução ao LATEX 2ε . UFPB. 2001. [5] KNUTH, Donald E. The TEX Book. Stanford University, 1993. 55 Índice Remissivo Índice Remissivo, 53 bibitem, 52 Capítulos, 49 Capa, 48 Corinthians, 53 goleiro, 53 Tamanho da Letra, 13, 17 Texmaker, 12 Tipo de Papel, 13 XFig, 43 Editores Lógicos, 11 Editores Visuais, 11 enumerate, 34 EPS, 41 Fórmula Centralizada, 23 junto ao texto, 23 numerada, 23 Figura ângulo de rotação, 41 altura da, 41 largura da, 41 legenda, 41 proporção da, 41 GnuPlot, 43 Itálico, 17 Kile, 12 Layout da página, 13 Lista de Tabelas, 40 Negrito, 17 packages, 13, 14 pacotes, 14 Partes, 49 preâmbulo, 12 Referências Bibliográficas, 52 Seções, 50 subseções, 51 subsubseções, 51 Subescrito, 17 Sumário, 52 56
Download