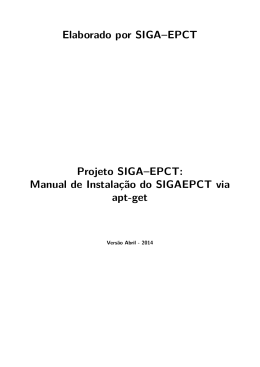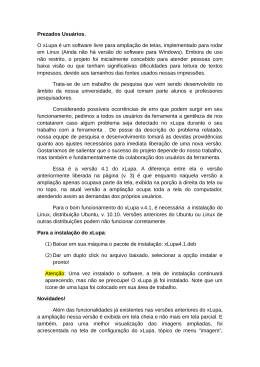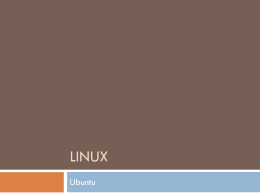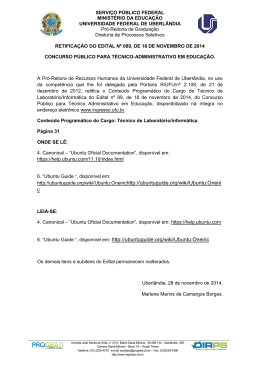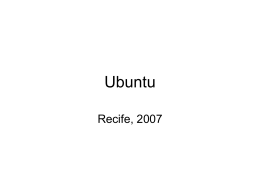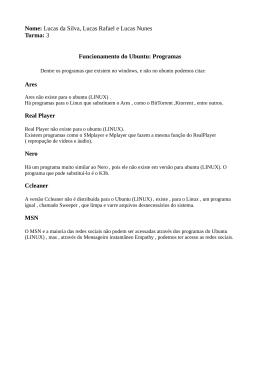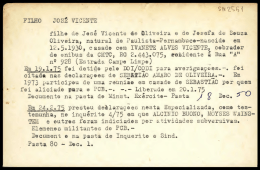Jaminio Alves Jr Ana Carolina Obelar Ewerton Nascimento Gabriel Marcus Vitor Jacomassi Matheus Ferreira Rosana Baima Renato Gomes Alexsandro Faria Professora Luciana Falcão Para instalação do Ubuntu Server 14.10, é necessário primeiro, a utilização de uma máquina virtual encontrada no site da Oracle, onde começaremos a baixar. CRIANDO A MÁQUINA VIRTUAL • Na tela principal do VirtualBox, clique no botão Novo. Criamos o nome “trabalho” na tela de criação da máquina virtual. • Selecionamos o tipo de (S.O) > Sistema Operacional que será usado e sua versão • • Logo em seguida Prosseguimos. CRIANDO A MÁQUINA VIRTUAL Tamanho de Memória: O tamanho oferecido, é de no mínimo 512 MB; mais neste caso optamos por aumentar o necessário para melhor desempenho da máquina virtual. CRIANDO A MÁQUINA VIRTUAL • Neste ponto do Disco Rígido, optaremos por escolher, a opção: > “Criar um novo disco rígido Virtual agora”. • CRIANDO A MÁQUINA VIRTUAL Para criação da Máquina Virtual, deve-se escolher o tipo do arquivo para utilizar no disco rígido virtual; onde optamos por: > VDI – VIRTUALBOX DISK IMAGE CRIANDO A MÁQUINA VIRTUAL • Nesta parte de Armazenamento em disco, escolhemos por utilizar um arquivo de disco rígido virtual, dinamicamente alocado. CRIANDO A MÁQUINA VIRTUAL Aqui escolheremos o nome a se utilizar no arquivo do disco rígido; onde optamos por utilizar o nome “trabalho”. • Logo após a escolha do nome seremos informado do tamanho da imagem de disco. • > E escolhemos a opção “Criar” CRIANDO A MÁQUINA VIRTUAL A após termos optado por criar (como feito no quadro anterior), está será a imagem de mecanismo de criação na Máquina VirtualBox, com o nome do nosso arquivo criado anteriormente (trabalho). INICIANDO A INSTALAÇÃO DO UBUNTU SERVER Agora que criamos a nossa Máquina Virtual, iremos inserir o Ubuntu Server!! No local onde se encontra a pasta amarela, vamos buscar o arquivo ISO do Ubuntu e clicar no botão “Iniciar” INSTALAÇÃO UBUNTU SERVER - CONTINUAÇÃO Selecionamos o Arquivo Ubuntu 14.10 Server, é hora de se prosseguir, com a instalação! INSTALAÇÃO UBUNTU SERVER - CONTINUAÇÃO Este ponto mostra como é feito o Carregamento e o Salvamento do S.O. Após o Carregamento, esta será a interface do caminho para instalação do Ubuntu Server 14.10 (32 bits). INSTALAÇÃO UBUNTU SERVER - CONTINUAÇÃO Aqui veremos a opção de detecção de teclado onde a confirmaremos (Sim). Após a escolha do idioma prosseguir. INSTALAÇÃO UBUNTU SERVER - CONTINUAÇÃO Testando a configuração do Teclado INSTALAÇÃO UBUNTU SERVER - CONTINUAÇÃO Após o click na opção “Sim” siga para o próximo processo. Escolha Aqui existe um nome de tecla que leva, a chave por conta própria ou por mudanças. Escolha Aqui continuamos a prosseguir, mas agora clicando no “Não” INSTALAÇÃO UBUNTU SERVER - CONTINUAÇÃO Etapa 1 Etapa 2 Escolha do idioma do Teclado; após feita as duas etapas prosseguiremos (Pressionando ENTER). INSTALAÇÃO UBUNTU SERVER - CONTINUAÇÃO Confirmação de Conta Criada trabalhointranet anacarolinaobelar Continuar Continuar Neste ponto criaremos um nome de máquina (hostname), logo após prosseguiremos; o nome de máquina criado é: (trabalhointranet). Observação: Por motivos de incompatibilidade, a criação dos nomes, são feitas em letras minúsculas sem separação como pode ser visto trabalhointranet. INSTALAÇÃO UBUNTU SERVER - CONTINUAÇÃO Contas Criadas (Exemplo) Este é ponto onde criaremos o nome de usuário, e logo após prosseguiremos. Aqui segue um exemplo de Conta de usuários; onde por sua vez, todos conseguiram bem concluir está etapa de criação. INSTALAÇÃO UBUNTU SERVER - CONTINUAÇÃO Senha (Confirmar) Senha (Criar) Logo após Verificação Continuar Este é ponto onde criaremos prosseguiremos. Continuar uma senha, e logo após INSTALAÇÃO UBUNTU SERVER - CONTINUAÇÃO Escolha Não Selecionando uma Cidade para o Fuso Horário (SP) INSTALAÇÃO UBUNTU SERVER - CONTINUAÇÃO Escolha A opção escolhida, LVM é um recurso disponível no Linux que significa (Logical Volume Manager – Gerenciador de Volume Lógico); que faz a associação entre dispositivos, partições físicas e dispositivos lógicos. Com esse recurso é possível agrupar partições ou discos de forma que sejam gerenciados sem a necessidade de uma formatação em caso de precisar aumentar o espaço em disco de um servidor. INSTALAÇÃO UBUNTU SERVER - CONTINUAÇÃO Após confirmado o disco a ser particionado, (Tecle ENTER). INSTALAÇÃO UBUNTU SERVER - CONTINUAÇÃO Escolha Aqui optaremos pelo, (Sim); onde daremos continuação, com a instalação. INSTALAÇÃO UBUNTU SERVER - CONTINUAÇÃO Escolha Aqui veremos o tamanho da partição criada continuaremos com a instalação (Clicando em Continuar). INSTALAÇÃO UBUNTU SERVER - CONTINUAÇÃO Escolha Aqui continuaremos com a instalação (Clicando “Sim”). INSTALAÇÃO UBUNTU SERVER - CONTINUAÇÃO O proxy HTTP, permite que o cliente requisite um documento na internet pelo www > World Wide Web. Escolha Aqui continuaremos com a instalação (Clicando “Continuar”). INSTALAÇÃO UBUNTU SERVER - CONTINUAÇÃO Escolha Como pode ser visto no slide anterior, esta opção, pode ser tanto preenchida com a informação do proxy; como também pode ser deixada em branco. INSTALAÇÃO UBUNTU SERVER - CONTINUAÇÃO Escolha Aqui continuaremos com a instalação com a escolha do tipo de Atualização, e em seguida (Pressionaremos “ENTER”). INSTALAÇÃO UBUNTU SERVER - CONTINUAÇÃO Nesta fase da instalação optaremos pelo DNS Server; que significa: Domain Name System (Sistema de Nomes de Domínios), que funciona como um sistema de tradução de endereços IP para nomes de domínios. É através do DNS que se pode familiarizar com os endereços de Internet como: www.Ubuntu.com. INSTALAÇÃO UBUNTU SERVER - CONTINUAÇÃO Escolha GRUB é um Multi Carregador de um Sistema Operacional (multi boot ou bootloader) criado pelo GNU que é um Sistema Operacional tipo Unix, cujo objetivo é oferecer um S.O completo e totalmente composto por Softwares Livres, que respeita a liberdade aos usuários, do Sistema Operacional . INSTALAÇÃO UBUNTU SERVER - CONTINUAÇÃO Escolha Informação de instalação bem sucedida, onde poderemos prosseguir com o novo sistema. Packages Coordenação dos pacotes a serem instalados. INSTALAÇÃO INTERFACE GRÁFICA Está é a primeira tela que aparecerá logo após a Instalação do Ubuntu Server. INTERFACE GRÁFICA > É um tipo de (Interface do Utilizador) que permite a interação com dispositivos digitais através de elementos gráficos como ícones e outros indicadores visuais, em contraste da interface de linha de comando; que foi criada pela Xerox mas somente se tornou um produto com a Apple. INSTALAÇÃO INTERFACE GRÁFICA Login > (Nome) Password > (Senha) Tela de Login: É aqui que será informado o Login criado, aquele cadastrado na tela de Inicialização. Tela de Senha: É aqui que será colocada a Senha que foi criada, no cadastrado da tela de Inicialização. INSTALAÇÃO INTERFACE GRÁFICA Aqui é onde iremos trabalhar com o primeiro comando, no qual podemos nos tornar SUPER USUÁRIO; Onde teremos privilégios como administrador do S.O. O comando utilizado será: sudo passwd root INSTALAÇÃO INTERFACE GRÁFICA Tela de Senha: É aqui que será formada uma nova Senha de Super Usuário, que não pode ser a mesma, a do cadastrado de Login anterior. INSTALAÇÃO INTERFACE GRÁFICA Pronto, agora que nos tornamos super usuários, podemos começar a escrever os comandos e instalar a interface... Por que esse processo? Essa pergunta pode ser respondida da seguinte forma: A conta vem desabilitada por padrão porque não é seguro trabalhar como root o tempo todo, pois corre o risco de algum arquivo ser movido ou editado de forma equivocada. Porém existem tarefas que precisam desse poder como por exemplo, quando estamos programando. SIGNIFICADO DO COMANDO “APT-GET”? É a necessidade de se instalar programas para que o uso do computador faça sentido. Um problema é que, muitas vezes, o processo de instalação é trabalhoso, forçando o usuário a procurar arquivos indispensáveis ao software (dependências) ou a editar scripts, por exemplo. Para lidar com esse problema oriundos, desenvolvedores da distribuição Debian Linux criaram o APT (Advanced Packaging Tool), uma ferramenta para instalar e atualizar pacotes de maneira rápida e prática. Não demorou para que o APT fosse utilizado em outras distribuições, sendo padrão no Debian e no Ubuntu (já que ele é baseado no Debian). INSTALAÇÃO INTERFACE GRÁFICA O primeiro comando que será utilizado é: Sudo apt-get update COMANDO: APT-GET UPDATE Este programa, Atualiza a lista de pacotes: Quando o apt-get é utilizado no Linux, o comando consulta o arquivo denominado sources.list, geralmente disponível no diretório /etc/apt/. Esse arquivo informa onde estão os locais (repositórios) nos quais ele obterá os pacotes requisitados pelo usuário. Pelo arquivo /etc/apt/sources.list o APT saberá onde procurar os pacotes solicitados. O problema é que ele precisa conhecer o que está instalado no sistema operacional para saber exatamente o que procurar. Se não tiver essas informações, o APT não saberá que determinado pacote é essencial a um programa; não estando instalado, ele não providenciará sua instalação, por exemplo. Para lidar com essa situação, o APT utiliza um banco de dados próprio e o compara aos repositórios registrados no sources.list para saber quando um pacote está atualizado ou quando há uma nova versão de um determinado aplicativo. Para fazer o APT executar este tipo de tarefa, basta digitar em um terminal o seguinte comando: apt-get update. INSTALAÇÃO INTERFACE GRÁFICA Como se pode observar aqui, será utilizado o seguinte comando. Sudo apt-get upgrade Mostra os pacotes que estão sendo atualizados, onde, o seu uso é opcional. INSTALAÇÃO INTERFACE GRÁFICA Nessa etapa, os pacotes já foram atualizados para a versão mais recente (upgrade) e outros mantidos. Agora deve-se responder com Y (Sim) ou N (Não) se concorda, como mostra a situação ao lado! Desta forma, respondemos com um “S”. Sim INSTALAÇÃO INTERFACE GRÁFICA Nesta etapa, o comando que será usado é: Sudo apt-get install ubuntu-desktop Sudo apt-get install ubuntu-desktop COMANDO APT-GET INSTALL UBUNTU-DESKTOP Depois de executado o apt-get upgrade, basta digitar o seguinte comando para instalar os pacotes desejados: “apt-get install ubuntu-desktop” Quando esse comando é executado, o APT procura nos repositórios os pacotes correspondentes e os instala imediatamente após baixá-los. Caso o programa necessite de um outro pacote, o APT, o procurará e perguntará se deseja instalá-lo, no que deverá responder com Y (Sim) ou N (Não), como será mostrado na próxima tela: COMANDO APT-GET INSTALL UBUNTU-DESKTOP Sim (Y) INSTALAÇÃO INTERFACE GRÁFICA - CONTINUAÇÃO Startx: inicia x-Windows (interface gráfica do Linux) TELAS DE LOGIN CRIADAS – (EXEMPLOS) AREA DE TRABALHO – (EXEMPLOS) CONFIGURAÇÃO “DEBCONF” É um sistema de configuração para pacotes. O debconf pode configurar os pacotes antes de eles sejam instalados no seu sistema; sendo útil porque irá permitir que todas as questões que os pacotes venham a perguntar sejam elas perguntadas assim no principio da instalação. Uma das características únicas do debconf e que a interface que ele apresenta é uma de muitas que podem ser trocadas quando se desejar. CRIAÇÃO DE UMA ESTRUTURA BÁSICA DE PACOTES Para se criar um pacote .deb deve-se, seguir alguns passos obrigatórios. I) O primeiro deles, é criar uma pasta que abrigará todos os arquivos para a construção do pacote. $ mkdir pasta_deb II) O segundo passo consiste na criação de uma pasta chamada DEBIAN, ela conterá todos os arquivos de configuração do pacote. Não confundir com os arquivos do seu software que irá dentro do pacote. $ cd pasta_deb $ mkdir DEBIAN III) Dentro da pasta Debian, deve-se criar um arquivo chamado "config", ele é obrigatório para quem deseja criar um pacote, mesmo que seja sem utilizar o DebConf: $ gedit control IV) Agora, deve-se copiar o sofware que se quer, que o S.O instale. Esse é um passo bem simples, pois caso queira que o software fique acessível em /usr/share dentro do HD, deve-se criar esta estrutura de pastas dentro da pasta "pasta_deb" e então, copiar todo o sofware para lá: $ $ $ $ cd .. mkdir usr mkdir usr/share/ cp /home/paulo/espaco_disco_labs pasta_deb/usr/share DEBCONF – INSTALAÇÃO DE PACOTES #Deve-se criar uma pasta que abrigará todos os arquivos para a construção do pacote: $ mkdir pasta_deb. #Criar uma pasta chamada DEBIAN, onde ela conterá todos os arquivos de configuração do pacote: $ cd pasta_deb / $ mkdir DEBIAN. #Dentro da pasta DEBIAN, criar um arquivo chamado "config", pois ele é obrigatório para quem deseja criar um pacotes: $ gedit control. #Deve-se copiar o sofware que se deseja, que o Sistema Operacional instale. Logo após, deve-se criar esta estrutura de pastas dentro da pasta "pasta_deb" e então, copiar todo o sofware para lá: $ cd .. $ mkdir usr $ mkdir usr/share/ $ cp /home/paulo/espaco_disco_labs pasta_deb/usr/share #Por fim, crie o pacote Deb: $ dpkg-deb -b pasta_deb meu_primeiro_deb.deb. OBSERVAÇÃO: No Ubuntu, tivemos que colocar o campo "Installed-Size" para evitar mensagem de erro. GERENCIAMENTO DE PACOTES Apt-Get, agilidade e flexibilidade na linha de comando GERENCIAMENTO DE PACOTES O Apt-Get é uma ferramenta poderosa desenvolvida especialmente para o gerenciamento de pacotes no Linux e adotada pelas mais diversas distros. Capaz de gerenciar pacotes tanto do formato RPM (Red Hat, Mandriva, etc) quanto DEB (Ubuntu, Debian, etc), o Apt-Get pode instalar, remover e atualizar pacotes, além de realizar um upgrade do próprio Sistema Operacional. Como se não bastasse, também existe o Apt-Cache, é uma espécie de ferramenta irmã do Apt-Get que tem como foco operações realizadas com o cache dos pacotes de software. Com ele é possível buscar por pacotes que tenham uma certa palavra-chave no nome, exibir informações sobre determinado pacote ou listar as dependências que devem ser cumpridas para instalar determinado software. PASSO A PASSO COM O APT-CACHE Antes de instalar algum pacote, que tal descobrir quais softwares estão disponíveis para instalação? O Apt-cache dá a dica: apt-cache pkgnames; onde esse comando lista todos os pacotes que podem ser instalados. Como a lista vai passar rápido demais, pode-se redirecionar a saída para o comando less, executando: apt-cache pkgnames | less. Use a barra de espaço para passar para a próxima tela e a tecla q para interromper o comando executado. PASSO A PASSO COM O APT-CACHE Caso se queira procurar por pacotes que comecem com uma determinada palavra, execute-se o apt-cache pkgnames palavra. Se quiser ler uma breve descrição de um pacote, o comando certo é o apt-cache search nomedopacote. Porém, se precisar de informações bem detalhadas sobre um determinado software, execute-se o comando apt-cache show nomedopacote. Serão exibidos dados como os arquivos que compõem esse pacote e quem é o responsável por sua manutenção, além do número de versão e o espaço em disco ocupado após a instalação. INSTALANDO PACOTES Instalar programas com o apt-get é moleza: “sudo apt-get install nomedopacote” Com isso, o gerenciador de pacotes cuidará do trabalho de baixar o programa do repositório, junto com suas dependências, e instalar tudo o que é necessário para que o software funcione corretamente. Se quiser instalar mais de um pacote, basta listá-los com os nomes separados por espaço. O Apt-Get também aceita expressões regulares em seus comandos. Para instalar todos os pacotes que começam com vim, por exemplo, usuaríamos apt-get install vim*. REMOVENDO PACOTES Se mais tarde você quiser remover o que acabou de instalar, basta executar sudo apt-get remove nomedopacote. Porém, esse comando removerá o software, mas não a configuração dele no sistema. Se quiser varrer por completo o programa da máquina, prefira o comando sudo apt-get purge nomedopacote. Note também que esses comandos não removem as dependências instaladas para o funcionamento do software. Se quiser remover tanto um pacote quanto suas dependências, é possível apelar para sudo apt-get autoremove nomedopacote. As dependências serão desinstaladas desde que não sejam úteis ou não estejam sendo utilizadas por outros softwares. INSTALAÇÃO DA WEB SERVER APACHE VERIFICANDO SE ESTÁ ATIVO Se aparecer escrito "It works!" na tela, o Apache está funcional! Para um teste mais detalhado, abra um editor de texto e cole o seguinte código: <?php phpinfo(); ?> e salve o arquivo no diretório /var/www como o nome info.php. Para testar acesse: http://localhost/info.php Atualmente as prestadoras de serviço banda larga como Speedy / Claro3g / Timweb mantém a porta 80 bloqueada, nesse caso será necessário redirecionar a porta, caso contrário sua página não poderá ser exibida na internet, ficando restrito apenas para ambiente interno (rede 192.168.0.0 por exemplo). Para trocar a porta do Apache edite o arquivo: $ sudo gedit /etc/apache2/ports.conf Localize o seguinte bloco de configuração Listen 80 <IfModule mod_ssl.c> Listen 443 </IfModule> Troque a porta 80 para a 78 salve o arquivo. Reinicie novamente o Apache e faça um scan para confirmar se realmente houve troca de porta. $ sudo /etc/init.d/apache2 restart $ sudo nmap -A localhost Serão apresentadas várias informações, a mais importante é a seguinte: 78/tcp open http Apache httpd 2.2.8 ((Ubuntu) PHP/5.2.4-2ubuntu5.3 with Suhosin-Patch) Informando que a porta 78 está aberta e rodando o Apache + PHP5. A maioria das pessoas utilizam serviço banda larga com ip dinâmico, na qual é gerado uma faixa de IP constante toda vez que autenticado na rede. Vou explicar como deixar um endereço fixo para o seu servidor. Utilizarei o no-ip nesse tutorial. Crie uma conta no site http://www.no-ip.com . Após logar, clique em "HOST/Redirect", depois clique no ícone "add a host" Cliente no-ip: Agora instalaremos um cliente no-ip para que o ip possa ser atualizado automaticamente. Digite no terminal: $ sudo apt-get install no-ip Digite seu e-mail cadastrado no site e em seguida a senha do cadastro. Siga a instalação digitando apenas ENTER. Reinicie o Apache e pronto! SEGURANÇA EM APACHE Remover página de teste (Welcome) 1 – Edite o arquivo /etc/httpd/conf.d/welcome.conf. 2 – Comente todas as linhas desse arquivo. #<locationmatch “^=”” +$”=””> # Options -Indexes # ErrorDocument 403 /error/noindex.html 3 – Recarregue a configuração do apache: /etc/init.d/httpd reload Personalizar página default para endereço não publicado 1 – Acesse o diretório /etc/httpd/conf.d e crie um arquivo de configuração seguindo o exemplo abaixo: # vim security.conf <locationmatch “^=”” +$”=””> Options -Indexes ErrorDocument 403 /error/security.html <locationmatch “=”” manual$”=””> Options -Indexes ErrorDocument 403 /error/security.html 2 – Depois é só criar e personalizar a página security.htm SEGURANÇA EM APACHE Desabilitar versão do Apache 1 – Edite o arquivo httpd.conf 2 – Modifique a linha ServerTokens para: ServerTokens Prod 3 – Recarregue as configurações do apache. http://httpd.apache.org/docs/current/mod/core.html#servertokens Desabilitar assinatura do servidor Quando uma página que não existe é acessada, por exemplo, o apache mostra uma página de erro default com informações do servidor, porta, etc. Não há nenhuma necessidade disso ser mostrado. 1 – Edite o arquivo httpd.conf. 2 – Modifique a linha ServerSignature para: ServerSignature Off 3 – Recarregue a configuração do apache. http://httpd.apache.org/docs/current/mod/core.html#serversignature Desabilitar Trace 1 – Edite o arquivo httpd.conf. 2 – Adicione a linha abaixo no final do arquivo: TraceEnable Off 3 – Recarregue a configuração do apache. http://httpd.apache.org/docs/current/mod/core.html #traceenable Negar acesso ao / 1 – Edite o arquivo httpd.conf. Options FollowSymLinks AllowOverride None Order Deny,Allow GERENCIAMENTO DE GRUPOS & PERMISSÕES RESTRIÇÕES DE ACESSO As restrições básicas de acesso são implementadas através de um sistema de permissões simples, porém eficiente, que consiste num conjunto de três permissões de acesso (ler, gravar e executar) e três grupos (dono, grupo e outros), que combinadas permitem fazer muita coisa. Os dois comandos mais básicos são o "adduser" e o "passwd", que permitem, respectivamente adicionar novos usuários e alterar as senhas de acesso posteriormente, como em: # adduser joao (cria o usuário, especificando uma senha inicial) # passwd joao > (altera a senha posteriormente) ADDUSER & PASSWD O próprio usuário pode alterar a senha usando o comando "passwd. Os usuários são cadastrados no sistema através do arquivo "/etc/passwd“ Assim como qualquer outro arquivo de configuração, o "/etc/passwd“ pode ser editado manualmente, ou com a ajuda do comando "usermod". Para alterar o shell do usuário você usa o parâmetro "-s", como em: # usermod -s /usr/bin/rssh manuel Para alterar o home, você usa o parâmetro "-d", como em: # usermod -d /var/www/manuel manuel Você pode também especificar estes parâmetros diretamente ao criar o usuário, como em: # adduser --home /var/www/manuel --shell /usr/bin/rssh manuel as senhas são armazenadas de forma encriptada em um arquivo separado, o "/etc/shadow". Dentro do arquivo você verá entradas contendo a senha encriptada. ADDUSER & PASSWD As senhas são encriptadas usando um algoritmo de mão única, que permite apenas encriptar as senhas, mas não recuperá-las. Durante o login, o sistema aplica o mesmo algoritmo à senha digitada pelo usuário e compara a string resultante com a armazenada no arquivo. Se o resultado for o mesmo, o sistema sabe que a senha confere e o acesso é autorizado. Este sistema faz com que as senhas não sejam recuperáveis, já que a senha propriamente dita não é salva em lugar nenhum. Se o usuário esqueceu a senha, você pode usar (como root) o comando "passwd" para definir uma nova, mas não é possível recuperar a senha antiga. REMOVENDO USUÁRIO Para remover um usuário anteriormente criado, utilize o comando "deluser", como em: # deluser joao Por questão de segurança, o comando remove apenas a conta, sem apagar o diretório home, ou outras pastas (como o diretório de spool dos e-mails). O diretório home é especialmente importante, pois ele guarda todas as configurações e os arquivos do usuário, de forma que em um servidor você só deve removê-lo depois de ter realmente certeza do que está fazendo. Para remover o usuário apagando também o diretório home, adicione o parâmetro "--remove-home", como em: # deluser joao --remove-home o diretório home é importante, por concentrar todos os arquivos do usuário. Uma opção saudável ao removê-lo é criar um backup, de forma que você possa restaurá-lo mais tarde caso necessário. Para isso, use a opção "--backup", que cria um arquivo compactado, contendo os arquivos do usuário, salvo no diretório onde o comando for executado: # deluser joao --remove-home –backup REMOVENDO USUÁRIO Se executasse o comando "ls" depois de remover o usuário "joao" usando a opção de backup, veria que foi criado o arquivo "joao.tar.bz2", referente ao backup. Você também pode bloquear temporariamente um usuário, sem remover o home ou qualquer outro arquivo usando o comando "passwd -l", como em: # passwd -l joao O "passwd -l" realmente trava a conta, fazendo com que o sistema passe a recusar qualquer senha inserida na hora do login. Para desbloquear a conta posteriormente, use o "passwd -u", como em: # passwd -u joao CRIANDO UM GRUPO Para adicionar o grupo, usamos o comando "groupadd", como em: # groupadd intranet Para adicionar os usuários desejados ao grupo, usamos o próprio comando "adduser", seguido pelo login e o grupo ao qual ele deve ser adicionado (um de cada vez), como em: # adduser maria intranet PERMISSÕES DE ACESSO Depois de adicionar os usuários ao grupo, falta ajustar as permissões de acesso, o que é feito usando os comandos "chmod" e "chown". O primeiro permite ajustar as permissões dos arquivos e pastas, enquanto o segundo permite transferir a posse, dizendo a qual usuário e a qual grupo determinada pasta ou arquivo pertence. No Linux, as permissões são agrupadas em 3 atributos principais: leitura, gravação e execução (no caso dos arquivos) ou listagem do conteúdo (no caso das pastas). Eles são representados, respectivamente, pelas letras r, w e x. As permissões são definidas de forma separada para o dono, o grupo (que inclui todos os usuários incluídos nele) e para os outros ou seja, todos os demais usuários do sistema. Em geral, o dono tem acesso completo, o grupo tem permissões variáveis, de acordo com a função da pasta, e os demais podem apenas ler os arquivos, sem alterar o conteúdo. PERMISSÕES DE ACESSO Para que os usuários do grupo "intranet" possam alterar o conteúdo da pasta, o primeiro passo é alterar as permissões, transferindo a posse do grupo "root" para o grupo "intranet". Nesse caso não precisamos alterar o dono da pasta, que pode continuar sendo o root: # chown -R root:intranet /var/www/intranet O "-R" no exemplo faz com que a alteração seja aplicada de forma recursiva, afetando todos os arquivos e sub-pastas. Sem ele, a alteração seria aplicada apenas à pasta propriamente dita, mas não ao seu conteúdo. Em seguida, especificamos o novo dono e o novo grupo, separados por ":", seguido da pasta. PERMISSÕES DE ACESSO AO GRUPO Falta agora alterar as permissões de acesso para o grupo, de forma que os usuários possam finalmente escrever na pasta. Para isso, usamos o comando "chmod -R g+rw", que especifica que o grupo (g) terá permissão de leitura e escrita (+rw): # chmod -R g+rw /var/www/intranet -R : Recursivo, altera as permissões de todo o conteúdo da pasta, opcional. u : Permissões para o dono da pasta (user). g : Permissões para o grupo (group). o : Permissões para os demais (others). + : Adiciona a permissão - : Remove a permissão r : Permissão de leitura w : Permissão de escrita x : No caso dos arquivos indica permissão de escrita e, no caso da pasta, permissão para ver o conteúdo. PERMISSÕES DE ACESSO AO GRUPO Você pode também especificar as permissões de acesso no formato clássico, onde as permissões são representadas por três números, como em: # chmod -R 775 /var/www/intranet Nesse caso, os três números indicam, respectivamente, as permissões de acesso para o dono, grupo e para os outros. Cada número representa a soma das permissões desejadas, sendo que: 4 : Leitura 2 : Gravação 1 : Execução / listagem Você simplesmente soma estes números para ter o número referente ao conjunto de permissões que deseja: 0 : Sem permissão alguma. Acesso negado. 1 : Permissão apenas para executar (não é possível ler o arquivo ou alterá-lo, apenas executar um programa) ou, no caso das pastas, permissão apenas para ver a lista dos arquivos dentro da pasta, sem poder abrí-los. 4 : Apenas leitura. Se usado em uma pasta, o usuário não conseguirá listar o conteúdo, ou seja, conseguirá abrir os arquivos apenas caso indique o caminho completo. 5 (4+1): Ler e executar (no caso de um arquivo) ou ver os arquivos e abri-los, no caso de uma pasta. 6 (4+2): Leitura e gravação. Assim como no caso do "4", se usado em uma pasta faz com que o usuário não consiga listar o conteúdo, apenas acessar os arquivos diretamente. 7 (4+2+1): Controle total. GERENCIAMENTO DE USUÁRIOS, GRUPOS & PERMISSÕES GERENCIAMENTO DE USUÁRIOS, GRUPOS & PERMISSÕES INSTALAÇÃO DE SOFTWARES Para instalar uma aplicação, você pode começar navegando pelas categorias posicionadas na lateral esquerda da Central de Programas do Ubuntu. Ao encontrar o programa desejado, clique sobre ele e, em seguida, no botão "Instalar". Por medidas de segurança, é necessário informar a senha do seu usuário para que o software seja instalado com sucesso. COLOQUE A SENHA E CLIQUE EM AUTHENTICATE PRONTO, SEU SOFTWARE FOI INSTALADO COM SUCESSO HA AINDA A POSSIBILIDADE DE INSTALAR UM PROGRAMA ATRAVÉS DA LINHA DE CODIGO DO UBUNTU. COMECE POR ABRIR UM CONSOLE (CTRL + ALT + T). NO TERMINAL, VOCÊ DEVE INFORMAR O NOME DO PACOTE DE APLICATIVOS A SER INSTALADO. VEJA UM EXEMPLO COM O GIMP, UM APLICATIVO DE EDIÇÃO DE IMAGENS: SUDO APT-GET INSTALL GIMP COMO SE TRATA DE UM COMANDO ADMINISTRATIVO, É NECESSÁRIOS TER PRIVILÉGIOS CONDIZENTES PARA REALIZAR A INSTALAÇÃO DE SOFTWARES, PORTANTO COLOQUE A SENHA REQUISITADA. POR ISTO USAMOS O SUDO. APÓS COLOCAR A SENHA, PRESSIONE ENTER, LOGO APÓS DIGITE Y, PARA ACEITAR O DOWNLOAD. APÓS TER TERMINADO DE BAIXAR, NENHUMA OUTRO COMANDO É NECESSARIO, NOTE QUE O GIMP FOI BAIXADO COM SUCESSO. CONSTRUÇÃO DE UMA INTRANET JAMINIO ALVES JR M A T H E U S A N A C A R O L I N A ALEXSANDRO FARIA EWERTON NASCIMENTO Ambiente Linux F E R R E I R A
Download