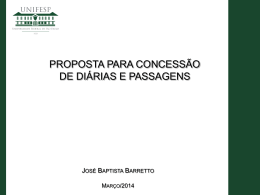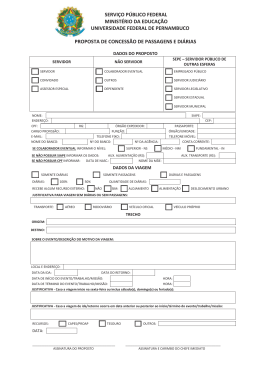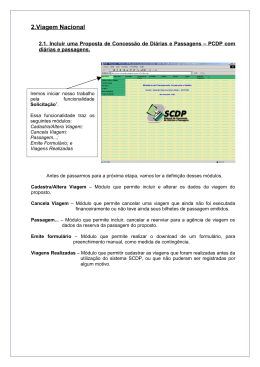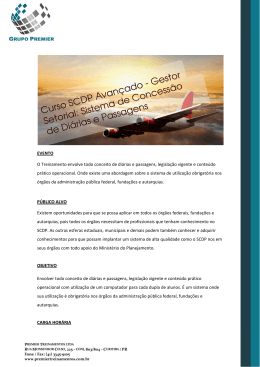Manual Operacional do Sistema de Concessão de Diárias e Passagens - SCDP Solicitante (ABRIL 2009) Índice 1. Incluir uma Proposta de Concessão de Diárias e Passagens – PCDP........................................3 1.1.Viagem Nacional......................................................................................................................6 1.2. Incluir uma Proposta de Concessão de Diárias e Passagens – PCDP com escala/conexão..20 1.3. Viagem Internacional............................................................................................................28 2. Consultar Proposta de Concessão de Diárias e Passagens.......................................................34 2.3. Cancelar Viagem...................................................................................................................38 1. Incluir uma Proposta de Concessão de Diárias e Passagens – PCDP Para cadastrar uma viagem, usar a funcionalidade: “Solicitação” módulo “Cadastra/Altera Viagem”. O Sistema abrirá uma tela para cadastrar uma nova viagem. Acionar o botão “Novo”. Após clicar no botão “Novo”, conforme tela acima, o Sistema mostrará a tela onde constarão o nome do Solicitante (pessoa responsável por incluir os dados da viagem), o Tipo de Proposto e o CPF. O Sistema permite selecionar o Tipo de Proposto dessa viagem. Os tipos de proposto que existem no SCDP são: Servidor; Convidado; Colaborador Eventual; Assessor Especial; Outros; Participante Comitiva; Equipe de Apoio; Dependente; e Militar. Aqui cabe uma explicação sobre os tipos de proposto. Tipo de Proposto: Requisito: Servidor Possuir exercício no órgão que irá cadastrar a viagem e estar cadastrado no SIAPE. Convidado Não possuir exercício no órgão que executará a viagem, porém tem que pertencer a outro órgão da Administração Pública e ter cadastro no SIAPE. Colaborador Eventual Não possuir vínculo com a Administração Pública. Assessor Especial Acompanhar Ministro/Dirigente em viagem e tem que estar cadastrado no SIAPE. Outros Não possuir CPF. Participante de Comitiva Acompanhar o Presidente da República em suas viagens. Equipe de Apoio Responsáveis por fazer a segurança do Presidente da República em suas viagens. Dependente Dependente de servidor público. Militar Pertencer a algum dos Comandos Militares e não possuir cadastro no SIAPE. 1.1.Viagem Nacional. Se o proposto for servidor, informar o seu CPF e em seguida acionar o botão “Pesquisar” para que o SCDP vá ao SIAPE recuperar os dados funcionais. O SCDP mostrará os dados do servidor recuperados no SIAPE. Os campos com o fundo branco são editáveis (para a viagem que está sendo cadastrada). Caso o servidor queira alterar definitivamente alguns desses dados, que por algum motivo estejam desatualizados, deverá fazê-lo na sua Unidade Pagadora. Depois de conferir os dados do servidor, acionar o botão “Salvar”. Depois de salvar os dados, o SCDP irá mostrar o nome do proposto em negrito e sublinhado. Caso haja algum anexo a ser incluído (folder, ofício, memorando, fax, etc), deve-se acionar o botão “Anexos”. Obs.: Caso não seja esse o servidor que irá viajar, o solicitante deverá acionar o botão “Fechar” e iniciar um novo cadastramento com o CPF correto. ... o botão “Procurar...”. E pesquisar no diretório o arquivo a ser adicionado. Após escolher o arquivo, selecionar o tipo de documento e acionar o botão “Anexar”. O SCDP retornará a seguinte mensagem: “Documento anexado com sucesso!”. Para visualizar o anexo, clicar no campo “Documentos anexados” e selecionar o documento. Depois de feita a seleção, acionar o botão “Abrir” para poder visualizar o anexo. Depois de incluído os dados do proposto, acionar a aba “Roteiros”. O SCDP mostrará uma tela que solicitará informações sobre o período de afastamento do proposto, os locais de origem e destino, se haverá pagamento de diárias e o meio de transporte que será utilizado para o deslocamento. No campo “Início da Permanência”, informar o dia no qual o proposto iniciará sua viagem. No campo “Local de Origem”, informar a cidade de onde o proposto irá partir. Há duas formas consultar o nome cidade: de da 1ª) Digitar no campo “Local de Origem”, o nome da cidade e teclar “ENTER” para que o Sistema retorne com os nomes encontrados e o solicitante faça a seleção; ou 2ª) Clicar no botão (localizado no canto direito). O Sistema abrirá uma janela para que se faça a seleção da cidade, refinando a consulta por país, UF e Cidade. O campo “Final da Permanência” deverá ser preenchido tendo em mente a seguinte pergunta: “Até quando o proposto irá ficar no local de destino?” O campo “Local de Destino” deve ser preenchido da mesma forma que o campo “Local de Origem”: Se a viagem tiver pagamento de diárias, marcar o “box Diárias” e escolher o percentual. Se houver passagens, marcar o “box Passagens” e selecionar o meio de transporte. Caso o meio de transporte escolhido tenha sido o Aéreo, deve ser escolhido também a Classe de voo. O “box Adicional Embarque/Desembarque” deverá ser marcado se no local de destino houver missão. Caso haja alguma restrição para esse trecho, o solicitante deve informar nesse campo. Depois de preenchidas as observações do trecho, clicar em “Incluir”. Após a inclusão do primeiro trecho, o Sistema retorna essa tela para que o solicitante possa incluir quantos trechos forem necessários para a viagem. No nosso exemplo vamos incluir mais um trecho. Para isso vamos acionar o botão “Novo”. Após acionar o botão “Novo”, o SCDP mostrará a tela para ser preenchida com informações desse trecho. No nosso exemplo, vamos marcar a caixa de Retorno para informarmos o trecho de volta. Basta confirmar a classe do voo e acionar o botão Incluir. Depois de cadastrados os trechos de ida e volta, acionar a aba “Complemento” para darmos continuidade ao cadastramento da viagem. O Sistema mostrará a seguinte tela. O primeiro passo é selecionar o “Motivo da Viagem”. O próximo passo é informar a “Descrição do Motivo da Viagem”. Se uma viagem for cadastrada com menos de 10 dias de antecedência de seu início, o sistema pedirá a justificativa para viagem urgente. Lembrete: Nessa tela o sistema irá apresentar os campos de justificativa conforme o preenchimento dos trechos; se houver final de semana/feriados, o sistema irá apresentar um outro campo para o preenchimento da justificativa. O próximo passo é informar os recursos para o pagamento das diárias e os recursos para o pagamento das passagens. Depois de incluídas as informações na tela do complemento, acionar o botão “Salvar”. Depois de salvas as informações referentes à viagem, acionar o botão “Calcular” para conferência dos cálculos das diárias e dos descontos que serão realizados. Obs.: O cálculo só será realizado para viagens nacionais; nas viagens internacionais, o cálculo será realizado na etapa do Representante Administrativo. Lembrete: O SCDP encaminhará a solicitação de viagem para o Representante Administrativo caso haja necessidade do preenchimento dos dados referentes à passagem. Senão, enviará direto ao Proponente para a primeira aprovação. Após a conferência do cálculo, encaminhar a viagem para o Representante Administrativo incluir as informações sobre as reservas dos voos. Depois de encaminhada a solicitação, o SCDP irá gerar um número para a Proposta de Concessão de Diárias e Passagens – PCDP. Esse número é sequencial por órgão. 1.2. Incluir uma Proposta de Concessão de Diárias e Passagens – PCDP com escala/conexão. Para inclusão da Proposta de Concessão de Diárias e Passagens com escala/conexão, deve-se adotar os mesmos passos da Viagem Nacional (conforme descritos acima) até o início do cadastramento do Roteiro. A partir daí, seguir o procedimento abaixo. Acionar a aba “Roteiros”. O SCDP mostrará uma tela que solicitará informações sobre o período de afastamento do proposto, os locais de origem e destino, se haverá pagamento de diárias e o meio de transporte que será utilizado para o deslocamento. Neste campo “Início da Permanência” deve-se informar o dia que o proposto iniciará sua viagem. Nesse campo “Local de Origem” deve-se informar a cidade de onde o proposto partirá. Há duas formas consultar o nome cidade: de da 1ª) Digitar, no campo “Local de Origem”, o nome da cidade e teclar “ENTER” para que o Sistema retorne com os nomes encontrados e o solicitante faça a seleção; ou 2ª) Clicar no botão (localizado no canto direito) e o Sistema abrirá uma janela para que se faça a seleção da cidade, refinando a consulta por país, UF e Cidade. O campo “Final da Permanência” deverá ser preenchido com a mesma data do “Início da Permanência”, quando se tratar de uma escala/conexão. O Sistema abrirá um campo para ser informado se se trata ou não de uma “Escala/Conexão”. Caso seja, colocar “Sim” no campo “Escala/Conexão”. O Sistema inibirá as caixas de Diárias, de Adicional de Embarque/Desembarque, de Ressarcimento Posterior e de Suprimento de Fundos. Deixará aberta apenas a caixa de Passagens. Informar o Transporte. Após incluída a informação da escala ou conexão, acionar o botão incluir. Meio de O Sistema retornará a tela com o botão “Novo” para que se possa incluir quantos trechos forem necessários para a viagem. No nosso exemplo vamos incluir mais um trecho: a cidade aonde o proposto terá missão. Após acionar o botão “Novo”, o SCDP mostrará a tela para preenchimento das informações do trecho. Nesse novo trecho, preencher os campos Final da Permanência (até quando o proposto irá ficar no destino) e o Local de Destino, e marcar Diárias (se for o caso), Passagens, Meio de Transporte e Classe de Voo (se o meio de transporte for o aéreo). Acionar o botão “Incluir”. Acionar o botão “Novo” para incluir as informações referentes ao novo trecho. No nosso exemplo, vamos supor que haverá escala/conexão no retorno. Depois de incluídas todas as informações desse trecho, basta acionar o botão “Incluir” para salvar as informações. Nosso roteiro, até agora, ficou da seguinte forma: Um trecho Brasília (DF) para São Paulo (SP) referente a uma conexão, um trecho São Paulo (SP) para Recife (PE) e um trecho Recife (PE) para São Paulo (SP) referente a outra conexão. Agora sim iremos marcar a caixa de “Retorno” para retornarmos ao primeiro local de origem. Nosso roteiro ficou da seguinte forma: Um trecho de Brasília (DF) para São Paulo (SP) referente a uma conexão, um trecho São Paulo (SP) para Recife (PE), um trecho Recife (PE) para São Paulo (SP) referente a outra conexão e o trecho São Paulo (SP) para Brasília (DF) referente ao retorno à sede. O próximo passo é acionar a aba “Complemento”. O procedimento a ser adotado para preenchimento do Complemento e dos próximos passos são os mesmos descritos para Viagem Nacional. 1.3. Viagem Internacional Para iniciar o cadastro de uma viagem internacional, deve-se seguir o mesmos passos demonstrados na Viagem Nacional. Depois de cadastrado o roteiro, seguir o procedimento abaixo: Clicar na “Complemento”. aba Marcar a opção: ”COM NOMEAÇÃO/DESIGNAÇÃO” ou“SEM NOMEAÇÃO/DESIGNAÇÃO”. Acesse o link [Sobre com nomeação/designação] e [Sobre sem nomeação/designação] para esclarecimentos. Note que ao passar o mouse por cima da opção desejada, aparece uma nota sobre o assunto. Acesse o botão para a escolha da opção. Observação: Enquadramento – ”COM NOMEAÇÃO/DESIGNAÇÃO”, escolher o tipo de missão: •Permanente, Transitória ou Eventual “SEM NOMEAÇÃO/DESIGNAÇÃO” Escolher o tipo da viagem: •Com Ônus: o proposto receberá Diárias, Passagem e Salário. •Com Ônus Limitado: o proposto receberá apenas o Salário. •Sem Ônus: o proposto não receberá Diárias, Passagem e Salário. Escolher a “Natureza da Viagem” e o “Tipo de Solicitação”. Escolher a “Classe de Diária”. Acesse o link [Sobre as classes de diárias] para escolher a classe em que o Cargo do Proposto se enquadra. O Sistema traz no campo “Cotação do Dólar” a média das últimas cotações geradas no sistema, (servirá como parâmetro para se ter uma “estimativa do custo dessa viagem). A cotação atualizada será informada no momento da Execução Financeira. Para finalizar o cadastramento de uma Proposta de Viagem Internacional, escolher a “Opção de Moeda”, “Motivo da Viagem”, preencher as justificativas e escolher os “Empenhos”. Em seguida acionar o botão . Depois acionar o botão para que o Sistema gere o número da solicitação e encaminhe para o Representante Administrativo incluir os dados da Reserva. Viagem Encaminhada com sucesso! 2. Consultar Proposta de Concessão de Diárias e Passagens Para consultar uma PCDP, fazer a opção pela funcionalidade “Consultas” e pelo módulo “Situação da Solicitação”. O usuário poderá fazer a consulta de várias formas: 1ª) Informar o número da PCDP e acionar o botão “OK”; ou 2ª) Selecionar a PCDP por meio do menu cortina; ou 3ª) Realizar a consulta por meio da “Seleção de parâmetros”. Após escolher uma das acima e acionar o botão Sistema trará a tela com as informações da do Proposto. opções “OK”, o abaixo viagem Acionando quaisquer dos campos em negrito, mais informações. serão disponibilizadas Por exemplo: a) Se quisermos verificar o status da viagem, devemos acionar o campo “Clique aqui para verificar o status da viagem”. O sistema nos mostrará um diagrama mostrando em que posição está a PCDP. Nesse exemplo, a PCDP está “Aguardando Reserva de Passagem”. b) Se quisermos verificar o histórico da viagem, devemos acionar o campo “Clique aqui para ver o histórico da viagem” . O sistema nos mostrará as datas, os horários e os responsáveis pelas ações que já foram executadas, conforme o exemplo da tela abaixo. Nesse exemplo, já foram realizadas duas ações. 2.3. Cancelar Viagem O sistema permite cancelar uma viagem somente quando não foi efetuado o pagamento das diárias. Para cancelar uma viagem, acesse a funcionalidade: ”Solicitação” módulo “Cancela Viagem”. O Sistema irá apresentar uma lista de todas as viagens do órgão que estão disponíveis para o cancelamento. Selecionar a PCDP desejada. O Sistema apresentará um campo para a justificativa do motivo do cancelamento da viagem. Viagem cancelada com sucesso.
Download