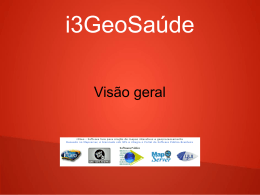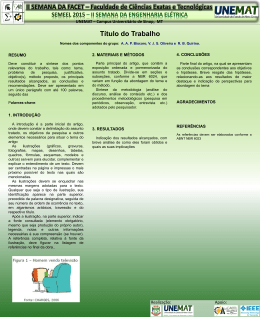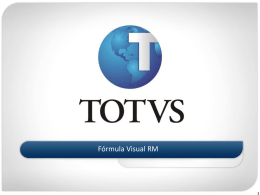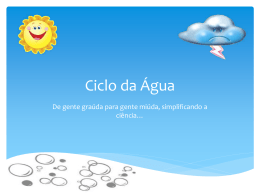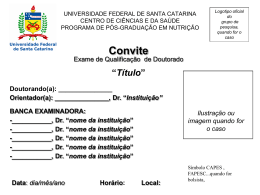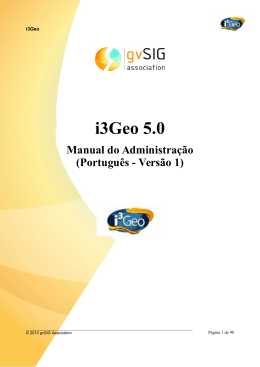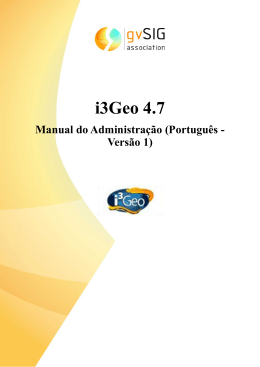I3Geo 4.7 Manual do Usuário (Português - Versão 1) i3Geo gvSIG Association Registro Nacional de Asociaciones: 596206 e-mail : [email protected] Web: www.gvsig.com Web del proyecto: http://www.gvsig.org/web/projects/i3Geo/ Todos los nombres propios de programas, sistemas operativos, equipo hardware, etc. que aparecen en este manual son marcas registradas de sus respectivas compañías u organizaciones. © 2012 gvSIG Association Esta obra está bajo una licencia Creative Commons (http://creativecommons.org/licenses/by-sa/3.0/deed.es) Reconocimiento-CompartirIgual 3.0 Unported Usted es libre de: • • Compartir - copiar, distribuir, ejecutar y comunicar públicamente la obra. Hacer obras derivadas Bajo las condiciones siguientes: • • Atribución — Debe reconocer los créditos de la obra de la manera especificada por el autor o el licenciante (pero no de una manera que sugiera que tiene su apoyo o que apoyan el uso que hace de su obra). Compartir bajo la Misma Licencia — Si altera o transforma esta obra, o genera una obra derivada, sólo puede distribuir la obra generada bajo una licencia idéntica a ésta. Entendiendo que: • • • Renuncia — Alguna de estas condiciones puede no aplicarse si se obtiene el permiso del titular de los derechos de autor. Dominio Público — Cuando la obra o alguno de sus elementos se halle en el dominio público según la ley vigente aplicable, esta situación no quedará afectada por la licencia. Otros derechos — Los derechos siguientes no quedan afectados por la licencia de ninguna manera: ◦ Los derechos derivados de usos legítimos u otras limitaciones reconocidas por ley no se ven afectados por lo anterior. ◦ Los derechos morales del autor. ◦ Derechos que pueden ostentar otras personas sobre la propia obra o su uso, como por ejemplo derechos de imagen o de privacidad. Esto es un resumen del texto legal (la licencia completa) que se muestra al final del presente manual. maio 2013 Página 2 de 91 Sumário 1Introdução..........................................................................................................................................5 2Notas..................................................................................................................................................5 3O que é o i3Geo..................................................................................................................................5 4Para que serve o i3Geo......................................................................................................................6 5Características básicas de funcionamento.........................................................................................6 6Como obter suporte............................................................................................................................6 7Instalação...........................................................................................................................................7 8Parte I - básico...................................................................................................................................7 8.1 Visão geral dos mapas interativos.............................................................................................7 8.2 Diferentes interfaces................................................................................................................11 8.2.1 Tipos de componentes das interfaces...............................................................................15 8.2.1.1 Menu suspenso.........................................................................................................15 8.2.1.2 Barra de botões........................................................................................................16 8.2.1.3 Guias........................................................................................................................16 8.2.1.4 Janelas flutuantes.....................................................................................................19 8.2.1.5 Árvores.....................................................................................................................20 8.3 Navegação...............................................................................................................................20 8.3.1 Modo “tile” e “untiled”..................................................................................................20 8.3.2 Escala e deslocamento.....................................................................................................21 8.3.3 Visibilidade......................................................................................................................23 8.3.4 Mapa de referência..........................................................................................................23 8.4 Inclusão de camadas...............................................................................................................24 8.4.1 Catálogo..........................................................................................................................25 8.4.2 Temas pré-definidos.........................................................................................................27 8.4.3 Serviços............................................................................................................................28 8.4.4 Dados locais....................................................................................................................30 8.4.5 Camadas de fundo...........................................................................................................31 8.5 Propriedades e operações sobre o mapa.................................................................................32 8.5.1 Congelar visualização.....................................................................................................32 8.5.2 Salvar e recuperar...........................................................................................................33 8.5.3 Conversão em formatos padronizados............................................................................34 8.5.4 Identificar........................................................................................................................34 8.5.5 Características visuais.....................................................................................................37 8.5.6 Árvore de camadas..........................................................................................................38 8.5.7 Visualização da legenda..................................................................................................40 8.5.8 Buscas..............................................................................................................................41 8.5.9 Coordenadas do mouse....................................................................................................42 8.5.10 Opções especiais de navegação.....................................................................................43 8.5.11 Medidas de área e distância..........................................................................................46 8.5.12 Outras operações...........................................................................................................47 8.5.12.1 Inserir texto............................................................................................................47 8.5.12.2 Extensão geográfica atual.....................................................................................48 8.5.12.3 Suporte a idiomas..................................................................................................49 8.6 Propriedades e operações sobre os temas...............................................................................49 8.6.1 Simbologia e classificação..............................................................................................49 8.6.2 Tabela de atributos..........................................................................................................55 8.6.3 Seleção.............................................................................................................................58 8.6.4 Filtro................................................................................................................................60 8.6.5 Opacidade, título e outras opções...................................................................................61 8.7 Redes sociais...........................................................................................................................61 8.8 Roteiros....................................................................................................................................62 8.8.1 Inclusão de uma camada no mapa..................................................................................62 i3Geo 8.8.2 Inclusão de uma camada baseada em serviços WMS.....................................................62 8.8.3 Localizando dados no catálogo.......................................................................................63 8.8.4 Acesso aos dados da INDE..............................................................................................63 8.8.5 Organizando camadas existentes no mapa......................................................................63 8.8.6 Utilizando a exportação dos dados em KML..................................................................63 8.8.7 Upload de arquivos contendo pontos..............................................................................64 8.8.8 Criando gráficos com Flash............................................................................................64 8.8.9 Visualizando dados tabulares em 3d................................................................................65 9Parte II - avançado..........................................................................................................................67 9.1 Editor vetorial.........................................................................................................................67 9.2 Análise geográfica...................................................................................................................68 9.2.1 Grades..............................................................................................................................68 9.2.2 Distância entre pontos.....................................................................................................69 9.2.3 N pontos em polígono......................................................................................................70 9.2.4 Ponto em polígono/raster................................................................................................70 9.2.5 Distribuição de pontos.....................................................................................................71 9.2.6 Centro médio....................................................................................................................72 9.2.7 Dissolve............................................................................................................................73 9.2.8 Geometrias.......................................................................................................................73 9.2.9 Entorno (buffer)...............................................................................................................74 9.2.10 Agrupa...........................................................................................................................75 9.2.11 Centróide........................................................................................................................76 9.2.12 Gráfico...........................................................................................................................76 9.2.13 Linha do tempo..............................................................................................................77 9.3 Acesso aos dados.....................................................................................................................78 9.3.1 Serviços............................................................................................................................78 9.3.2 Download.........................................................................................................................79 9.4 Impressão.................................................................................................................................80 9.5 Tablets......................................................................................................................................81 9.6 Tela remota..............................................................................................................................82 9.7 Gerador de links e parâmetros de inicialização.....................................................................83 9.8 Hiperbólica..............................................................................................................................84 9.9 Roteiros....................................................................................................................................85 10Glossário........................................................................................................................................85 10.1 Attribution-ShareAlike 3.0 Unported....................................................................................88 10.1.1 License...........................................................................................................................88 10.1.2 Creative Commons Notice.............................................................................................92 maio 2013 Página 4 de 91 1 Introdução Essa apostila foi elaborada para auxiliar os usuários finais do i3Geo. Todas as funcionalidades existentes são abordadas, menos aquelas que são exclusivas dos usuários administradores (veja o manual específico para esses usuários). O desenvolvimento do i3Geo é feito de forma a construir interfaces amigáveis e intuitivas, mas muitas das funcionalidades são pouco utilizadas, uma vez que atendem a usuários mais especializados, sendo um pouco mais difíceis de operar. Com esse manual os usuários poderão conhecer todo o potencial do i3Geo e experimentar o uso seguindo os exemplos práticos existentes nos anexos. 2 Notas No sítio da comunidade i3Geo, existente no Portal do Software Público Brasileiro (http://softwarepublico.gov.br), podem ser encontrados diversos materiais didáticos, criados por diferentes usuários. Neste manual procuramos não ser repetitivos em relação à esses documentos, remetendo o leitor aos links existentes sempre que for julgado mais adequado. Para se referir a URL internas do i3Geo utilizou-se a palavra “localhost” que indica o nome do servidor onde o i3Geo está instalado. Esses links funcionarão caso seja utilizado um computador com o i3Geo instalado, caso contrário, deve-se substituir “localhost” pelo nome de um servidor na internet. A palavra “camada” não possuí um significado especial no contexto do i3Geo e é utilizada como tradução do inglês “LAYER”. Assim, considera-se como “camada” um conjunto de dados com um tipo único de geometria e legenda. Esses tipos podem ser pontos, linhas, polígonos ou textos. Em um mapa podem existir uma ou mais camadas que utilizam a mesma fonte de dados, porém, podem representar os elementos do terreno de forma diferente, sendo uma como polígonos e a outra como pontos por exemplo. Da mesma forma, podem existir camadas que utilizam a mesma fonte de dados e a mesma forma de representação, porém com simbologias diferentes em cada uma. 3 O que é o i3Geo A sigla “i3Geo” significa “Interface Integrada para Internet de Ferramentas de Geoprocessamento”. Trata-se de um software livre, licenciado como GPL (GNU General Public License - Licença Pública Geral) e criado pelo Ministério do Meio Ambiente (MMA) brasileiro em 2004. O licenciamento como GPL permite que qualquer pessoa tenha acesso aos códigos do software para alterá-lo, aprender e compartilhar o conhecimento adquirido. A licença impede que os códigos sejam “fechados”, ou seja, as modificações feitas devem também ser compartilhadas sem nenhum custo. Atualmente o i3Geo integra o “Portal do Software Público Brasileiro” (PSPB), que trata-se de um projeto do Ministério do Planejamento para apoiar o desenvolvimento de soluções de código aberto de interesse da sociedade e do governo. No PSPB (http://www.softwarepublico.gov.br) o usuário pode se cadastrar e se filiar gratuitamente à comunidade i3Geo. Uma vez filiado, é possível acessar tanto o código como a documentação geral (mais detalhes no item 6). Sobre a GPL: http://pt.wikipedia.org/wiki/GNU_General_Public_License Sobre o histórico do i3Geo (é necessário cadastrar-se na comunidade i3Geo): http://softwarepublico.gov.br/dotlrn/clubs/i3geo i3Geo 4 Para que serve o i3Geo O i3Geo é um software utilizado para a construção de mapas interativos na internet e a disseminação de dados geoespaciais1. Não é adequado para instalação em computadores de mesa, apesar disso ser possível, mas sim em servidores acessíveis por meio da rede mundial de computadores (WEB). O software foi criado para permitir adaptações que atendam às necessidades específicas dos potenciais usuários de determinada instalação. Uma instalação do i3Geo pode atender vários públicos, coexistindo vários mapas interativos com diferentes desenhos. Além do usuário típico, o ambiente computacional criado em um servidor com o i3Geo, oferece aos desenvolvedores de sistemas um conjunto completo de instrumentos de programação, podendo ser aproveitados no desenvolvimento de componentes que irão ser integrados em outros softwares. Esses componentes podem ser serviços nos padrões do Open Geospatial Consortium (OGC), programas em PHP que geram relatórios, mapas estáticos, mapas interativos, etc. O i3Geo não se limita ao fornecimento de mapas interativos, oferecendo um conjunto de aplicativos que atendem às necessidades de construção de infraestruturas de dados espaciais (IDE) 2. Uma vez que os dados estejam corretamente configurados, pode-se opcionalmente oferecer serviços de download de dados (formato “shapefile” e outros), gerador de “Web Services” (WMS, WFS, WCS, etc) , gerador de KML, listagens em RSS, gerador de links para mapas customizados, atlas, etc. 5 Características básicas de funcionamento O Mapserver é o software principal sob o qual foi desenvolvido o i3Geo. Isso significa que as características do i3Geo são em grande parte determinadas pelas características e limitações do Mapserver. Além disso, o i3Geo foi criado para navegadores utilizados na internet, como o FireFox, Chrome, IE, etc. Esses navegadores possuem suas características e limitações inerentes ao nível tecnológico desse tipo de software, o que também afeta o funcionamento do i3Geo. 6 Como obter suporte O sítio da comunidade i3Geo é a principal fonte para solução de problemas. Nele estão disponíveis as seguintes estruturas de apoio ao usuário: • Fórum: local para discussão de problemas e solução de dúvidas. Utilize para enviar mensagens a outros usuários solicitando apoio, útil também como fonte de pesquisa para localizar discussões 1 Dado ou informação geoespacial: aquele que se distingue essencialmente pela componente espacial, que associa a cada entidade ou fenômeno uma localização na Terra, traduzida por sistema geodésico de referência, em dado instante ou período de tempo, podendo ser derivado, entre outras fontes, das tecnologias de levantamento, inclusive as associadas a sistemas globais de posicionamento apoiados por satélites, bem como de mapeamento ou de sensoriamento remoto. Decreto Nº 6.666. 2 No Brasil, a IDE nacional, ou INDE, está a cargo da Comissão Nacional de Cartografia (CONCAR) e utiliza a seguinte definição: “conjunto integrado de tecnologias; políticas; mecanismos e procedimentos de coordenação e monitoramento; padrões e acordos, necessário para facilitar e ordenar a geração, o armazenamento, o acesso, o compartilhamento, a disseminação e o uso dos dados geoespaciais de origem federal, estadual, distrital e municipal.” maio 2013 Página 6 de 91 antigas que possam trazer as respostas desejadas. http://softwarepublico.gov.br/dotlrn/clubs/i3geo/forums/forum-view?forum_id=1567696 • • • • FAQ: coleção de perguntas mais frequentes feitas pelos usuários. http://softwarepublico.gov.br/dotlrn/clubs/i3geo/one-community?page_num=0 Arquivos: área onde ficam disponíveis tutoriais e apostilas. http://softwarepublico.gov.br/dotlrn/clubs/i3geo/one-community?page_num=2 Documentação: área onde fica a documentação da versão mais atual. Inclui também o histórico das versões, história do i3Geo, procedimentos de instalação, etc. http://softwarepublico.gov.br/dotlrn/clubs/i3geo/one-community?page_num=3 TRAC: sistema utilizado para gerenciar o desenvolvimento do software. Mostra em uma linha do tempo tudo o que vem sendo feito no software e o que está previsto. Utilize para registrar erros de operação do software e solicitações de melhorias ou novas funcionalidades. http://svn.softwarepublico.gov.br/trac/i3geo Além desses recursos, os seguintes endereços acionam opções úteis que são instaladas com o próprio i3Geo: • • • Lista de funcionalidades e descrição do funcionamento: http://localhost/i3geo/ajuda_usuario.php Documentação dos códigos: http://localhost/i3geo/documentacao Lista de exemplos de interface: http://localhost/i3geo/exmeplos 7 Instalação O i3Geo pode ser utilizado em sistemas operacionais Windows e Linux. Em ambos os casos é necessário instalar o ambiente onde o i3Geo irá funcionar, o que significa configurar um servidor WEB, mesmo que seja para uso local (servidor que não ficará acessível em uma rede). Esse computador necessitará basicamente dos softwares Apache, PHP e Mapserver. Uma vez configurado o servidor, basta copiar os arquivos do i3Geo para a pasta de documentos web do servidor Apache. Para mais detalhes sobre a instalação veja as indicações em Como obter suporte. Os arquivos do i3Geo estão disponíveis por meio do sistema de controle de versões (SVN) do PSPB. Nesse servidor encontram-se os arquivos compactados para cada versão (http://svn.softwarepublico.gov.br/trac/i3geo/browser/arquivos_versoes), sendo que para cada uma existe uma pasta nomeada na forma “vXX”, onde “XX” é o número da versão, sendo a maior a mais recente. Em cada pasta encontram-se os arquivos iniciais da versão com a nomenclatura padrão e os pacotes de serviço, exemplo: • • • i3geo_45_windows_linux_14_abril_2011.zip: arquivo para ser utilizado tanto em ambientes Windows como Linux. i3geo_45_windows_ms4w_14_abril_2011.zip: arquivo específico para instalação em ambientes Windows que contém também os arquivos necessários à criação do servidor WEB (pacote MS4W). sp13-v45-i3geo_windows_linux_17_outubro_2011.zip: pacote de serviços. Arquivos com correções e melhorias. Deve ser sobreposto aos arquivos iniciais. Ao final da configuração do servidor, instalação do i3Geo pode ser testada utilizando-se o programa http://localhost/i3geo/testainstal.php. 8 Parte I - básico 8.1 Visão geral dos mapas interativos Cada instalação do i3Geo pode conter mapas com diferentes objetivos e desenhos, desenvolvidos conforme as necessidades de determinados usuários. É normal que os administradores de mapas interativos realizem modificações nas interfaces que são distribuídas com o software, mas muitas características normalmente permanecem. Existem três interfaces básicas de mapas e mais duas interfaces especiais que normalmente são i3Geo utilizadas. Em quaisquer uma delas podem estar presentes os seguintes elementos (Ilustração 1: Componentes básico de um mapa): • Corpo do mapa: área onde as camadas que compõem o mapa são desenhadas. Permite a navegação sobre o mapa, como as operações de aproximação (zoom) ou o deslocamento da abrangência espacial do mapa (pan). Permite que seja feito um “clique” em determinado ponto para executar alguma operação, ou ainda, capturar o posicionamento do mouse em movimento. • • • • • • • maio 2013 Menu suspenso: barra contendo opções que podem abrir links ou ferramentas. Geralmente fica localizado na parte superior do mapa. O menu é composto de itens principais que podem ser expandidos para mostrar itens secundários. Para expandir um item principal, basta sobrepor o mouse. Normalmente cada item é mostrado na forma de texto, mas pode conter ícones também. O menu pode conter opções que são repetidas em outros locais do mapa, servindo como um local de agrupamento de todas as funcionalidades. Barra de botões: barra de ícones que permitem acionar determinadas funcionalidades de uso mais frequente. A barra de botões pode repetir as mesmas funcionalidades existentes no menu suspenso, mas normalmente, isso não ocorre. Na barra ficam ícones que permitem operações de interação direta com o mapa, como navegação e digitalização, ou ícones que abrem outras janelas de opções. O desenho das barras de botões pode variar, mas sua operação sempre consiste no clique sobre um ícone. A descrição de cada operação é mostrada quando o mouse passa ou para sobre um ícone. Barra de navegação: é um tipo especial de barra de botões que apresenta operações de navegação. São úteis para se ter acesso rápido a esse tipo de operação e também em dispositivos móveis, como os “tablets”. Em alguns casos, em função da área de tela disponível, a barra de botões padrão pode não existir, sendo mostrada apenas a barra de navegação. Janela flutuante: consiste em um elemento gráfico que pode ser movimentado sobre o mapa e que contém opções para o uso de determinada funcionalidade ou que apenas apresenta textos explicativos. Possuí um cabeçalho com o título da janela e ícones de “fechar” e “minimizar” (opcional em alguns casos). Pode apresentar também um pequeno ícone no rodapé que permite alterar o tamanho da janela. Algumas janelas podem conter guias, também chamadas de abas, posicionadas na parte superior. Essas guias apresentam diferentes conteúdos e são utilizadas para organizar as opções disponíveis. Para ativar uma guia, basta clicar sobre seu título. Algumas janelas podem bloquear outras opções, isso ocorre para evitar que o usuário realize operações que possam afetar de forma prejudicial o funcionamento da que é controlada pela janela aberta. Algumas janelas bloqueiam a si mesmas quando alguma operação é ativada, evitando-se que sequências de operações redundantes sejam disparadas. Nesses casos, um ícone de “aguarde” é mostrado no cabeçalho da janela. Durante a execução de um processo disparado em uma janela, mesmo que haja bloqueio, a janela pode ser minimizada e deslocada. Guias ou abas laterais: as guias são áreas fixas no mapa, mas que podem ser retráteis, ficando “escondidas” ou não. Normalmente contém elementos de maior destaque no mapa como as opções que controlam as camadas, legenda e catálogo de acesso aos dados. Os conteúdos das guias podem ainda ser apresentados de diferentes formas, como as guias do tipo “sanfona” ou acionadas por meio de ícones. Complementos: os complementos margeiam o mapa e apresentam diferentes informações, como a barra de escala, escala numérica, bandeiras de idiomas, ícones de redes sociais, posição do mouse, etc. Árvores: mostram opções organizadas de forma hierárquica e representadas graficamente como uma árvore invertida, onde a raiz fica no topo. A árvore é composta por nós que podem ser expandidos ou não. Os nós que podem ser expandidos apresentam um ícone de “+” ou “-”, indicando o estado atual. Ao expandir um nó da árvore são mostrados os nós Página 8 de 91 • seguintes, que também podem ser expansíveis. A montagem da árvore pode ser feita de forma dinâmica, ou seja, os dados necessários para compor os nós subsequentes podem ser requisitados no momento que o nó for clicado. Nesse caso, um ícone de aguarde é mostrado. Os nós de uma árvore podem ter comportamentos especiais, por exemplo, em alguns casos o título de um nó pode ser clicado para ativar alguma operação ou mesmo pode ser arrastado para ser solto em algum lugar. Dobra de página: a dobra é mostrada no canto inferior direito do mapa e permite que o corpo do mapa seja alterado, passando a ser desenhado por meio de um programa alternativo. A dobra pode abrir um mapa baseado no Google Maps ou no OpenLayers, alternando entre os dois. Menu suspenso Barra de navegação Janela flutuante Guias Corpo do mapa Barra de botões Ilustração 1: Componentes básico de um mapa i3Geo 8.2 Diferentes interfaces Os componentes de um mapa podem ser posicionados e apresentados de formas variadas. O corpo pode ainda ser gerado com base em diferentes programas, como o OpenLayers, GoogleMaps ou GoogleEarth. Cada um desses programas possuí características próprias, que alteram a forma como o usuário interage com o mapa. Na interface OpenLayers ( http://localhost/i3geo/interface/openlayers.htm ) todas as funcionalidades do software podem ser utilizadas e o desenho das camadas do mapa é mais eficiente (Ilustração 2: Interface OpenLayers). Ilustração 2: Interface OpenLayers A interface Google Maps ( http://localhost/i3geo/interface/googlemaps.phtml )permite o uso da base cartográfica do Google, tando ruas quanto imagens de satélite (Ilustração 3: Interface GoogleMaps). A barra de navegação é diferente e o desenho das camadas do mapa pode ser mais lenta. A inclusão de toponímia e símbolos pontuais pode m ficar comprometidos nessa interface, uma vez que todas as camadas são desenhadas por partes, podendo ocorrer problemas nas bordas das partes. Um conjunto de botões é mostrado no canto superior direito para permitir a escolha do tipo de mapa (ruas ou imagem de satélite). © 2010 gvSIG Association Página 11 de 91 Ilustração 3: Interface GoogleMaps Essas duas interfaces mostram o mapa em um plano, já a interface GoogleEarth ( http://localhost/i3geo/interface/googleearth.phtml ) permite que o mapa seja visto como em um globo (Ilustração 4: Interface GoogleEarth). Observe que a barra de botões é colocada em uma janela flutuante e não existe a possibilidade de uso das guias retráteis, sendo necessário mantê-las fixas. Essa interface utiliza uma barra de navegação mais complexa, uma vez que o globo pode ter pontos de vista diferentes para acomodar a visualização do relevo da superfície do globo. i3Geo Ilustração 4: Interface GoogleEarth Existem ainda duas interfaces especiais que podem ser utilizadas. A primeira é denominada “mashup” e pode ser acessada pelo link http://localhost/i3geo/mashups/ que mostra vários exemplos de uso (Ilustração 5: Interface mashup). Essa interface é bastante simplificada em termos de elementos gráficos para poder ser inserida em outras páginas WEB ou para ser aberta com base em links personalizados. © 2010 gvSIG Association Página 13 de 91 Ilustração 5: Interface mashup A segunda interface é denominada “atlas” e atua em conjunto com as interfaces Openlayers, GoogleMaps e GoogleEarth (Ilustração 6: Interface atlas). Um atlas, além dos componentes normais dessas interfaces, contém uma opção para seleção de “pranchas” que correspondem a conjuntos pré estabelecidos de camadas. A lista de atlas disponíveis em uma instalação do i3Geo pode ser obtida por meio do link http://localhost/i3geo/atlas/index.htm . Ilustração 6: Interface atlas i3Geo 8.2.1 Tipos de componentes das interfaces 8.2.1.1 Menu suspenso O menu padrão do i3Geo contém cinco itens (Ilustração 7: Menu suspenso): • Ferramentas: acesso rápido às ferramentas que atuam sobre as camadas existentes no mapa ou sobre o mapa como um todo. As mesmas operações podem se repetir em outros lugares do mapa, como na árvore de camadas. • Aplicativos: links que abrem o mapa com diferentes desenhos (conforme descrito no item Diferentes interfaces e em Tablets) e para os aplicativos que funcionam em apoio ao i3Geo, como descrito em Serviços, Download, Tela remota, Gerador de links e parâmetros de inicialização e Hiperbólica. • Arquivo: opções que permitem salvar, recuperar e compartilhar o mapa atual, conforme descrito em Salvar e recuperar e Conversão em formatos padronizados. • Análise: operações de análise geográfica, descritas em Grades, Distância entre pontos, N pontos em polígono, Ponto em polígono/raster, Distribuição de pontos, Centro médio, Dissolve, Geometrias, Entorno (buffer), Agrupa, Centróide, Gráfico e Linha do tempo. • Ajuda: nesse item são mostrados vários links que permitem obter mais informações sobre o i3Geo. Destacam-se os que indicam a documentação dos códigos e a lista de funções. Essa lista oferece uma visão geral de todas as funções do i3Geo e links adicionais para obter ajuda sobre cada uma. Ilustração 7: Menu suspenso O menu é facilmente alterado e pode variar bastante de uma instalação do i3geo para outra, principalmente em mapas direcionados ao público menos especializado, que normalmente não faz uso das opções de análise espacial. O detalhamento das operações existentes no menu é feito nos itens que detalham as diferentes funcionalidades do i3Geo. © 2010 gvSIG Association Página 15 de 91 8.2.1.2 Barra de botões A barra de botões pode ser apresentada em uma janela plana ou em perspectiva (Ilustração 8: Barra de botões em janela e Ilustração 9: Barra de botões com efeito de perspectiva). Ilustração 8: Barra de botões em janela Ilustração 9: Barra de botões com efeito de perspectiva No primeiro caso, existem variações da janela, podendo ou não ser mostrado o ícone de fechamento e/ou o cabeçalho que permite o deslocamento sobre o mapa. Quando o tamanho da barra não é suficiente para mostrar todas as opções, são mostrados ícones na parte superior e inferior que permitem deslocar o conjunto de ícones para que todos sejam mostrados. Para obter a descrição sobre a função de cada item, basta sobrepor o mouse ao ícone. Um exemplo de barra de botões desse tipo pode ser visto em http://localhost/i3geo/exemplos/botoes2.htm A barra de botões em perspectiva é o padrão atual utilizado pelo i3Geo. Os ícones possuem um efeito de ampliação quando o usuário sobrepõe o mouse e quando isso ocorre, uma pequena descrição da funcionalidade é mostrada na parte inferior da barra, ao ativar um ícone, é mostrada uma pequena marca abaixo. Na extremidade direita da barra existe um ícone que permite expandi-la para mostrar outros ícones que não estejam visíveis, já na extremidade esquerda, existe um ícone que ativa a janela de ajuda onde é mostrada uma descrição mais detalhada das funcionalidades. 8.2.1.3 Guias As guias são opções agrupadas em um bloco maior, por padrão existem as seguintes guias em um mapa: • Mapa: contém a opção de busca rápida (Buscas), propriedades do mapa (Propriedades e operações sobre o mapa), camadas de fundo (Camadas de fundo) e árvore de camadas (Árvore de camadas e Organizando camadas existentes no mapa). i3Geo Ilustração 10: Guia "mapa" • Catálogo: mostra as opções que permitem adicionar novas camadas ao mapa atual. Essa guia contém uma opção de busca, para localizar dados existentes no catálogo; um bloco de ícones com opções como upload, acesso à WMS, etc.; um item com a lista de serviços WMS cadastrados e um item para cada menu disponível (Inclusão de uma camada no mapa, Inclusão de uma camada baseada em serviços WMS e Localizando dados no catálogo). Ilustração 11: Guia "catálogo" • Legenda: apresenta a legenda atual do mapa © 2010 gvSIG Association Página 17 de 91 Ilustração 12: Guia "legenda" • Links: lista os links para outros mapas. As guias podem ser apresentadas de formas diferentes. Por padrão, são incluídas em um bloco retrátil com um botão de acionamento localizado na parte direita do mapa (ver Ilustração 1: Componentes básico de um mapa). Nesse caso as guias são mostradas e escondidas quando esse botão é clicado. Para mostrar uma guia específica, deve-se clicar no ícone correspondente (Ilustração 13: Ícones de acesso às guias no padrão retrátil). Ilustração 13: Ícones de acesso às guias no padrão retrátil As guias podem utilizar dois padrões diferentes quando o desenho do mapa utiliza um espaço fixo para agrupá-las. No primeiro, as guias são acionadas por meio de “abas” (Ilustração 14: Guias com abas) e no segundo caso, essas abas seguem o modelo chamado “sanfona”, que opera expandindo e retraindo o conteúdo das guias na vertical (Ilustração 15: Guias sanfona). Ilustração 14: Guias com abas i3Geo Ilustração 15: Guias sanfona Um exemplo de guias em “sanfona” pode ser visto em http://localhost/i3geo/exemplos/guias2.htm e do tipo “abas” em http://localhost/i3geo/interface/openlayers1.htm . 8.2.1.4 Janelas flutuantes Muitas operações do i3Geo interagem com o usuário solicitando parâmetros ou apresentando dados. Essa interação geralmente utiliza janelas que ficam sobrepostas ao mapa e que podem ser deslocadas de forma interativa, bastando “clicar e arrastar” no cabeçalho. As janelas podem ser simples, mostrando apenas textos e formulários, ou podem conter “abas” para organizar o conjunto de opções e operações (Ilustração 16: Exemplo de janela flutuante). Mais de uma janela pode ficar aberta ao mesmo tempo, nessa situação, quando é feito o clique sobre o cabeçalho a janela é ativada, podendo ocorrer algum tipo de processo que faz a atualização do conteúdo. Ilustração 16: Exemplo de janela flutuante O cabeçalho contém o título da janela, um link para a ajuda “on-line”, um ícone para minimizar (opcional) e um ícone para fechar a janela. No rodapé pode haver um ícone que ao ser clicado e arrastado possibilita a alteração do tamanho da janela, permitindo acomodar o conteúdo. No canto superior esquerdo é mostrado um ícone de “aguarde” indicando que alguma operação está sendo feita. Nesse estado, novas operações com a mesma janela ficam bloqueadas, até o encerramento da ação. © 2010 gvSIG Association Página 19 de 91 Algumas operações exigem que uma camada existente no mapa seja escolhida para que o conteúdo da janela seja construído. Por exemplo, a ferramenta “tabela de atributos” (Tabela de atributos) só mostra os dados quando o usuário escolhe uma camada. Nesse caso, a janela mostra no cabeçalho uma caixa de seleção para a escolha da camada. Ao escolher uma camada, nesse tipo de janela, a mesma fica “ativa” e novas janelas irão considerar a última escolha feita. A camada ativa é realçada com uma cor diferente na árvore de camadas (Árvore de camadas). 8.2.1.5 Árvores Os elementos do tipo “árvore” apresentam itens de forma hierárquica, sendo utilizadas como “menus” de opções ou na escolha de camadas (Catálogo e Árvore de camadas). Cada item em uma árvore é chamado de “nó”. Os nós que possuem filhos apresentam um ícone “+” que permite sua expansão (Ilustração 17: Exemplo de uso de árvore). Ilustração 17: Exemplo de uso de árvore 8.3 Navegação O termo “navegação” é utilizado aqui para se referir às opções que permitem alterar a extensão geográfica do mapa, aproximando, afastando ou deslocando a região visível. 8.3.1 Modo “tile” e “untiled” Cada camada existente em um mapa corresponde a um elemento gráfico independente inserido no navegador WEB. Por sua vez, cada camada pode ser montada a partir de várias quadrículas de tamanho fixo (modo “tile”) ou como um único quadro (modo “untiled”). Cada um desses elementos de uma camada corresponde a uma imagem gerada pelo servidor que fornece aquela camada. Camadas que fazem uso de serviços do tipo WMS acessam as imagens diretamente do servidor de origem, tornando mais rápido o desenho do mapa. O uso de “tiles” possuí o inconveniente de dificultar a apresentação dos dados de camadas que contém elementos pontuais ou textos. Isso ocorre em função da quebra de continuidade no desenho do mapa. O i3Geo tenta resolver isso forçando o uso do modo “untiled” nesses casos, no entanto, a interface “Google Maps” não permite isso, podendo ocorrer eventuais falhas no desenho dessas camadas. Já na interface “Google Earth” só é possível o uso do modo “untiled”. Ao navegar pelo mapa o uso do modo “tile” fica evidente, uma vez que as imagens do mapa surgem ao longo de um período de tempo, que pode variar conforme a capacidade do servidor que está oferecendo as imagens. Em mapas com várias camadas, o tempo de desenho não obedece a ordem das camadas, ou seja, uma camada que está em primeiro lugar na pilha de camadas pode surgir no mapa depois de outras camadas que estão mais abaixo, no entanto, a ordem das camadas na pilha é i3Geo sempre mantida. Uma outra característica das interfaces Google Maps e OpenLayers é o desenho de um entorno do mapa ainda não visível. Essa estratégia permite carregar para visualização as imagens que possivelmente virão a ser utilizadas, melhorando a experiência de navegação do usuário. Essa característica pode ser desabilitada na interface OpenLayers acionando-se o item Guia Mapa → Propriedades → Ativa/desativa Entorno. Na interface OpenLayers a Árvore de camadas indica o andamento do processo de montagem do mapa, destacando em amarelo as camadas que ainda estão sendo desenhadas. Uma barra azul também é mostrada, indicando o que ainda falta para concluir o mapa. 8.3.2 Escala e deslocamento A escala de um mapa indica a relação matemática existente entre a dimensão de um elemento medido no mapa e o mesmo elemento medido na realidade. Em um mapa interativo, como o tamanho do mapa é fixo, a alteração na escala produz o efeito de “zoom in” (aproximação) ou “zoom out” (afastamento). A modificação da escala pode ser feita utilizando-se as seguintes opções: • Zoom por box: pressione a tecla Ctrl e ao mesmo tempo clique/arraste o mouse em um ponto do mapa. Ao arrastar, será desenhado um retângulo indicando a área que será ampliada e centralizada. Obs: como o retângulo desenhado na tela pode ter uma relação de largura/altura diferente do mapa, o ajuste da nova abrangência pode não ser exato. • Enquadramento inicial: clique em , existente na barra de botões, para que o mapa volte a apresentar a abrangência espacial do início do mapa. • Barra de navegação: a barra de navegação contém um botão deslizante e botões de aproximar/afastar, indicados com os símbolos “+” e “-” respectivamente. O botão deslizante altera a escala ao ser deslocado em direção aos botões “+” e “-”, fixando a escala quando o mouse é liberado. Os botões “+” e “-” alteram a escala aplicando um fator fixo, sendo que o centro do mapa é o ponto de referência para a ampliação ou redução. • Roda do mouse: da mesma forma que o botão deslizante da barra de navegação, a roda do mouse altera a escala quando acionada. Esse efeito ocorre apenas quando o mouse está posicionado sobre o corpo do mapa. • Lente de aumento: ao acionar na barra de botões aparece no mapa uma janela que mostra uma ampliação de um trecho do mapa que corresponde à posição atual do mouse. Essa ampliação é útil para investigar posições do mapa sem ter que realizar várias © 2010 gvSIG Association Página 21 de 91 operações de aproximação. Para fechar a janela basta clicar novamente no ícone. • Escala numérica: a escala numérica mostra o denominador da escala atual do mapa. O valor pode ser alterado digitando-se um novo. Ao clicar no ícone localizado na parte direita do campo de formulário, o novo valor é aplicado ao mapa. As operações de alteração na escala utilizam uma forma de processar o mapa que evita mudanças visuais bruscas, assim, primeiro as imagens já existentes no mapa são dimensionadas, o que é feito de forma imediata. Apenas quando o mapa é refeito essas imagens temporárias são substituídas pelas novas. O deslocamento do mapa, ou “pan”, é feito modificando-se a extensão geográfica que é abrangida mas mantendo-se a escala, ou seja, as diferenças entre a maior e menor longitude e entre a maior e menor latitude permanecem as mesmas. O deslocamento pode ser feito das seguintes formas: • Pan: escolha a opção existente na barra de botões, clique e arraste em um ponto do mapa. • Barra de navegação: na parte superior da barra de botões são mostrados ícones direcionais que permitem deslocar o mapa para o norte, sul, leste e oeste, bastando clicar no ícone correspondente. O deslocamento é feito usando um valor fixo de distância percorrida. A navegação pode ser feita também no contexto de outras funcionalidades, como mostrado a seguir: • Ir para um ponto: essa opção funciona digitando-se os valores das coordenadas desejadas no campo de formulário onde é mostrada a coordenada do mouse , localizado na parte inferior do mapa. Esse campo mostra as coordenadas do mouse conforme é feita a movimentação sobre o mapa, porém, ao mover o mouse para fora do corpo do mapa é possível alterar os valores, feito isso, basta clicar no ícone localizado na parte direita do campo para deslocar o mapa para a coordenada digitada. • Zoom para o tema: na Árvore de camadas, ao expandir o nó correspondente a uma camada, é mostrado o ícone , ao ser clicado, o mapa é ajustado para corresponder à extensão geográfica da camada. Nem todas as camadas permitem o zoom, por isso, nem sempre o ícone estará presente. • Zoom para a seleção: essa opção é semelhante ao “zoom para o tema” mas atua considerando apenas os elementos que estiverem selecionados (Seleção) em uma camada. O ícone executa essa operação e é mostrado na árvore de camadas, ao lado do nome da camada, quando existirem elementos selecionados • . Zoom para o registro: essa opção é semelhante ao “zoom para a seleção”, porém é utilizada nas ferramentas que apresentam listagens de dados no formato texto. Não é necessário i3Geo que o componente de uma camada esteja selecionado e normalmente utiliza-se o ícone 8.3.3 . Visibilidade As camadas existentes em um mapa são organizadas como uma pilha de lâminas, onde cada uma corresponde a uma camada. Em muitos casos uma camada pode impedir a visualização das que estiverem embaixo, nessa situação pode-se alterar a ordem das camadas manipulando-se a Árvore de camadas ou pode-se alterar a transparência de uma camada específica (Opacidade, título e outras opções). Muitas camadas apresentam uma densidade grande de dados e são sensíveis à escala, sendo reguladas para aparecer no mapa apenas em determinados intervalos de escala, por exemplo, uma camada com os lotes urbanos pode ser mostrada apenas quando o mapa estiver na escala 1:5.000 ou maior. Podem ainda ocorrer ajustes para que sejam mostradas as camadas de mesma temática mais adequadas à escala, por exemplo, podem ser mostrados os dados de vegetação agregados em determinada classe na escala 1:5.000.000 e desagregadas na escala 1:1.000.000. As camadas sensíveis à escala são marcadas na árvore de camadas com o símbolo . 8.3.4 Mapa de referência O mapa de referência, ativado por meio do ícone existente na barra de botões, é utilizado para mostrar a área de abrangência do mapa atual em um contexto mais amplo, ou seja, em uma escala menor que a do mapa (Ilustração 18: Mapa de referência no modo fixo). Ilustração 18: Mapa de referência no modo fixo No mapa de referência é mostrado um retângulo transparente que indica a área de abrangência do mapa maior. Esse retângulo pode ser clicado e arrastado para uma outra posição ou pode-se clicar em um ponto qualquer da referência. Ao fazer isso, o mapa maior é ajustado para a posição indicada. Ao navegar pelo mapa maior, o retângulo irá ser atualizado para a nova posição. Na parte superior do mapa de referência existe uma campo de opções que permite alternar do modo padrão (fixo) para os modos “mapa” e “dinâmico” (Ilustração 19: Tipos diferentes de mapas de referência). No primeiro caso a imagem do mapa de referência irá reproduzir as mesmas camadas do mapa atual, porém com uma escala diferente. No segundo caso, a imagem será baseada em um mapa que contém elementos de referência, como nomes de lugares. Nos dois casos, a escala do mapa de referência é alterada para acompanhar a escala do mapa em uso, mas com um fator de © 2010 gvSIG Association Página 23 de 91 “afastamento”. Esse fator pode ser alterado acionando-se os botões de “+” e “-” existentes no cabeçalho do mapa de referência. Ilustração 19: Tipos diferentes de mapas de referência Nesses dois casos a abrangência espacial do mapa em uso passa a ser mostrada como um retângulo vermelho fixo ao invés do móvel. 8.4 Inclusão de camadas Veja os roteiros: Inclusão de uma camada no mapa Inclusão de uma camada baseada em serviços WMS Erro: Origem da referência não encontrada Localizando dados no catálogo Acesso aos dados da INDE Por padrão, quando o i3Geo é aberto apenas algumas camadas são mostradas, como os limites dos países, limites estaduais, etc. Em muitas situações os mapas apresentam configurações de camadas diferentes, dependendo dos objetivos de cada site na internet. Essas camadas podem estar visíveis ou não, sendo possível alterar esse estado por meio da Árvore de camadas. As camadas inicialmente disponíveis em um mapa não são necessariamente as únicas que podem ser utilizadas, podendo-se adicionar novas ou mesmo remover as existentes. A remoção ou adição afeta apenas o mapa que é visto pelo usuário e ao reiniciá-lo o estado original é estabelecido. i3Geo 8.4.1 Catálogo A adição de novas camadas é feita por meio do “catálogo de temas” cujo acesso normalmente é feito ativando-se a opção “catálogo” nas Guias do mapa. O catálogo apresenta uma barra de ícones com as seguintes opções: Ilustração 20: Ícones de opções do catálogo de temas • Refresh: reconstrói as árvores de temas do catálogo, útil caso ocorram erros eventuais no acesso ao banco de dados do i3Geo. • Conexões: permite incluir camadas baseadas em serviços on-line de fornecimento de dados (Serviços). • Upload: permite que sejam enviados dados locais ao servidor para inclusão no mapa (Dados locais). • Download: abre a página de download de dados (Download). • Wmc: importa arquivos “Web Map Context“ por meio de um endereço na internet ou arquivo local (upload). WMC é um padrão que permite que as configurações de um mapa elaborados em um determinado sistema sejam reaproveitados em outro sistema. No caso do i3Geo, é possível utilizar a lista de camadas definidas no WMC para incorporá-las ao mapa, desde que essas camadas sejam serviços WMS . Para mais informações veja: http://mapserver.org/ogc/mapcontext.html • Nuvem de tags: as camadas cadastradas previamente no catálogo recebem palavras-chave (“tags”) que facilitam a localização de dados de interesse. Essa opção abre uma janela com a lista de tags existentes e quando é feita a escolha, o i3geo realiza a busca de camadas com opção para o cruzamento com outras nuvens de tags existentes na internet (Localizando dados no catálogo). • Miniaturas: as camadas cadastradas previamente no catálogo podem ter uma miniatura gerada previamente e que mostra de forma geral a imagem da camada. Nessa opção a lista de miniaturas é organizada em uma janela, permitindo a adição ao mapa quando uma imagem é escolhida. • Pesquisa na INDE: a Infra Estrutura de Dados Espaciais promove a descoberta e acesso a dados geoespaciais do governo. Essa opção ainda é experimental e permite a localização © 2010 gvSIG Association Página 25 de 91 de serviços de acesso aos dados por meio de busca textual. Uma vez encontrado o serviço, pode-se utilizá-lo para a adição de camadas ao mapa (Acesso aos dados da INDE). Além dessas opções existem árvores que organizam temas que podem ser adicionados ao mapa. Existem quatro tipos de árvore: serviços, temas classificados, menus e sistemas. A Ilustração 21: Árvores de temas do catálogo exemplifica esses tipos, respectivamente “OGC-WMS”, “Mais populares”, “Teste” e “Sistemas”. Ilustração 21: Árvores de temas do catálogo • Serviços: lista os endereços dos serviços WMS cadastrados no i3Geo. Essa lista é a mesma que é utilizada na opção de conexão com serviços WMS (Serviços), porém, ao escolher um nó da árvore o i3Geo acessa o endereço e obtém a lista de camadas disponíveis, montando uma árvore em tempo real. • Temas classificados: essa árvore permite visualizar os mesmos temas dos menus porém com algum tipo de classificação especial, como por exemplo, pelo número de acessos. • Menus: esse é o principal tipo de árvore e organiza os temas em uma hierarquia de grupos e subgrupos (Temas pré-definidos). Os temas podem ser baseados em dados armazenados no servidor onde o i3Geo está instalado ou em serviços OGC. • Sistemas: nessa lista são mostrados os links para ferramentas especiais que realizam algum tipo de interação para definir que dados serão incluídos no mapa. Os sistemas geralmente solicitam a escolha de parâmetros, como tipologias, período de tempo, etc., que são fornecidos por meio de uma janela flutuante aberta quando uma das funções de determinado sistema é escolhida. O catálogo pode também ser utilizado em aplicativos que utilizam KML, para isso, na parte superior da árvore encontra-se o link “abrir no Google Earth”. A mesma organização de grupos, subgrupos e temas é inserida no KML e ao ativar um tema os dados são visualizados no aplicativo (Ilustração 22: Árvore de temas no Google Earth). Isso só é possível para temas que permitem o acesso via KML, o que é definido pelo administrador do i3Geo. Esse tipo de visualização utiliza o acesso aos dados por meio de serviços WMS. i3Geo Ilustração 22: Árvore de temas no Google Earth Na parte superior da guia encontra-se um campo de formulário que permite localizar temas. O resultado da busca é mostrado como uma nova árvore no catálogo, sendo possível apenas a busca simples, que considera a frase completa e não cada palavra. 8.4.2 Temas pré-definidos Cada tema presente nos menus do catálogo são pré-definidos pelo administrador do usuário, o que significa que já possuem uma série de propriedades como a legenda, título, etc. Os temas são organizados em grupos e subgrupos, mas podem existir temas posicionados como nós na raiz de cada um desses níveis, ou seja, temas que não possuem grupos ou subgrupos. Um tema distingui-se de um nó normal por possuir além do ícone de “+” e “-” um botão que permite adicionar o tema ao mapa (Ilustração 23: Exemplo de um tema e suas opções na árvore de temas do catálogo). Esse botão pode ser um círculo ou um retângulo, mas operam da mesma forma. © 2010 gvSIG Association Página 27 de 91 Ilustração 23: Exemplo de um tema e suas opções na árvore de temas do catálogo Ao expandir um nó da árvore que corresponde a um tema, são mostradas algumas opções que atuam sobre esse tema: • Miniatura: mostra uma figura em miniatura ue representa o conteúdo do tema. Ao clicar no link, a miniatura é mostrada em uma nova janela do navegador. Caso a janela flutuante de ajuda (Barra de botões) estiver aberta, a miniatura é mostrada nessa janela quando o mouse sobrepuser o link. • KML: abre uma janela flutuante com os links que permitem gerar arquivos KML com o conteúdo do tema (Utilizando a exportação dos dados em KML). • WMS – OGC: mostra a função Getcapabilities do serviço WMS correspondente ao tema (Erro: Origem da referência não encontrada). • Download: abre o sistema de download do i3Geo (Download) e gera os arquivos para o tema. • Qrcode: abre uma nova janela do navegador e mostra o código de barras no padrão Qrcode, ao ativar o código, o i3Geo é aberto na versão específica para dispositivos móveis. Se a janela de ajuda estiver aberta (Barra de botões) , o código é mostrado dentro. • Estrelas: toda vez que um tema é adicionado ao mapa o i3Geo faz o registro do acesso, assim é possível obter estatísticas que indicam os temas mais utilizados. As estrelas fazem uso desses registros e classificam cada tema conforme o número de adições, o que é indicado pelo número de estrelas. • Compartilhamento: o link que abre um determinado tema no i3Geo pode ser compartilhado nas redes sociais, bastando clicar em um dos ícones para registrar o endereço. 8.4.3 Serviços Veja os roteiros: i3Geo Inclusão de uma camada baseada em serviços WMS Erro: Origem da referência não encontrada Quando o i3Geo é instalado em um servidor, os administradores podem configurar temas que acessam bancos de dados locais, colocando-os à disposição para uso. Uma outra forma de acessar dados é por meio de Web Services que podem estar vinculados a dados existentes em qualquer servidor espalhado pela WEB. O funcionamento de um Web Service e a sua disponibilidade depende do “dono” do serviço que é quem mantém o seu funcionamento. Isso significa que um Web Service pode sofrer alterações sem aviso, o que muitas vezes pode comprometer o funcionamento de um tema. É comum, por exemplo, a mudança de nome do endereço do serviço ou mesmo das regras de acesso. A vantagem no uso de temas baseados em Web Services é que fica garantida a atualidade dos dados. Por exemplo, ao acessar a camada de “Terras Indígenas” do i3Geo instalado no Ministério do Meio Ambiente (MMA) os dados são obtidos do banco de dados do MMA. Se esse banco de dados não estiver atualizado, a camada no mapa pode se referir à uma data antiga, ao passo que se o tema fizer acesso diretamente ao serviço de dados da instituição responsável, no caso a FUNAI, a chance de se ter dados atuais será bem maior. Existem vários tipos de serviços que o i3Geo pode se conectar, mas o mais comum é o WMS. Assim como qualquer outro, esse tipo de serviço é acessado por meio de seu endereço na WEB. Quando o i3Geo acessa o endereço de um WMS é obtida uma lista de camadas que o WMS oferece. Muitos endereços já estão cadastrados no i3Geo e no catálogo uma das árvores de temas mostra esses WMS, sendo cada nó um endereço. Ao expandir o nó, o i3Geo busca as camadas disponíveis e mostra na árvore como novos nós, as camadas podem então ser adicionadas ao mapa. Ilustração 24: Janela de conexão com serviços do tipo KML Na barra de ícones do catálogo está o ícone que abre uma janela flutuante para acesso aos vários tipos de serviços: KML, WMS, WMS-T, GEORSS e GEOJSON. Ao escolher uma das opções é aberta uma nova janela (exemplo: Ilustração 24: Janela de conexão com serviços do tipo KML) que contém a lista de serviços do tipo escolhido e um campo de formulário que permite ao usuário digitar um endereço específico. © 2010 gvSIG Association Página 29 de 91 8.4.4 Dados locais Veja o roteiro: Upload de arquivos contendo pontos Apenas dados armazenados no servidor onde está instalado o i3Geo ou acessíveis por meio de serviços podem ser inseridos como camadas no mapa. Para permitir que dados locais do usuário, armazenados em seu computador, possam ser incluídos no mapa é necessário enviar os arquivos para armazenamento temporário no servidor (“upload”). Os arquivos enviados ficam armazenados em uma pasta temporária mas não há garantias que os mesmos não serão localizados por outras pessoas. Por isso, como medida de segurança, não faça o upload de arquivos que não possam ser utilizados por outras pessoas. Na barra de ícones do catálogo está o ícone que abre uma janela flutuante para acesso aos vários tipos de arquivos que podem ser enviados: “SHAPEFILE”, DBF ou CSV, GPX, KML ou KMZ. Ao escolher um dos tipos uma nova janela é aberta, contendo as opções específicas de cada um (exemplo: Ilustração 25: Janela com as opções para upload de arquivo shape file). Ao escolher um arquivo para upload certifique-se que o nome não contenha caracteres acentuados ou espaços em branco e contenha apenas letras e números. Muitos sistemas não aceitam esses caracteres, o que pode acarretar erros. Os tipos SHAPEFILE, DBF, CSV e GPX aceitam como parâmetro o sistema de projeção utilizado, mas dê preferência ao uso de dados em coordenadas geográficas e no caso de DBF e CSV utilize coordenadas geográficas em Décimos de grau. A inclusão de camadas com base em arquivos KML e KMZ difere da inclusão de camadas com base em Serviços. A opção de envio sempre utiliza o processamento dos arquivos no servidor, por meio do software Mapserver, já a opção de inclusão como serviço utiliza o processamento pelo navegador WEB. No primeiro caso, a camada é processada como se fosse uma conexão normal, permitindo inclusive o uso das ferramentas de análise espacial e de impressão do mapa. No caso de serviços KML/KMZ, isso não é possível. As opções de envio possuem as seguintes particularidades: • Shape file: devem ser enviados os três arquivos obrigatórios que formam um “shape file” e que devem ter as extensões .shp, .shx e .dbf. É importante informar qual o tipo de geometria contida no arquivo (polígonos, linhas ou pontos), caso contrário o i3Geo pode interpretar erroneamente os dados. • DBF ou CSV: a primeira linha do arquivo CSV deve conter os nomes das colunas que serão utilizadas na camada resultante do upload. Indique qual das colunas contém os valores de X (longitudes) e de Y (latitudes). Apenas arquivos contendo pontos podem ser utilizados. • KML ou KMZ: deve ser indicado o nome do LAYER existente no KML/KMZ, esse nome não deve estar acentuado. i3Geo © 2010 gvSIG Association Página 31 de 91 Ilustração 25: Janela com as opções para upload de arquivo shape file 8.4.5 Camadas de fundo Camadas de fundo são componentes do mapa adicionados sem a necessidade de constarem no catálogo de temas ou nas configurações do sistema de administração do i3Geo. São adicionados ao mapa sem nenhuma operação no servidor onde o i3Geo está instalado e para usuários mais experientes, podem ser adicionadas manipulando-se o navegador diretamente por meio de códigos embutidos via console de javascript. Essas camadas não permitem alterações de legenda, operações espaciais, seleção, etc. Servem apenas como uma base de referência para as demais. Na interface padrão (OpenLayers) as camadas de fundo pré-configuradas são mostradas na árvore de camadas, podendo-se escolher apenas uma camada por vez (Ilustração 26: Exemplo de uso de uma camada de fundo na interface OpenLayers). i3Geo Ilustração 26: Exemplo de uso de uma camada de fundo na interface OpenLayers Na interface Google Maps as camadas de fundo são mostradas no canto superior direito do mapa, podendo-se alternar entre a visualização do arruamento ou imagens de satélite. Já na interface Google Earth não é possível escolher camadas de fundo diferentes. 8.5 Propriedades e operações sobre o mapa Muitas das funcionalidades do i3Geo agem sobre o mapa que está em uso, alterando suas características ou obtendo informações sobre algum ponto. O usuário do mapa pode alterar as camadas visíveis, sua ordem de desenho, obter dados, abrir a legenda, etc. Essas operações afetam apenas o mapa que está aberto e são perdidas quando o mapa é removido do navegador. Nesse item essas operações são detalhadas, sendo complementadas pelo item Propriedades e operações sobre os temas. 8.5.1 Congelar visualização Essa opção é acionada por meio do item ferramentas do menu suspenso e provoca o “congelamento” do mapa atual que passsa a ser mostrado em uma janela flutuante menor. As alterações no mapa principal não afetam o mapa congelado e assim é possível comparar diferentes mapas ao mesmo tempo (Ilustração 50: Múltiplas tabelas flutuantes). O congelamento pode ser feito múltiplas vezes, tendo sempre como base o mapa principal. Os mapas nas janelas são navegáveis por zoom e pan. © 2010 gvSIG Association Página 33 de 91 Ilustração 27: Múltiplas visões no mesmo mapa 8.5.2 Salvar e recuperar Ao abrir um mapa o i3Geo gera um arquivo temporário no servidor que irá armazenar as alterações feitas durante a vida desse mapa. Esse arquivo é mantido por um período de tempo que varia de uma instalação do i3Geo para outra, mas normalmente, esse tempo dura 24 horas. Usuários cadastrados e que tiverem feito login, podem salvar o arquivo no banco de dados de administração, mantendo o link de forma permanente. Os mapas salvos são mostrados na lista de links de mapas e podem também ser recuperados utilizando-se a inicialização do i3Geo via parâmetro, exemplo: http://localhost/i3geo/ms_criamapa.php?restauramapa=1. O gerenciamento completo dos mapas salvos no banco de dados é feito por meio do sistema de administração http://localhost/i3geo/admin/html/mapas.html O usuário que abriu o mapa tem acesso a esse arquivo temporário, podendo obtê-lo e guardá-lo em seu próprio computador. Posteriormente, o arquivo local pode ser enviado ao servidor (“upload”), restaurando assim o mapa que havia sido criado. Essa restauração não é completa uma vez que os dados que foram criados durante a vida do mapa ou que foram enviados ao servidor por meio de upload (Dados locais) não são recuperados. As operações de “salvar e recuperar” utilizam janelas flutuantes (Ilustração 28: Janelas flutuantes para salvar e carregar um mapa) e são iniciadas por meio do Menu suspenso → Arquivos → Salvar mapa e Carregar mapa i3Geo Ilustração 28: Janelas flutuantes para salvar e carregar um mapa 8.5.3 Conversão em formatos padronizados Um mapa aberto pode ser salvo (Salvar e recuperar) e o arquivo enviado para que outras pessoas o vejam. Existem ainda duas maneiras de compartilhar um mapa que utilizam padrões OGC: WMS e WMC. No caso de WMS o mapa atual é transformado em um serviço que pode ser utilizado por qualquer pessoa e qualquer outro software. Por exemplo, pode-se criar um mapa, gerar um WMS e acessar o mesmo mapa com um software instalado localmente, como o gvSIG. O compartilhamento é feito de forma temporária, funcionando enquanto o arquivo de configuração do mapa existir no servidor do i3Geo. Para utilizar essa opção acione Menu Suspenso → Arquivo → Converter Em WMS E WMC . Uma janela flutuante será aberta mostrando o link que permitirá acessar o WMS temporário. Nessa mesma janela existe a opção para obter o endereço do arquivo WMC. Esse arquivo também pode ser carregado em outros softwares, a diferença em relação ao WMS é que cada camada existente no WMC será adicionada como um novo item no mapa, ou seja, o WMC nada mais é que uma lista de endereços de WMS, que serão lidos e inseridos no mapa (veja o roteiro: Erro: Origem da referência não encontrada). 8.5.4 Identificar Uma das operações mais importantes em um mapa interativo é a possibilidade de se obter informações sobre um lugar e a forma mais direta de se conseguir isso é clicando-se no ponto desejado. O i3Geo possuí duas ferramentas que permitem isso, identificação e etiqueta, ambas acionadas por meio de ícones existentes na Barra de botões. Por padrão, basta clicar em um ponto do mapa para obter as informações referentes às camadas que estiverem configuradas para uso das etiquetas, em algumas instalações customizadas pode ser necessário primeiro clicar em um dos botões e depois no © 2010 gvSIG Association Página 35 de 91 mapa. Ao escolher um dos botões de identificação o comportamento padrão é alterado, ou seja, o clique sobre o mapa passa a usar a opção escolhida. A ferramenta etiqueta, indicada pelo ícone , funciona apenas em algumas camadas pré-configuradas e geralmente mostra as informações mais importantes. Quando o i3Geo encontra dados para o ponto indicado, é aberto um “balão” como o mostrado na Ilustração 29: Exemplo de balão com informações criado pela ferramenta etiqueta. O balão pode ser fechado no ícone mostrado no ponto de acionamento ou no “x” existente no canto superior direito. Ilustração 29: Exemplo de balão com informações criado pela ferramenta etiqueta Apesar da possibilidade de pré-configurar as camadas que permitem o uso das etiquetas, o que é feito pelo administrador do i3Geo, o usuário do mapa pode alterar essa configuração. Para isso, pode-se utilizar a Árvore de camadas e expandir o nó da camada desejada até o nível das “opções”, onde se encontra o item “Ativar etiquetas”, ou utilizar o Menu Suspenso → Ferramentas → Ativar Etiquetas. Essa opção abre uma janela flutuante que permite indicar quais as colunas da Tabela de atributos do tema serão utilizadas nas etiquetas (Ilustração 30: Configuração das etiquetas de um tema). Ilustração 30: Configuração das etiquetas de um tema A ferramenta de identificação, indicada pelo ícone , opera em todas as camadas, menos para aquelas que o administrador do i3Geo bloquear explicitamente, esse bloqueio não pode ser i3Geo removido pelo usuário do mapa. Após escolher a ferramenta deve-se clicar no ponto desejado do mapa e não apenas estacionar o mouse. Após clicar no mapa é aberta uma janela flutuante Ilustração 31: Ferramenta de identificação que contém do lado esquerdo a lista de camadas disponíveis no mapa, e que permitem o acesso aos dados, e do lado direito uma área onde os dados são mostrados. Ilustração 31: Ferramenta de identificação A lista de opções do lado esquerdo não se restringe às camadas existentes no mapa, a opção “Município – IBGE”, por exemplo, não é uma camada mas um sistema especial que direciona a busca para um sistema do IBGE que mostra dados por municípios. Note que ao abrir a janela flutuante os dados são buscados na camada ativa, mas caso não tenha sido feita a ativação a área de dados ficará vazia. A listagem de dados pode conter mais de uma ocorrência caso o ponto clicado incida sobre mais de um elemento da camada ativa. Nesses casos é mostrada uma opção que permite mostrar todas as ocorrências encontradas ou uma por vez, escolhendo-se o identificador sequencial de cada uma. A busca por dados utiliza uma “resolução de busca” que consiste em um número de “Pixels” que será considerado ao redor do ponto indicado, evitando que o mouse tenha de ser posicionado com muita precisão, essa resolução é definida como 5 pixels mas pode ser alterada por meio da guia “propriedades”. Além da guia “propriedades”, na parte superior da janela flutuante existem ainda as guias: • Todos: mostra na lista de camadas tanto as que estão visíveis no mapa como as que não estão. Por padrão, são mostradas apenas as camadas que estão visíveis. • Etiquetas: Permite abrir a ferramenta de configuração de etiquetas conforme descrito em “ferramenta etiqueta”. • XY/Buffer: mostra as coordenadas do ponto que foi indicado no mapa em diferentes © 2010 gvSIG Association Página 37 de 91 projeções cartográficas e permite criar um “buffer” que representa a região entorno do ponto correspondente a uma distância medida em metros. 8.5.5 Características visuais Algumas características de visualização e composição do mapa podem ser modificadas pelo usuário, incluindo efeitos de cores, adição de barra de escala, grade de coordenadas, etc. Considerando-se as interfaces OpenLayers, Google Maps e Google Earth, as seguintes características podem ser modificadas por meio da Guia Mapa → Propriedades: • Filtro de cores: aplica transformações de cores nas camadas, como por exemplo a mudança para preto-e-branco. As transformações são aplicadas após as imagens normais serem produzidas e podem ser cumulativas, ou seja, pode-se aplicar mais de um filtro em sequência. A janela flutuante dessa ferramenta mostra pequenas imagens com exemplos dos efeitos e um campo que lista os filtros escolhidos. Para cancelar os efeitos, basta escolher a opção “nenhum” filtro. • Legenda: no mapa interativo a legenda é mostrada por várias ferramentas (Visualização da legenda) a diferença dessa opção é o controle da legenda que é embutida no corpo do mapa. Essa legenda só é visível nas imagens resultantes das operações de impressão do mapa. A janela flutuante permite controlar vários parâmetros dessa legenda, como o estilo dos textos, tamanho, posição no mapa, etc. Existe ainda um botão que permite testar o resultado final. (Erro: Origem da referência não encontrada) • Escala: da mesma forma que a opção “Legenda”, a escala definida nessa opção só é mostrada na impressão do mapa, podendo ter diferentes estilos, fontes e tamanho. (Erro: Origem da referência não encontrada) • Cor do fundo: cor utilizada como primeira camada e que cobre todo o mapa. As áreas transparentes das demais camadas permitem que essa cor fique visível, como no caso das regiões oceânicas. Na interface Google Maps essa cor afeta apenas a impressão do mapa. • Grade de coordenadas: não funcional na versão 6 do Mapserver • Tamanho: modifica o tamanho do mapa interativo e também da imagem que é gerada nas operações de impressão. A modificação do tamanho permite ajustar o mapa de acordo com o tamanho de impressão desejado. Por padrão o i3Geo sempre ajusta o tamanho do mapa ao tamanho da janela do navegador, sempre que esse for redimensionado. A interface OpenLayers possuí ainda a opção “Logomarca” que ativa/desativa a apresentação da marca de crédito do mapa. Já a interface GoogleEarth possuí as seguintes propriedades também acessíveis por meio da Guia Mapa → Propriedades: • Navegação com o mouse: ativa ou desativa a possibilidade de navegar no globo usando o mouse, restringindo a navegação apenas por meio da barra de navegação. i3Geo • Barra de status: ativa ou desativa a apresentação da barra que mostra as coordenadas, altitude e outros dados de navegação. • Mapa de referência: ativa ou desativa o mapa de referência. • Escala e legenda: ativa ou desativa a barra de escala e a legenda das camadas específicas do Google Earth • Atmosfera: ativa a simulação da presença da atmosfera na visualização. • Grade de coordenadas: ativa ou desativa a grade de coordenadas geográficas. • Luz do sol: ativa ou desativa a simulação da presença da luz solar sobre o globo conforme a hora do dia. • Terreno: permite a visualização do relevo do globo. Esse efeito é visível em maior grau quando se aproxima a visualização do terreno. Limites políticos, Construções em 3d e Estradas são camadas específicas do Google Earth e são sobrepostas pelas camadas do i3Geo. 8.5.6 Árvore de camadas A árvore de camadas é mostrada na guia “Mapa” (Guias) e lista todas as camadas que estão disponíveis no mapa atual, sem prejuízo de novas adições por meio do Catálogo. Sendo um elemento do tipo Árvores, é composta de nós que representam cada camada (Ilustração 32: Árvore de camadas). Ilustração 32: Árvore de camadas © 2010 gvSIG Association Página 39 de 91 Cada camada possuí um “check box” ao lado esquerdo, quando marcado a camada é mostrada no mapa (ligada) e quando desmarcado, a camada fica invisível (desligada). No mapa, a ordem das camadas segue a ordem que são mostradas na árvore, como em uma pilha. Ligar/desligar uma camada rapidamente permite comparar dados de camadas que se sobrepõem e problema de sobreposição podem também ser resolvidos alterando-se a ordem com que as camadas são sobrepostas, bastando para isso arrastar e soltar um dos nós clicando-se sobre o título. Ao lado de cada nó são mostrados pequenos ícones que indicam se a camada é sensível à escala e se existem elementos selecionados , nesse último caso, o ícone permite que seja feito um zoom de forma a ajustar a extensão geográfica do mapa para mostrar esses elementos, já o ícone limpa a seleção da camada. Na parte superior da árvore há uma barra de ícones com as seguintes funcionalidades: • Lixeira: remove uma camada da árvore. Funciona ao arrastar e soltar uma das camadas ou então clicando-se no ícone, nesse caso, uma janela flutuante é aberta permitindo a remoção de um lote de camadas. • Filtro: aplica uma regra para mostrar ou não determinados tipos de camada na árvore, isso não afeta o mapa, ou seja, o filtro mantém a situação de visibilidade das camadas e não remove do mapa. Na janela de escolha do filtro existe também uma opção que permite executar algo sobre as camadas aderentes ao filtro, por exemplo, pode-se remover todas as camadas. • Legenda: abre uma janela flutuante que mostra a legenda de todas as camadas visíveis no mapa. • Opacidade: altera a opacidade de todas as camadas, permitindo visualizar a camada de fundo (Camadas de fundo). • Animação: permite escolher um conjunto de camadas e um intervalo de tempo. Quando a animação é ativada, as camadas escolhidas são ligadas e desligadas em sequência, causando um efeito de animação. Útil nas situações em que se deseja mostrar a evolução temporal de um determinado fenômeno • Ligar/desligar todos: liga ou deliga todas as camadas do mapa. Além dessas opções existe ainda o “temporizador” e a ferramenta “cortina” que operam sobre o mapa. No primeiro caso, acionado por Guia Mapa → Propriedades → Temporizador, todas as camadas são redesenhadas em um determinado intervalo de tempo, o que é útil quando existirem alterações frequentes nos dados que compõem o mapa. O segundo caso (Ilustração 33: Efeito cortina) consiste na escolha de uma camada que tem sua visibilidade modificada no sentido horizontal conforme um botão deslizante é acionado, para utilizar essa ferramenta acesse Menu Cortina → Ferramentas → Efeito Cortina (ou as propriedades de um tema, conforme será visto a seguir). i3Geo Ilustração 33: Efeito cortina Ao expandir um nó de uma camada existente na árvore são mostrados novos dados e nós (Ilustração 34: Nós de uma camada na árvore de camadas). O primeiro nó contém ícones que permitem excluir a camada , reposicioná-la para cima ou para baixo , abrir os metadados e ajustar a extensão geográfica para enquadrar a camada toda (zoom para o tema). O primeiro ícone desse conjunto é chamado de “farol” e indica se a escala atual do mapa é adequada para a visualização da camada. O farol pode ser amarelo (quando não existem informações sobre a escala original da camada), verde (indicando que a escala da camada é detalhada o suficiente para a escala do mapa) ou vermelho (indicando que as escalas não são compatíveis). As camadas de um mapa podem ter sido originalmente criadas para uso em uma escala específica. Camadas em escalas menores que a escala de visualização do mapa interativo, por exemplo um mapa na escala 1:10.000 e uma camada compatível com a escala 1:50.000, podem tornar evidentes os deslocamentos entre si ou apresentarem traçados grosseiros. Isso não significa que os dados estejam errados, sendo um efeito indesejado do uso de dados obtidos de diferentes fontes e escalas. © 2010 gvSIG Association Página 41 de 91 Ilustração 34: Nós de uma camada na árvore de camadas O segundo nó mostra os ícones de redes sociais, como Twitter e Facebook, permitindo o registro do link que permite abrir a camada em um mapa interativo. O último nó (legenda) mostra as classes que representam os elementos existentes na camada, contendo a simbologia utilizada e o título. Cada classe pode também ser ligada e desligada, ficando visível ou não no mapa. Por fim, o nó “Opções e propriedades” contém itens que acessam operações que atuam sobre o tema, detalhados em Propriedades e operações sobre os temas. 8.5.7 Visualização da legenda A legenda mostra as diferentes classes utilizadas para desenhar os componentes das várias camadas visíveis no mapa. Toda camada deve ter pelo menos uma classe e cada classe utiliza uma simbologia, indicar o significado dessa simbologia é a principal função da legenda. No i3Geo a legenda pode ser vista ativando-se a aba chamada “Legenda”, que em alguns casos pode ser indicada pelo ícone , ou clicando-se em um ícone semelhante existente na Árvore de camadas. Nesse último caso, a legenda é mostrada em uma janela flutuante que pode ficar visível sobre o mapa mesmo que se alterne o uso das guias. Em ambos os casos, a legenda é sempre refeita quando ocorre alguma modificação no mapa, como a inclusão de uma nova camada ou alteração na escala. 8.5.8 Buscas A ferramenta de busca de lugares mais importante do i3Geo é a “busca rápida” localizada na parte superior da guia “mapa”, onde e encontra a árvore de camadas. A busca é feita por palavra e a consulta é realizada em um banco de dados do Ministério do Meio Ambiente e no Google Maps, podendo ser localizados endereços, terras indígenas, unidades de conservação, municípios, localidades, dentre outros (Ilustração 35: Busca rápida). Ilustração 35: Busca rápida Do lado direito da ferramenta existe um ícone que permite escolher onde a busca será feita, havendo como opções o banco de dados do MMA/Google, descrito anteriormente, e a busca nos temas existentes no mapa. Essa última opção depende da configuração de cada camada, o que é feito pelo administrador do i3Geo. Após concluída a busca é mostrada uma janela flutuante com os resultados, sendo que para cada ocorrência é apresentado um ícone que permite aplicar um zoom para o lugar. Ao sobrepor o mouse nesse ícone, um retângulo é mostrado no mapa atual indicando a localização e ao clicar o mapa é ajustado para abranger o lugar. Se o resultado tiver sido encontrado no banco de dados do MMA, além de permitir o zoom, os limites são incluídos como uma nova camada. i3Geo Ilustração 36: Exemplo de resultado do busca rápida 8.5.9 Coordenadas do mouse Quando se conhece as coordenadas de um lugar, pode-se utilizar o mouse para encontrar a localização, uma vez que as coordenadas são mostradas no mapa conforme o mouse é movimentado (Ilustração 37: Coordenadas do mouse). Ao posicionar o mouse fora do mapa, as coordenadas param de ser capturadas, isso permite que sejam digitados os valores desejados no campo com as coordenadas. Após fazer isso, basta clicar no ícone de aplicar para que um ponto seja mostrado no mapa para a coordenada desejada. © 2010 gvSIG Association Página 43 de 91 Ilustração 37: Coordenadas do mouse Por padrão o i3Geo mostra as coordenadas em graus, minutos e segundos, no entanto, uma das opções do campo de coordenadas permite escolher o sistema de coordenadas e a projeção. Nessas opções encontra-se ainda o item “janela” que abre uma janela flutuante que mostra a posição do mouse. Nesse caso, todos os tipos de representação de coordenadas são mostrados. Em dispositivos do tipo “tablets” o mouse geralmente não existe e para permitir a visualização das coordenadas deve-se utilizar o centro do mapa como referência. Toda vez que o mapa é movimentado é mostrada uma marca no centro do mapa. Ao parar a navegação, a coordenada mostrada nos formulários corresponderão ao centro do mapa. 8.5.10 Opções especiais de navegação O i3Geo interage com diferentes aplicativos ou serviços existentes na internet para permitir o acesso a dados. Esse acesso é feito durante a navegação sobre o mapa, ou seja, os dados são obtidos para a extensão geográfica do mapa e muda conforme esta. As ferramentas normalmente são abertas em janelas flutuantes. Diferentes interações podem ser criadas para atender necessidades específicas do site onde o i3Geo estiver instalado, mas por padrão existem as seguintes possibilidades acessíveis por meio de ícones na Barra de botões: • Google: mostra um mapa com a base de dados do Google Maps. Além da navegação integrada o usuário pode traçar rotas sobre o Google Maps e incorporá-las ao mapa do i3Geo, inclusive podendo fazer o download do “shapefile” resultante (Ilustração 38: Navegação interativa com o Google Maps). • Confluence: o projeto Degree Confluence (http://confluence.org/) realiza de forma colaborativa o mapeamento e descrição das intersecções de 1 grau x 1 grau das posições sobre o globo terrestre. A ferramenta de integração ao ser acionada mostra uma lista com as confluências existentes na área do mapa. Ao clicar em uma delas é aberta uma nova página no navegador com a descrição do ponto, exemplo: http://www.confluence.org/confluence.php?lat=-29&lon=-55 . i3Geo • Wikipedia: essa ferramenta integra o projeto Geonames (http://www.geonames.org/) com a Wikipedia (http://www.wikipedia.org/) de forma que os nomes geográficos existentes em uma área do mapa são buscados no banco de dados do Geonames e ligados à Wikipedia. A ferramenta mostra os nomes geográficos localizados, contendo o link para a Wikipedia. • Metar: Metar (http://weather.noaa.gov/) é uma rede de coleta de dados meteorológicos. A ferramenta mostra a lista de estações existentes na região do mapa e um extrato dos dados disponíveis. • Fotos: serviços de fotos são bastante comuns na internet. Essa ferramenta interage com o Panoramio (http://www.panoramio.com/), Flick (http://www.flickr.com/) e Locr (http://pt.locr.com/) localizando fotos na região mostrada no mapa (Ilustração 39: Integração com serviços de hospedagem de fotos). © 2010 gvSIG Association Página 45 de 91 Ilustração 38: Navegação interativa com o Google Maps i3Geo Ilustração 39: Integração com serviços de hospedagem de fotos 8.5.11 Medidas de área e distância As opções de medição são acionadas pelos ícones (distância) e (área) existentes na Barra de botões. Essas medidas são aproximadas pois atuam sob a imagem do mapa e melhoram de qualidade conforme se aproxima da região que se quer medir. Para medir a área basta acionar a ferramenta e clicar no mapa em vários pontos formando um polígono. O cálculo termina quando um mesmo ponto for clicado duas vezes, sendo que o resultado é mostrado em metros quadrados, quilômetros quadrados e hectares. Da mesma forma, para medir distâncias basta acionar a ferramenta e clicar em pontos formando uma linha. Além da linha traçada é mostrado um círculo ao redor de cada ponto com raio correspondente ao último segmento (Ilustração 41: Exemplo de cálculo de distâncias). © 2010 gvSIG Association Página 47 de 91 Ilustração 41: Exemplo de cálculo de distâncias Ilustração 40: Exemplo de gráfico de perfil da ferramenta medir distâncias Na janela que mostra os resultados do cálculo existe um botão que permite calcular o perfil altimétrico da linha traçada. Ao acionar essa opção uma nova janela flutuante é aberta para que seja feita a escolha da fonte de dados para cálculo do perfil, podendo-se escolher o serviço de cálculo do Google Maps, por exemplo (Ilustração 40: Exemplo de gráfico de perfil da ferramenta medir distâncias). 8.5.12 8.5.12.1 Outras operações Inserir texto Essa ferramenta é acionada por meio do ícone existente na Barra de botões e permite que sejam incluídos textos no mapa vinculados à uma posição geográfica. Os textos podem ser digitados livremente ou obtidos da Tabela de atributos (TA). No primeiro caso (guia Digitar) o usuário digita o texto e clica no mapa no ponto de inclusão mas caso tenha sido ativada a opção de inclusão de conector, é necessário clicar em um segundo ponto, uma vez que será criada uma linha que conecta o ponto inicial com o local do texto (segundo ponto). No segundo caso (guia Capturar), o usuário não precisa digitar o texto, uma vez que o valor é obtido de uma coluna da TA, bastando clicar sobre o elemento do mapa que se quer capturar o texto (Ilustração 42: Incluir textos no mapa). Para ambos os casos, a guia Propriedades permite que sejam definidas as características do texto, como fonte, tamanho, cor, etc. i3Geo Ilustração 42: Incluir textos no mapa 8.5.12.2 Extensão geográfica atual Ilustração 43: Extensão do mapa Essa ferramenta é acionada por meio do ícone existente na Barra de botões e mostra os valores das coordenadas que descrevem um retângulo que corresponde à abrangência espacial do mapa atual (Ilustração 43: Extensão do mapa). As coordenadas podem ser alteradas, e consequentemente © 2010 gvSIG Association Página 49 de 91 a abrangência visível do mapa, digitando-se os novos valores nos campos de formulário que indicam o canto inferior esquerdo e superior direito da nova extensão. 8.5.12.3 Suporte a idiomas O i3Geo apresenta uma tradução parcial, que envolve apenas as ferramentas principais, não incluindo as ferramentas que são abertas em janelas flutuantes. Para escolher um idioma, basta clicar no ícone correspondente à bandeira que representa o inglês, espanhol ou português. Ao fazer isso, o mapa é recarregado no idioma escolhido. 8.6 Propriedades e operações sobre os temas Várias ferramentas permitem a realização de operações sobre as camadas existentes no mapa, seja para alterar as características visuais ou para realizar consultas e análises. Nesse item serão abordadas essas ferramentas, sendo que as operações de análise serão abordadas no item Análise geográfica. 8.6.1 Simbologia e classificação As camadas são compostas de uma ou mais classes e para cada classe são definidas propriedades, dentre as quais a forma de representação gráfica. A definição das classes e da representação é feita por meio do editor de legenda, que pode ser acessado via Menu Suspenso → Ferramentas → Editar Legenda ou Guia Mapa → Árvore De Camadas → Camada → Opções E Propriedades → Editar Legenda. A janela flutuante do editor apresenta várias guias conforme mostrado na Ilustração 44: Editor de legenda. Ilustração 44: Editor de legenda A guia principal mostra a legenda atualmente empregada na camada. Cada classe é mostrada em uma linha com várias colunas. A primeira coluna contém um ícone que permite excluir a classe, a i3Geo segunda contém a representação gráfica (ao clicar aqui é aberto o editor de simbologia), a terceira um ícone que permite alterar a cor principal da representação, a quarta contém o nome que será mostrado na legenda e a última coluna contém a expressão que define a classe. Cada classe pode ter uma expressão que define o que será mostrado. Quando a camada contiver apenas uma classe, essa poderá não ter expressão e nesse caso, todos os elementos serão mostrados no mapa (símbolo único). A expressão de seleção é um filtro que se baseia na tabela de atributos da camada e contém pares do tipo “coluna e valor” mais os conectores, como “NOME = 'a' ” ou “NOME = 'a' AND NOME = 'b' “, onde “NOME” é a oluna da tabela de atributos. As expressões devem seguir a sintaxe válida, como por exemplo (http://mapserver.org/mapfile/expressions.html): ('[CD_LEGENDA]'eq'CAATINGA') (([n]>1)and([n]<=3)) Entre '[ ]' é colocado o nome da coluna (deve-se seguir o tipo de caixa alta ou baixa) . As expressões bem como os nomes das classes podem ser alterados, bastando digitar o texto desejado no campo específico. Para aplicar alterações desse tipo é necessário clicar no botão “Aplicar alterações” existente na parte superior da janela. Próximo a esse botão encontra-se o “Adicionar classe” que permite inserir uma nova classe na camada. Essa nova classe é criada sem atributos, sendo necessário editá-la para complementar essa operação. No cabeçalho das linhas encontram-se os ícones que permitem inverter a ordem da apresentação das classes e aplicar um valor de tamanho crescente. Essa última opção influencia representações de elementos lineares, pontuais e texturas em polígonos. Em camadas do tipo raster e que não possuem classes, por exemplo imagens de satélite, a guia legenda é apresentada com outras opções, como mostrado em Ilustração 45: Editor de legenda em camadas raster. Ao invés de classes o que pode ser aplicado a uma imagem são processos modificam a forma de representação da imagem, por exemplo, pode-se definir a composição de bandas ou melhorar o contraste. Os processos são pré-definidos e devem ser escolhidos de uma lista. Mais detalhes em http://mapserver.org/input/raster.html#special-processing-directives . Para aplicar um ajuste entre 0 e 255 cores, utilize a opção 'Escala de Cores'. O valor de SCALE= pode ser a palavra AUTO (SCALE=AUTO) ou um valor mínimo e máximo (por exemplo SCALE=20,3000). Você pode aplicar a escala em bandas individuais, para isso, utilize SCALE_n, por exemplo SCALE_1=AUTO SCALE_2=200,500. Para escolher quais bandas serão utilizadas e qual sua ordem, utilize a opção BANDAS. Utilize, por exemplo, BANDS=1,2,3 BANDS=1 . Para alterar o modo de amostragem, utilize RESAMPLE com uma das opções: AVERAGE,NEAREST ou BILINEAR. © 2010 gvSIG Association Página 51 de 91 Ilustração 45: Editor de legenda em camadas raster As classes existentes podem ser alteradas aplicando-se diversas técnicas de cálculo, disponíveis na guia “Classes”: • Símbolo único: todos os elemento do mapa são incluídos na mesma classe, ou seja, o mapa terá uma única classe, o que exige a remoção das classes em uso. • Valor único: cada valor que ocorrer na tabela de atributos irá gerar uma classe e os elementos do mapa serão incluídos nessas classes. Para encontrar os valores únicos é necessário definir uma coluna da tabela de atributos, o que é feito escolhendo-se de uma lista que contém todas as colunas. Essa técnica pode ser utilizada em colunas do tipo texto ou do tipo numérico. • Intervalos iguais: utilizada em colunas que contém números, essa técnica cria classes analisando o conjunto de valores de uma coluna da tabela de atributos para calcular intervalos de forma a compor um número pré-definido de classes, cada intervalo terá a mesma diferença entre o valor maior e o menor. • Quartis: um quartil um quartil é qualquer um dos três valores que divide o conjunto ordenado de daods em quatro partes iguais, e assim cada parte representa 1/4 da amostra ou população (http://pt.wikipedia.org/wiki/Quartil). O resultado são quatro classes calculadas para a coluna escolhida. O usuário pode ainda escolher como o nome de cada classe será composto, podendo mostrar apenas os valores, os valores e o quartil ou a expressão completa que define o quartil. i3Geo Em qualquer uma das classes, menos símbolo único, pode ser escolhido um valor que será ignorado no cálculo, sendo útil para remover valores nulos ou não significativos. Para o cálculo das classes apenas são considerados os elementos que estão parcial ou totalmente dentro da abrangência espacial do mapa. A guia apresenta a opção que permite alterar o tipo de geometria (“Altera tipo”) que será representada. Essa transformação afeta de forma diferente cada tipo de camada, conforme a sua geometria original. Uma camada que contém polígonos pode ser representada como linhas, e assim o contorno de cada polígono pode receber uma simbologia de representação linear, já uma camada com elementos lineares passará a ser representada como pontos, considerando-se os vértices de cada uma. Algumas transformações especiais podem também ser aplicadas por meio da opção “Altera geometria”. A transformação deve ser escolhida em uma lista pré-definida e permite efeitos como centróide, que desenha o centro do elemento ao invés do próprio, e “box” que desenha um retângulo abrangendo todo o elemento original. A primeira guia do editor de legenda contém também opções que alteram a legenda como um todo (Ilustração 46: Opções do editor de legenda). Ilustração 46: Opções do editor de legenda A primeira opção define se a legenda da camada será mostrada no mapa, o que é útil para controlar o que deve ser mostrado na legenda nas opções de impressão. O número de ocorrências de elementos em uma classe pode também ser calculado e inserido no título de cada uma e pode ser aplicado um valor de opacidade variável para cada classe. Essa última opção permite criar mapas temáticos com cores que esmaecem conforme o valor de cada classe. Em uma camada com várias classes pode-se também aplicar cores pré-definidas em “paletas” ou a partir da definição da primeira e da última cor. Em ambos os casos, a primeira classe e a última receberão os valores mais próximos do escolhido e as classes intermediárias terão as cores escolhidas por interpolação. © 2010 gvSIG Association Página 53 de 91 Cada classe definida na legenda é desenhada com base em estilos gráficos que podem ser modificados por meio da guia “Editor” . Para abrir o editor deve-se clicar sobre o símbolo da classe que é mostrado na guia “Legenda”. Ilustração 47: Editor de símbolos da legenda O editor possuí um bloco chamado “etiquetas” e outro chamado “estilos”. As etiquetas são textos inseridos em cada um dos elementos da camada e são obtidos de um dos itens da tabela de atributos. O botão “propriedades” permite definir as características dos textos, como fonte e tamanho. Os estilos são como camadas que se sobrepõem para formar um símbolo. Para criar uma linha branca com contorno preto, por exemplo, pode-se utilizar um estilo linear preto com tamanho 3 e i3Geo um segundo estilo linear branco com tamanho 1. Ao se sobreporem irão formar a representação desejada. No editor os estilos são manipulados separadamente e quando houver mais de um é necessário escolher na caixa de opções “Estilo em edição”. Logo abaixo dessa caixa existem botões que permitem excluir o estilo atual, adicionar um novo e mover o estilo para cima ou para baixo na pilha. + = Cada estilo possui um símbolo que pode ser escolhido clicando-se na imagem que o representa. Ao fazer isso, o campo “Símbolo” é preenchido com o nome que o identifica. Os símbolos podem ser sólidos ou com texturas, baseadas em hachuras ou imagens pictóricas. O editor permite ainda definir a opacidade, tamanho em pixel de tela (espessura para linhas e espaçamento para hachuras), cor do contorno, cor do fundo e da frente. A cor da frente só afeta os símbolos que possuem grafismos vazados, que não preenchem toda a área coberta. A definição das cores é sempre baseada nos componentes RGB (vermelho, verde e azul) variando de 0 a 255 e que ao serem combinados definem a cor. O branco é definido como 255,255,255 e o preto como 0,0,0. Para indicar a ausência de cor deve-se utilizar -1,-1,-1. Ressalte-se que é necessário pressionar o botão “aplicar” para efetivar as mudanças nas propriedades. O editor de legenda possuí ainda duas outras guias, a primeira apresenta um gráfico que mostra o número de ocorrências de cada classe e a segunda permite exportar e importar a legenda. Ilustração 48: Exemplo de gráfico de número de ocorrências por classe da legenda Por padrão o gráfico é mostrado na forma de barras, mas pode também ser visualizado com a ferramenta de análise de gráficos (Gráfico) que inicialmente mostra os dados em um gráfico de pizza. As barras são mostradas na mesma cor de cada classe e o número de ocorrências e o percentual em relação ao total também são indicados. A exportação e importação da legenda é feita com base no padrão SLD. Para usar o SLD as classes devem ter expressões simples e devem ser definidas utilizando-se CLASSITEM, que ainda não está implementado nos formulários do i3Geo. © 2010 gvSIG Association Página 55 de 91 8.6.2 Tabela de atributos Os elementos que compõem uma camada normalmente possuem dados associados e armazenados na forma de tabelas. Cada registro nessa Tabela de atributos (TA) corresponde a um elemento cartográfico podendo existir uma ou mais colunas (também chamado de “item”). São esses os dados mostrados nas funções de Identificar e na definição de classes na legenda por exemplo. A ferramenta tabela, que pode ser acessada via Menu Suspenso → Ferramentas → Tabela Com Os Dados ou Guia Mapa → Árvore De Camadas → Camada → Opções E Propriedades → Tabela Com Os Dados, abre uma janela flutuante que apresenta os dados da TA e várias opções que permitem analisar os dados e interagir com o mapa tendo como base os atributos (Ilustração 49: Tabela de atributos de uma camada). Ilustração 49: Tabela de atributos de uma camada As colunas são mostradas no cabeçalho e cada linha corresponde a um registro. No cabeçalho, o ícone remove a coluna da tabela (apenas da visualização) e faz o ordenamento. Em cada linha o ícone remove o registro (apenas da visualização) e altera a abrangência do mapa para enquadrar o elemento cartográfico correspondente ao registro. Antes do cabeçalho da tabela existe ainda um controlador que permite mostrar mais registros dentro de um intervalo específico, nesse controlador o ícone faz um avanço no intervalo considerando um passo fixo. Nesse mesmo conjunto de opções encontra-se ainda o item “abrir em uma janela separada”, ao ser acionado uma nova janela flutuante é aberta mostrando os dados. Essa tabela pode conviver com outras, ou seja, pode-se manter abertas várias janelas mostrando dados referentes a diferentes temas. As tabelas abertas dessa forma podem se relacionar, bastando indicar em cada uma qual a coluna que contém dados que são comuns em todas as janelas, feito isso, ao ativar uma linha em uma tabela flutuante o i3Geo procura valores correspondentes nas demais tabelas abertas (Ilustração 50: Múltiplas tabelas flutuantes). i3Geo Ilustração 50: Múltiplas tabelas flutuantes Na ferramenta tabela, em cada registro encontra-se um box que permite marcar o registro. Várias opções da ferramenta tabela atuam sobre esses registros marcados. Quando uma TA é aberta e existirem elementos da camada na condição de “selecionados”, o box é mostrado como marcado. Na parte superior da ferramenta existem botões que permitem selecionar no mapa os marcados e remover a seleção. Um terceiro botão cria uma nova camada no mapa que irá conter os elementos que estiverem selecionados, caso não exista nenhuma seleção, essa opção copiará todos os elementos da camada em foco. A primeira guia da ferramenta contém as opções: • Considerar na listagem a região mostrada no mapa: essa é a opção padrão e restringe os registros mostrados na tabela, o que garante uma maior performance da ferramenta quando o número de registros for muito grande. • Atualiza a tabela após navegar no mapa: ativa o modo dinâmico que atualiza a tabela conforme o usuário navega pelo mapa, ou seja, cada vez que a abrangência espacial do mapa é alterada, a lista de registros é atualizada. • Mostrar na listagem apenas os selecionados: mostra na listagem apenas os registros dos elementos cartográficos que estiverem na condição de selecionados. • Mostrar coluna com a legenda da classe: inclui na apresentação da tabela uma nova coluna contendo o símbolo da classe onde o registro se enquadra. A guia “Estatísticas” fornece um relatório resumido dos principais cálculos que descrevem o conjunto de dados como número de ocorrências, maior valor, menor valor, média, quartis, etc. Os cálculos são feitos para cada coluna separadamente, devendo-se escolher a desejada em uma caixa © 2010 gvSIG Association Página 57 de 91 com a lista de todas. Apenas colunas que contém valores numéricos podem ter as estatísticas completas e caso existam elementos selecionados, apenas esses serão considerados. Para relatórios completos utiliza-se a guia “Relatório”, que permite gerar uma página para impressão e visualização ou dados no formato texto para uso em outros aplicativos (Ilustração 51: Relatórios da ferramenta tabela). Ilustração 51: Relatórios da ferramenta tabela Os relatórios podem conter várias colunas, que devem ser indicadas marcando-se cada uma na lista de colunas. Os nomes das colunas podem ser editados para que o cabeçalho do relatório fique mais adequado, para isso basta editar o campo de formulário que contém o nome da coluna (Ilustração 52: Exemplo de relatório da ferramenta tabela). Pode-se também realizar o cálculo da área de cada registro (utiliza-se a projeção equivalente Lambert para isso) que será acrescentado como uma nova coluna e adicionar as estatísticas de total e média, que serão incluídas como as últimas linhas do relatório. O relatório pode ainda conter grupos com base em uma das colunas da TA. i3Geo Ilustração 52: Exemplo de relatório da ferramenta tabela Os valores da TA podem ainda ser representados na forma de gráficos, o que é feito por meio da guia “Gráficos”. O i3Geo utiliza dois sistemas diferentes para a representação gráfica de dados, um baseia-se no software estatístico R (http://www.r-project.org/) e outro em Flash (http://teethgrinder.co.uk/open-flash-chart/ ). O R é um software estatístico utilizado em algumas operações de análise de dados, não é um componente essencial e por isso nem todas as instalações do i3Geo são configuradas com o R. Os gráficos são gerados pelo servidor do i3Geo na forma de imagens e possuem muitos parâmetros de controle. Já no caso do componente em Flash a elaboração dos gráficos é feita pelo próprio navegador do usuário permitindo maior interatividade. O inconveniente do uso de Flash é a necessidade de instalação de um “plugin”, não suportado em alguns dispositivos. Ao iniciar a guia gráficos o usuário pode escolher entre as duas formas, sendo que a opção em Flash pode também ser acionada utilizando-se o menu suspenso ou a árvore de camadas. Veja os roteiros: Criando gráficos com Flash Erro: Origem da referência não encontrada 8.6.3 Seleção Selecionar um elemento de uma camada é como marcá-lo indicando para algumas operações que o processamento deve ocorrer apenas sobre eles. Se todos os elementos de uma camada compõem o conjunto completo, a seleção é um subconjunto que pode ser alterado por operações que adicionam ou removem elementos. Ao desmarcar todos os elementos, diz-se que a seleção foi “limpa”. As camadas que possuem seleção ativa são indicadas na Árvore de camadas e os elementos selecionados são desenhados utilizando-se uma cor diferenciada (ciano por padrão) que pode ser alterada nas opções da guia “mapa” (veja Características visuais). © 2010 gvSIG Association Página 59 de 91 Para abrir a ferramenta que permite selecionar utiliza-se o ícone existente na Barra de botões ou Menu Suspenso → Ferramentas → Selecionar . Ao acioná-lo abre-se uma janela flutuante com as opções de seleção (Ilustração 53: Ferramenta de seleção). Ilustração 53: Ferramenta de seleção As guias da ferramenta mostram diferentes opções conforme o método de seleção. Na guia “Mapa” estão as operações que exigem interação com o mapa, na guia “Atributos” utilizam-se expressões que atuam sobre a tabela de atributos, por último, na guia “Cruzamento”, estão as opções que permitem usar uma camada para selecionar elementos de outras camadas. Na guia “mapa” há uma lista de camadas para que sejam escolhidas as que serão selecionadas no modo interativo. Uma caixa de opções permite definir se o resultado será adicionado ou retirado da seleção já existente, além de mostrar o número de elementos já selecionados. Se a opção “nova seleção” estiver marcada como a escolhida, apenas um elemento poderá ser selecionado. A barra de ícones permite as seguintes operações: • Clique no mapa: utiliza o mouse para indicar com um clique diretamente no mapa quais elementos serão marcados. O ponto clicado obedece uma tolerância de busca, definida em metros e se esse valor for maior que 0 será calculado um círculo ao redor do ponto (buffer) para ser utilizado como selecionador. • Por polígono: clique em vários pontos no mapa para traçar um polígono. O que estiver no polígono ou intersectá-lo será marcado. • O que estiver visível: marca todos os elementos que estiverem visíveis na extensão geográfica do mapa atual. • Por box: clique e arraste no mapa para traçar um retângulo. O que estiver no retângulo ou intersectá-lo será marcado. • Inverte: o que não estiver marcado passa a fazer parte da seleção e o que estiver marcado é retirado. • Limpa: remove todas as marcações. • Salva: criar uma nova camada que irá conter apenas os elementos selecionados. A nova camada será baseada em um arquivo do tipo “shapefile” armazenado temporariamente. Quando a camada original permitir download a camada resultante também permitirá. Essa opção é bastante útil quando se quer i3Geo realizar outros tipos de análise ou composição de mapas que considerem apenas parte dos dados de uma camada. • Gráfico: veja Gráfico • Perfil: veja Gráfico A seleção por atributos (guia Atributos) utiliza um construtor de expressões que atua sobre a Tabela de atributos (TA). O construtor contém linhas que definem a coluna da TA o operador e o valor, uma linha é conectada a outra por meio de operadores, como “AND” ou “OR”. Exemplo de consulta que retorna todos os países com COLOR_MAP igual a 8 ou chamados “Argentina”: O ícone “+” adiciona uma nova linha no construtor, “x” remove a linha e “!” lista os valores da coluna escolhida. A seleção por cruzamento (guia Cruzamento) utiliza um tema para selecionar outro, por exemplo, se tivermos uma camada com localidades e uma com municípios, e quisermos selecionar as localidades do município A primeiro selecionamos o município, em seguida escolhes-se a camada com as localidades na guia Mapa. Voltando para a guia Cruzamento escolhe-se a camada com os municípios selecionados na caixa de seleção e aplica-se a operação de seleção. Utilizando esse mesmo procedimento é possível selecionar elementos de uma mesma camada, por exemplo, seleciona-se um polígono para selecionar os vizinhos na mesma camada. Em todas as operações de seleção o tipo é escolhido na guia Mapa (adicionar, retirar...). 8.6.4 Filtro O filtro permite que seja especificada uma expressão de seleção que irá restringir o que é mostrado em uma camada, ou seja, apenas os elementos aderentes ao filtro são desenhados. Para iniciar utilize Menu Suspenso → Ferramentas → Filtrar ou Guia Mapa → Camada → Opções E Propriedades → Filtrar. Uma camada pode ter um filtro já definido pelo administrador do i3Geo, mas que poderá ser modificado (Ilustração 54: Filtrar camada). © 2010 gvSIG Association Página 61 de 91 Ilustração 54: Filtrar camada A janela da ferramenta contém uma guia principal chamada Construir, que permite montar o filtro com base em um construtor de expressões semelhante ao existente na ferramenta de seleção. A guia Digitar permite inserir o filtro de forma livre (veja o item FILTER em http://mapserver.org/mapfile/layer.html ). Após digitar ou construir o filtro é necessário acionar o botão aplicar para ganhar efeito. A guia Testar mostra uma prévia do resultado do filtro sem aplicá-lo efetivamente. O filtro não bloqueia o acesso aos dados não aderentes em alguns casos, ou seja, é possível utilizar ferramentas como o editor de legenda ou tabela de atributos e manipular todos os dados da camada. Ao contrário, a ferramenta de identificação e de seleção não conseguem acessar os dados não aderentes. 8.6.5 Opacidade, título e outras opções As seguintes opções também estão disponíveis e podem ser acionadas por meio da Guia Mapas → Camada → Opções E Propriedades : • Opacidade: valor de 0 a 100 indicando o nível de opacidade da camada, sendo 100 o indicativo de totalmente opaco. • Novo nome: altera o título da camada. Útil para modificar a legenda do mapa. • Mapa temático 3d: com essa opção pode ser gerado um arquivo KML que permite visualizar os dados de uma coluna da Tabela de atributos da camada na forma de cartogramas em 3d (Visualizando dados tabulares em 3d). • Temporizador: intervalo de tempo em segundos para forçar o redesenho da camada. É executado indefinidamente até que o valor seja alterado para 0 ou vazio. Operação semelhante pode ser aplicada ao mapa como um todo (temporizador) 8.7 Redes sociais O i3Geo utiliza os benefícios das redes sociais para permitir que os usuários compartilhem dados de i3Geo interesse comum. Isso é feito por meio das redes Facebook e Twitter, sendo que nesse último existe um perfil do i3geo em https://twitter.com/i3geo . Os botões “curtir” e “tweet” são mostrados na página principal do i3geo, na Árvore de camadas, Catálogo, Serviços e Download. As redes também são utilizadas para autenticação do usuário quando é necessário armazenar dados no i3Geo, como na opção de inclusão de comentários a respeito de uma camada no catálogo. A ferramenta de Identificar contém uma opção que permite verificar os usuários do Twitter presentes no ponto indicado. 8.8 Roteiros Os roteiros são exercícios que mostram de forma prática algumas das operações do i3Geo. 8.8.1 Inclusão de uma camada no mapa 1. Abra o navegador e acesse: http://mapas.mma.gov.br/i3geo 2. Abra as guias móveis clicando em: 3. 4. Ative a guia com o catálogo, clicando em: 5. Na árvore chamada “i3Geo” expanda o nível chamado “limites políticos e localidades” 6. Abra o nível localidades e ative o tema “Localidades” clicando uma vez no círculo existente ao lado do nome. 7. 8. A nova camada será adicionada ao mapa mostrando as localidades do Brasil (cidades, capitais e vilas). 8.8.2 Inclusão de uma camada baseada em serviços WMS 1. Siga o roteiro Inclusão de uma camada no mapa até o item 4. 2. Na barra de ícones do catálogo clique em © 2010 gvSIG Association Página 63 de 91 3. Na janela flutuante escolha a opção WMS 4. No campo para entrada do endereço do serviço, digite: http://www.geoservicos.ibge.gov.br/geoserver/ows? 5. Clique na guia Temas 6. Role a tela até o fim do texto e altere o campo onde aparece EPSG:4291,EPSG:4326 escreva apenas EPSG:4326 7. Escolha a camada IBGE:LigacoesEntreCentrosDeGestao_Regic2007 8.8.3 Localizando dados no catálogo 1. Siga o roteiro Inclusão de uma camada no mapa até o item 4. 2. Recolha o nó da árvore chamada i3Geo 3. No campo procurar tema digite biomas e tecle e clique em 4. Será mostrada um novo nó na árvore contendo as camadas encontradas 5. Escolha Biomas e ecorregiões 8.8.4 Acesso aos dados da INDE 1. No navegador digite o endereço http://www.metadados.inde.gov.br/geonetwork/srv/br/main.home 2. No campo de busca O quê? Digite biomas e clique em Buscar 3. Localize Biomas do Brasil (1:5.000.000) 4. Clique em mapa interativo 5. Copie o endereço do serviço, que no caso é: http://mapas.mma.gov.br/i3geo/ogc.php?tema=bioma& 6. Siga o roteiro Inclusão de uma camada baseada em serviços WMS mas utilize o endereço encontrado no site da INDE 8.8.5 Organizando camadas existentes no mapa 1. Siga o roteiro Localizando dados no catálogo mas digite caminhantes 2. Adicione a camada encontrada 3. Clique no ícone para ver a lista de camadas 4. Amplie o nó com a camada chamada Limite estadual 5. Clique no ícone para “subir” a camada com os limites na pilha 6. Clique e arraste a camada Zona econômica exclusiva marinha e solte sobre o nome da camada Limite estadual 7. Clique e arraste a camada Guia de caminhantes e solte sobre o ícone da lixeira 8.8.6 Utilizando a exportação dos dados em KML 1. Siga o roteiro Inclusão de uma camada no mapa até o item 4 2. Abra os nós Áreas especiais → Outras áreas → Geoparques 3. Clique em KML i3Geo 4. Na janela suspensa copie para a memória (ctrl-c) o link indicado em Kmz que gera um arquivo kml vetorial: 5. Abra o software Google Earth em seu computador (se não estiver utilize: http://www.google.com/earth/download/ge/agree.html ) 6. No menu superior abra Adicionar->Link de rede 7. Cole o link que foi copiado para a memória no campo Link 8. Nas opções laterais abra as propriedades do nó que foi adicionado, clicando com o botão da direita sobre o nome e acionando Propriedades 9. Na guia Estilo/cor altere a escala do elemento ícone para o valor 1 8.8.7 Upload de arquivos contendo pontos 1. Abra um editor de textos e salve um arquivo .csv com as linhas (não utilize espaços em branco no nome do arquivo): id,x,y 1,-54,-12 2,-50,-20 2. Abra a guia Catálogo do i3Geo e clique no ícone 3. Na janela flutuante escolha DBF ou CSV 4. Em tipo de arquivo escolha a opção csv separado por “,” 5. Em nome da coluna x digite x e em nome da coluna y digite y 6. Em arquivo escolha o arquivo criado e clique no botão Criar camada 8.8.8 Criando gráficos com Flash 1. No i3Geo acesse Menu suspenso → Análise → Gráfico 2. Na janela flutuante escolha área 2d 3. Em Tema escolha Países do mundo 4. Em eixo x escolha GMI_CNTRY 5. Em eixo y escolha POP_CNTRY 6. Clique em obter dados para gerar o gráfico 7. Clique na guia Tipo e escolha barras simples 8.8.9 Visualizando dados tabulares em 3d 1. No i3Geo acesse Menu suspenso → ferramentas → mapa temático 3d © 2010 gvSIG Association Página 65 de 91 2. No cabeçalho da janela flutuante escolha Países do mundo 3. Em Título digite População mundial 4. Em Coluna que contém os nomes... escolha GMI_CNTRY 5. Em Escolha uma ou mais colunas... ative POP_CNTRY 6. Role a tela da janela flutuante até o início e abra o link criado no Google Earth i3Geo 9 Parte II - avançado 9.1 Editor vetorial O editor vetorial é uma opção que funciona apenas na interface Openlayers e permite incluir desenhos na forma de vetores (polígonos, linhas e pontos) sobre o mapa. Os desenhos contém coordenadas compatíveis com o mapa em uso, compondo uma camada gráfica que se sobrepõe às demais. O usuário pode utilizar ferramentas de desenho e criar seus próprios elementos ou capturar de uma camada existente. Nesse caso os dados são incluídos na camada gráfica e podem ser manipulados, sem que o original seja modificado. O editor possuí uma série de ferramentas que são mostradas na tela quando o ícone barra de botões é acionado (Ilustração 55: Botões do editor vetorial). existente na Ilustração 55: Botões do editor vetorial Os ícones acionam as seguintes operações (a lista segue a ordem dos ícones da esquerda para a direita): • Fecha editor: remove os ícones do editor e, opcionalmente, os elementos da camada gráfica. Ao reativar a barra de botões, os elementos podem novamente ser editados. • Ajuda: abre a janela de ajuda com a descrição das operações disponíveis. • Salva: converte os gráficos selecionados em uma camada convencional no formato “shapefile”. Os dados podem também ser listados no formato texto e conforme a instalação do i3Geo, a geometria pode ser salva em um banco de dados (desde que tenha sido feita alguma customização para isso). • Propriedades: controla os estilos utilizados para representar os gráficos (simbologia); ativa a junção de nós durante a digitalização, permitindo que o nó seja inserido sobre outro nó, na borda ou em um vértice já existente conforme uma tolerância em pixel; ativa a quebra automática de arcos ao digitalizar, inserindo vértices em arcos já existentes; e define a operação que é executada ao ser acionada a opção de edição, por exemplo, pode-se mover a figura ou alterar sua forma. © 2010 gvSIG Association Página 67 de 91 • Apaga selecionados: remove os elementos selecionados. • Seleciona: permite clicar sobre um elemento para colocá-lo no estado de selecionado. Para selecionar mais de um elemento, pressione a tecla “shift” ao mesmo tempo que o elemento é clicado, e para remover, pressione a tecla “control”. • Ferramentas: abre uma janela com opções de edição que realizam operações especiais, como intersecção, união, etc. • Traz para a frente: quando dois elementos estão sobrepostos, esta opção traz um deles para a frente do outro. • Lista geometrias: lista todos os elementos digitalizados, permitindo selecionar ou destacar elementos manipulando-se a lista diretamente. • Modifica figura: coloca o elemento selecionado no estado de edição. Nesse caso, os vértices que compõem a figura são destacados, podendo ser movidos ou removidos (tecla “del”). • Corta figura: apaga a parte de um elemento selecionado que estiver na intersecção com um polígono traçado com essa opção. • Incluir texto, Digitalizar polígono, Digitalizar ponto, Digitalizar linha: opções de inclusão de novos elementos conforme o tipo escolhido. Para finalizar linhas ou polígonos, utiliza-se o duplo clique do mouse. • Identifica: obtém os atributos de um componente de uma camada do mapa (camadas não gráficas) com uma opção que permite capturar a geometria do elemento identificado transformando-o em um elemento gráfico que pode então ser editado. 9.2 Análise geográfica A realização de operações de análise espacial em sistemas que operam na WEB não é muito comum nas maiorias dos aplicativos de mapas interativos. Isso decorre do fato desses processos consumirem muitos recursos computacionais, que podem prejudicar o funcionamento dos servidores. O i3Geo possuí várias funções de análise mas a disponibilidade depende de cada instalação, e mesmo assim, a execução em tempo satisfatório depende muito da capacidade de cada servidor. As opções de análise são encontradas por padrão no item Análise existente no Menu suspenso. Nos itens abordados aqui considera-se este local como o padrão. A maior parte das opções utilizam janelas flutuantes para dialogar com o usuário e as opções são mostradas passo a passo, com ícones no rodapé da janela que permitem avançar e retroceder. 9.2.1 Grades As opções de geração de grades não são propriamente uma operação de análise mas podem ser utilizadas em operações desse tipo. Essas funções criam novas camadas vetoriais que são i3Geo adicionadas ao mapa que contém pontos ou polígonos com tamanho e espaçamento regulares, definidos pelo usuário. Por exemplo, pode-se utilizar uma grade de hexágonos para ser sobreposta a uma camada que contém pontos e assim realizar contagens e representações de totais por polígono (Ilustração 56: Exemplo de grade de hexágonos). Ilustração 56: Exemplo de grade de hexágonos As funções de criação de grade utilizam os mesmos parâmetros, permitindo definir o ponto de início da grade, o espaçamento e o total de linhas e colunas. O ponto inicial pode ser digitado ou indicado diretamente no mapa. 9.2.2 Distância entre pontos Essa opção calcula a distância entre um conjunto A (origem) de pontos e um conjunto B (destino) de pontos (Ilustração 57: Exemplo do cálculo de distâncias entre pontos). O conjunto A é definido selecionando-se os pontos de uma camada e o conjunto B é definido por meio de uma distância de entorno aplicada aos pontos do conjunto A e que intersectam uma camada de dados do conjunto B (que pode ser a mesma do conjunto A). © 2010 gvSIG Association Página 69 de 91 Ilustração 57: Exemplo do cálculo de distâncias entre pontos O resultado são duas novas camadas, uma conterá o polígono da área de entorno e a outra as linhas que ligam os pontos do conjunto A aos pontos do conjunto B. Cada linha conterá como atributos em sua tabela a distância calculada e os identificadores (opcional) dos pontos interligados. 9.2.3 N pontos em polígono Faz a contagem do número de pontos existentes em uma camada e que ocorrem dentro de cada polígono existente em uma outra camada. A operação da ferramenta é simples, bastando escolher quais as camadas serão utilizadas. Ilustração 58: Cruzamento entre um tema poligonal e um de pontos A Ilustração 58: Cruzamento entre um tema poligonal e um de pontos mostra um exemplo onde uma grade de polígonos regulares, criada com a ferramenta Grades, é utilizada para representar o total de localidades. Após a contagem, uma nova camada foi adicionada ao mapa com o resultado e essa camada teve sua legenda alterada para representar em variações de uma cor o total de localidades. i3Geo 9.2.4 Ponto em polígono/raster Essa ferramenta de análise faz o cruzamento entre uma camada contendo pontos e outras contendo polígonos ou imagens raster. O resultado da operação será uma nova camada de pontos que conterá na tabela de atributos os valores das colunas existentes na outra camada. Ilustração 59: Transferência de atributos entre camadas Como podem ocorrer repetições nos nomes das colunas, a tabela de atributos final conterá nomes de colunas alteradas. Essas alterações são mostradas em uma nova janela flutuante. A Ilustração 59: Transferência de atributos entre camadas mostra um exemplo de uso desse cruzamento onde o resultado final é um mapa onde cada ponto é classificado conforme o valor de uma coluna que originalmente estava presente em outra camada. No caso, foi feito um cruzamento entre os biomas do Brasil e as localidades. 9.2.5 Distribuição de pontos Essa ferramenta reúne as técnicas utilizadas para analisar as características espaciais de uma distribuição de pontos ou que permitam estimar valores não conhecidos em função dos pontos existentes. Partindo-se de um conjunto de pontos pode-se calcular “mapas de calor” (Ilustração 60: Mapa de calor), que estimam valores resultando em imagens no formato raster, e realizar a poligonalização por meio da triangulação de Delaunay (Ilustração 61: Triangulação). Pode-se ainda gerar um relatório que contém várias estatísticas e gráficos obtidos da distribuição. Por padrão, a apresentação das camadas no formato raster utiliza cores em tons de cinza. As cores podem ser modificadas por meio de uma guia onde se escolhe o número de cores e a cor inicial e final para geração de um degradê. © 2010 gvSIG Association Página 71 de 91 Ilustração 60: Mapa de calor Ilustração 61: Triangulação 9.2.6 Centro médio O centro médio é uma medida da distribuição de um conjunto de pontos, sendo definido por Gerardi & Silva (1980) como: “o ponto que minimiza a soma das distâncias quadráticas a todos os outros pontos do plano”. Mais detalhes em http://www.criminologia-rsm.org/LinkClick.aspx?fileticket=XT %2BDy%2BNyrZM%3D&tabid=484&mid=1614 Com o i3Geo pode ser calculado o centro médio e o centro médio ponderado, cujo resultado é uma nova camada no mapa com o ponto calculado. 9.2.7 Dissolve Essa ferramenta transforma vários polígonos em um só eliminando as divisas entre eles. Caso seja escolhido um item da tabela de atributos, os polígonos que possuírem o mesmo valor serão considerados no mesmo grupo e suas divisas eliminadas e caso não tenha sido escolhido nenhum i3Geo item, todas os polígonos serão agrupados em um só. O resultado final será um novo tema com polígonos diferentes dos originais e cuja tabela de atributos conterá apenas um item. 9.2.8 Geometrias Essa ferramenta permite que sejam realizados cálculos e transformações sobre os elementos de uma camada. Para operar, os elementos precisam ser capturados, ou seja, são separados do tema e armazenados como geometrias individuais. Após essa captura, podem ser aplicados os processos. A captura é feita selecionando-se os elementos e acionando o botão de captura existente na guia Capturar. As geometrias já capturadas são mostradas na guia Listar e escolher que permite remover geometrias da lista ou visualizar no mapa. Na guia Analisar ficam as operações que serão executadas sobre as geometria marcadas na guia Listar e escolher. As operações permitem realizar cálculos, como área, perímetro, contorno, e sobreposição entre geometrias como intersecção, união etc. O resultado das operações podem ser novos valores adicionados à geometria, como o perímetro, ou novas geometrias, que serão listadas na segunda guia (Ilustração 58: Cruzamento entre um tema poligonal e um de pontos). Ilustração 62: Análise de geometrias A ferramenta de análise de geometrias é útil para a realização de operações sobre pequenos conjuntos de dados. Por exemplo, pode-se calcular o total da área de um município que está dentro de uma bacia hidrográfica. Para isso, captura-se as duas geometrias (município e bacia), calcula-se a intersecção entre ambos e a área da geometria resultante. © 2010 gvSIG Association Página 73 de 91 Ilustração 63: Exemplo de cálculo de intersecção 9.2.9 Entorno (buffer) O entorno, ou buffer, é um polígono que circunda um elemento geográfico em uma distância fixa. Para o cálculo de distância utiliza-se a projeção policônica, com os parâmetros de longitude e latitude calculados para cada elemento separadamente (com base no retângulo envolvente). Ilustração 64: Exemplo de buffer O resultado final é sempre uma nova camada que pode conter os polígonos resultantes individuais ou já dissolvidos, ou seja, com as divisas removidas. A Ilustração 64: Exemplo de buffer mostra um buffer calculado em 25.000 metros de distância sobre uma linha. Os pontos são as localidades. 9.2.10 Agrupa Essa ferramenta transforma vários elementos selecionados de um tema em um só gerando um i3Geo polígono para cada grupo (Ilustração 65: Agrupamento). Ilustração 65: Agrupamento Para definir quais elementos devem ser unidos uns com os outros é preciso escolher um item da tabela de atributos do tema. Os elementos que possuírem o mesmo valor serão considerados no mesmo grupo. Caso não tenha sido escolhido nenhum item, todas os elementos serão agrupados em um só 9.2.11 Centróide Ilustração 66: Centróides Calcula o centro de cada polígono gerado uma nova camada. O cálculo baseia-se no polígono envolvente e podem ocorrer casos em que o ponto é posicionado fora do polígono fonte (Ilustração 66: Centróides). 9.2.12 Gráfico A representação gráfica de dados tabulares é feita em uma janela flutuante com guias que permitem © 2010 gvSIG Association Página 75 de 91 definir o tipo de gráfico, a fonte dos dados e propriedades. Podem ser criados gráficos de distribuição de pontos, barras, linhas ou pizzas, com variações em 2d e 3d. A escolha dos dados é baseada nas camadas existentes no mapa e devem ser escolhidas duas colunas, uma para cada eixo do gráfico. Uma vez escolhidas as colunas os dados são obtidos e ficam disponíveis para uso em diferentes tipos de gráfico, ou seja, pode-se alterar o tipo de gráfico utilizando-se os mesmos dados. Ilustração 67: Exemplo de gráfico de barras As propriedades permitem tornar o gráfico dinâmico, fazendo com que os dados sejam obtidos novamente cada vez que a abrangência espacial do mapa é alterada. A ferramenta de gráficos é utilizada em outras funcionalidades do i3Geo, como por exemplo nos gráficos de perfil da ferramenta de cálculo de distâncias. 9.2.13 Linha do tempo A linha do tempo é um tipo especial de gráfico utilizado em camadas que possuem dados com registro de ocorrências no tempo. Apenas as camadas configuradas de forma especial podem ser utilizadas nessa ferramenta. O gráfico apresenta as diferentes ocorrências (registros na tabela de atributos) em uma barra com a representação do tempo. Essa barra é dinâmica, podendo ser movida utilizando-se o mouse. Ao posicionar o mouse sobre uma ocorrência na linha do tempo, um ícone é mostrado no mapa indicando a localização e ao ser clicada a ocorrência, o ponto é selecionado. i3Geo Ilustração 68: Exemplo de linha do tempo Mais informações sobre a linha do tempo, veja em: http://simile.mit.edu/ 9.3 Acesso aos dados Uma vez que os temas estiverem organizados no Catálogo os usuários poderão acessar os dados de forma independente do mapa interativo. Esse acesso pode ser feito por meio de download ou Web Services que utilizam os principais padrões do mercado. Além dessas duas opções, os dados podem ser obtidos via KML, como mostrado em Temas pré-definidos. Veja o roteiro: Erro: Origem da referência não encontrada 9.3.1 Serviços Os dados disponíveis nos temas que constam no Catálogo podem ou não estar disponíveis para acesso por meio de serviços WMS e WFS. O aplicativo OGC, acessível por meio do Menu Suspenso → Aplicativos → Serviços WMS, concentra a lista de temas disponíveis. © 2010 gvSIG Association Página 77 de 91 Ilustração 69: Acesso aos serviços OGC O OGC apresenta uma árvore semelhante ao catálogo mas contendo o ícone que ao ser acionado abre uma janela para obtenção dos endereços que acionam os serviços (Ilustração 69: Acesso aos serviços OGC). 9.3.2 Download Os dados disponíveis nos temas que constam no Catálogo podem ou não estar disponíveis para download. O aplicativo datadownload, acessível por meio do Menu Suspenso → Aplicativos → Download De Dados, concentra a lista de temas disponíveis para download. O datadownload apresenta uma árvore semelhante ao catálogo mas contendo o ícone que ao ser acionado abre uma janela para obtenção dos arquivos (Ilustração 70: Aplicativo datadownload). i3Geo Ilustração 70: Aplicativo datadownload Cada tema pode ter uma configuração diferente de arquivos, mas o padrão é o formato SHAPEFILE. A janela de arquivos traz ainda o link para obter o arquivo de configuração (mapfile), útil para a obtenção das configurações das classes da legenda assim como o arquivo SLD . No final da lista de arquivos é apresentado ainda um link para os metadados cadastrados. Além da árvore de camadas o datadownload pode apresentar outros links que levam a sistemas específicos de acesso a dados. Esses links são páginas cadastradas no sistema de administração do i3Geo e a lista de links é fornecida também na forma de um arquivo XML no padrão RSS. 9.4 Impressão A ferramenta de impressão fica localizada na Barra de botões e é representada pelo ícone .A impressão não é feita diretamente, sendo necessário obter os arquivos no formato PDF ou de imagem (Ilustração 71: Ferramenta de impressão). © 2010 gvSIG Association Página 79 de 91 Ilustração 71: Ferramenta de impressão A primeira opção gera um arquivo em PDF contendo o título, corpo, legenda e logomarca do i3Geo. As opções que geram imagens (Tiff e PNG) produzem arquivos separados para o corpo do mapa, legenda e barra de escala, o que possibilita que a página de impressão seja montada com outros softwares que gerem composições de imagens. A opção SVG produz um arquivo vetorial limitando-se apenas ao conteúdo do corpo do mapa. O formato vetorial é mais indicado se for necessário alguma alteração posterior no arquivo, como alteração de tamanho ou cores. Várias das características dos componentes de imagem que são gerados nessa ferramenta podem ser configurados editando-se as propriedades do mapa (Propriedades e operações sobre o mapa). É o caso do estilo da barra de escala, grade de coordenadas, formato da legenda, cor de fundo do mapa e tamanho. 9.5 Tablets O i3Geo se adapta bem para o uso em dispositivos móveis como tables ou smartphones. No entanto, a localização dos ícones e outros componentes pode mudar em função das características desses dispositivos, principalmente em função do tamanho da tela (Ilustração 72: Exemplo de interface para tablets). A navegação sobre o mapa pode ser beneficiada por algumas características de telas sensíveis ao toque, como por exemplo a possibilidade de movimentos em pinça para realizar operações de zoom. Como o ponteiro do mouse normalmente não existe nesse tipo de dispositivo, a apresentação das coordenadas fica prejudicada, nesses casos deve-se utilizar a marca de centro da tela como ponto de referência, uma vez que após qualquer movimento de navegação são mostradas as coordenadas do centro. i3Geo Ilustração 72: Exemplo de interface para tablets 9.6 Tela remota O i3Geo possuí um esquema de bloqueio que impede o uso concorrente, ou seja, cada mapa interativo é único e não pode ser aberto em outro computador ou navegador. A Tela remota, que pode ser iniciada em Menu Suspenso → Aplicativos → Tela Remota , contorna esse esquema permitindo que mapas “escravos” sejam abertos. O aplicativo cria links especiais que podem ser abertos em outros navegadores ao mesmo tempo que o mapa matriz estiver em funcionamento (Ilustração 73: Tela remota). As alterações feitas na matriz são checadas periodicamente pelos mapas escravos, que são atualizados automaticamente quando necessário. © 2010 gvSIG Association Página 81 de 91 Ilustração 73: Tela remota Esse aplicativo é útil em situações onde existe a necessidade de compartilhar um mapa ou utilizar uma projeção em tela maior (Ilustração 74: Exemplo de funcionamento da tela remota). Ilustração 74: Exemplo de funcionamento da tela remota 9.7 Gerador de links e parâmetros de inicialização O aplicativo gerador de links é utilizado para criar uma URL (endereço que é inserido em um navegador de internet para abrir uma determinada página) que abrirá um mapa customizado, onde o usuário escolhe quais as camadas que farão parte do mapa, a extensão geográfica e outros parâmetros. A URL criada pode ser inserida em uma página web como um link ou pode ser compartilhada com outras pessoas. Para acessar o aplicativo pode-se utilizar o endereço http://localhost/i3geo/geradordelinks.htm ou acionar o Menu Suspenso → Aplicativos → Gerador De Links. A operação do gerador é bem documentada na própria página e inicia-se pela escolha de quais camadas comporão o mapa. Essa escolha é feita por meio de caixas de opções que reproduzem a mesma árvore de temas que é mostrada no Catálogo sendo que primeiro deve ser escolhido o menu, i3Geo depois o grupo e o subgrupo. Conforme as escolhas são feitas, são mostrados em uma lista os temas disponíveis e ao clicar sobre um tema o mesmo é incluído na lista de temas escolhidos. Essa lista contém ícones que permitem remover um tema, reordená-lo e marcá-lo. Ao iniciar o mapa os temas escolhidos serão incluídos no mapa e os que estiverem marcados estarão visíveis. Conforme os parâmetros são definidos no formulário, um link é mostrado no início da página, sendo essa a URL que poderá ser utilizada para abrir o mapa. Os parâmetros são sempre utilizados pelo programa http://localhost/i3geo/ms_criamapa.php. Além dos temas que comporão o mapa pode-se definir a extensão geográfica, navegando-se por um mapa localizado na parte inferior do formulário. Após navegar e encontrar a região de interesse, basta acionar o botão capturar para que os valores sejam inseridos no link. Existem vários parâmetros que podem ser utilizados para inicializar um mapa mas que não estão disponíveis diretamente no gerador de links. A lista completa desses parâmetros pode ser obtida em http://localhost/i3geo/documentacao/files/ms_criamapa-php.html . Dentre os parâmetros destacam-se dois, que permitem iniciar o i3Geo com algumas camadas já carregadas, são eles: temasa e layers. O primeiro indica uma lista de arquivos existentes na pasta i3geo/temas e o segundo indica quais camadas desses arquivos ficarão no estado visível. Por exemplo, a URL: http://localhost/i3geo/ms_criamapa.php?temasa=bioma,locali&layer=bioma indica que as camadas existentes nos arquivos bioma e locali serão adicionadas ao mapa e a camada com nome bioma iniciará no estado visível. Além de arquivos do tipo “mapfile” pode ser utilizado um arquivo de projeto do gvSIG (arquivo .gvp). 9.8 Hiperbólica A árvore hiperbólica é um aplicativo Java que permite navegar pelo catálogo de temas do i3Geo em uma forma gráfica. Cada nó das árvores existentes no catálogo são mostrados como pontos de união de onde saem ramos que se conectam aos nós filhos (Ilustração 75: Árvore hiperbólica). © 2010 gvSIG Association Página 83 de 91 Ilustração 75: Árvore hiperbólica A árvore mostra também a lista de Web Services cadastrados e um nó onde os temas são organizados considerando-se apenas os grupos. Em todos os casos, o usuário pode dar um duplo clique sobre o nome de um tema para que seja aberta uma janela flutuante que mostra uma imagem miniatura do tema e um link que permite abrir o mapa interativo. Cada tema contém seus respectivos tags que podem ser clicados para localizar outros temas com a mesma marcação. A busca pode também ser feita digitando-se uma palavra em um campo de formulário. No processo de busca, os ramos que ligam os nós encontrados são realçados, mostrando uma rede de conexões. 9.9 Roteiros 10 Glossário API GEOJSON GEORSS GPL HTML IP JSON API, de Application Programming Interface (ou Interface de Programação de Aplicativos) é um conjunto de rotinas e padrões estabelecidos por um software para a utilização das suas funcionalidades por aplicativos que não pretendem envolver-se em detalhes da implementação do software, mas apenas usar seus serviços. Adaptação do formato JSON para inclusão de dados geográficos Adaptação do formato RSS para inclusão de dados geográficos GNU General Public License (Licença Pública Geral), GNU GPL ou simplesmente GPL, é a designação da licença para software livre idealizada por Richard Matthew Stallman em 1989, no âmbito do projeto GNU da Free Software Foundation (FSF). A GPL é a licença com maior utilização por parte de projetos de software livre, em grande parte devido à sua adoção para o projeto GNU e o sistema operacional GNU/Linux. O software utilizado para administrar o conteúdo da Wikipédia é coberto por esta licença, na sua versão 2.0 ou superiores. HTML (acrônimo para a expressão inglesa HyperText Markup Language, que significa Linguagem de Marcação de Hipertexto) é uma linguagem de marcação utilizada para produzir páginas na Web. Documentos HTML podem ser interpretados por navegadores. O endereço IP, de forma genérica, é um endereço que indica o local de um nó em uma rede local ou pública. JSON (com a pronúncia ['dʒejzən]), um acrônimo para "JavaScript Object Notation", é um formato leve para intercâmbio de dados computacionais. JSON é um subconjunto da i3Geo KML OGC RSS SHAPEFILE SVN URL WCS WFS WMS XML Getcapabilities Qrcode Web Services WMS-T DBF © 2010 gvSIG Association notação de objeto de JavaScript, mas seu uso não requer Javascript exclusivamente. Keyhole Markup Language (KML) é uma linguagem baseada em XML e serve para expressar anotações geográficas e visualização de conteúdos existentes nessa linguagem como mapas em 2D e navegadores terrestre em 3D. KML foi desenvolvido para uso com o Google Earth, que era originalmente chamado de Keyhole Earth Viewer. Este foi criado por Keyhole, Inc, e que mais tarde foi adquirida pelo Google em 2004. RSS é um subconjunto de "dialetos" XML que servem para agregar conteúdo ou "Web syndication", podendo ser acessado mediante programas ou sites agregadores. É usado principalmente em sites de notícias e blogs. O Esri Shapefile ou simplesmente shapefile é um formato popular de arquivo contendo dados geoespacials em forma de vetor usado por Sistemas de Informações Geográficas também conhecidos como SIG. Foi desenvolvido e regulamentado por Esri como um especificação aberta para interoperabilidade por dados entre os softwares de Esri e de outros fornecedores. Um sistema de controle de versão (ou versionamento), VCS (do inglês version control system) ou ainda SCM (do inglês source code management) na função prática da Ciência da Computação e da Engenharia de Software, é um software com a finalidade de gerenciar diferentes versões no desenvolvimento de um documento qualquer. Esses sistemas são comumente utilizados no desenvolvimento de software para controlar as diferentes versões — histórico e desenvolvimento — dos códigos-fontes e também da documentação. Um URL (de Uniform Resource Locator), em português Localizador-Padrão de Recursos, é o endereço de um recurso (um arquivo, uma impressora etc.), disponível em uma rede; seja a Internet, ou uma rede corporativa, uma intranet. Uma URL tem a seguinte estrutura: protocolo://máquina/caminho/recurso Web Coverage Service (WCS) (em português, Serviço de cobertura pela Internet) é um serviço que fornece comunicação eletrônica baseada na arquitetura[1] cliente/servidor) de dados geográficos. Estas informações são existentes sob a forma de coberturas multi-dimensionais. Estas são compostas por valores ou propriedades referentes as localizações geográficas espaçadas de forma regular através de um, dois ou três eixos de um sistema de coordenadas geográfico, podendo também conter informação temporal, regular ou irregularmente espaçada. O WCS também pode fazer o tratamento de dados modelados como geo-campos, em complementação ao serviço WFS, que trata de dados modelados como geo-objetos, isto é, que representam entidades espaciais discretas e bem definidas. O web feature service (WFS), que em português se denomina serviço de características pela Internet, é um dos serviços especificados pela OGC para acesso e manipulação de dados geográficos na Web. Este serviço permite o acesso a dados, independentemente do formato de armazenamento. Existem vários tipos de softwares que podem ser clientes deste tipo de serviço, como o uDig. Web Map Service (WMS)---(em Português, serviço de mapa pela Internet)---, é a especificação de um formato, que tem como objetivo poder colocar um mapa num ficheiro ou página na Internet. XML (Extensible Markup Language) é uma recomendação da W3C para gerar linguagens de marcação para necessidades especiais. Função de um WMS ou WFS que descreve as características do serviço, indicando as operações possíveis, metadados, lista de camadas, etc. Código QR é um código de barras em 2D que pode ser facilmente escaneado usando a maioria dos celulares modernos equipados com câmera. Esse código é convertido num pedaço de texto (interativo), um endereço URL, Um número de telefone, uma localização GEO, um e-mail, um contato ou um SMS. Web service é uma solução utilizada na integração de sistemas e na comunicação entre aplicações diferentes. Com esta tecnologia é possível que novas aplicações possam interagir com aquelas que já existem e que sistemas desenvolvidos em plataformas diferentes sejam compatíveis. Os Web services são componentes que permitem às aplicações enviar e receber dados em formato XML. Cada aplicação pode ter a sua própria "linguagem", que é traduzida para uma linguagem universal, o formato XML. Variação de um serviço WMS que permite a definição de um período de tempo. Formato de arquivo do dBase. dBASE foi o primeiro SGBD largamente utilizado industrialmente, pelo Apple II, Apple Macintosh e PC's IBM para DOS, Página 85 de 91 onde se tornou um dos softwares mais vendidos durante alguns anos. O dBASE nunca conseguiu migrar com sucesso para a plataforma Microsoft Windows, e foi, em alguns casos, substituído por novos produtos, como Paradox, Clipper, FoxPro e Microsoft Access. dBase foi vendido para a Borland em 1991, que vendeu os direitos da linha de produtos, em 1999, para a recém-formada dBASE Inc. CSV KMZ GPX Décimos de grau WMC Tabela de atributos Pixel SLD Fonte: Wikipedia O CSV é um implementação particular de arquivos de texto separados por um delimitador, que usa a vírgula e a quebra de linha para separar os valores. O formato também usa as aspas em campos no qual são usados os caracteres reservados (vírgula e quebra de linha). Essa robustez no formato torna o CSV mais amplo que outros formatos digitais do mesmo segmento. Variação compactada do formato KML GPX, ou GPS eXchange Format (Formato de Intercâmbio GPS) é um esquema XML designado para transferir dados GPS entre aplicações. Representação da medida de ângulos em um sistema deciamal ao invés do convencional grau, minuto e segundo. A norma "WMS 1.1.1" especifica como os servidores de mapas devem descrever e disponibilizar a sua informação geográfica. A especificação de contexto estabelece a forma como um grupo de um ou mais mapas transferidos de um ou mais servidores deve ser descrita num formato portável e multi-plataforma para armazenamento num repositório ou para transferência entre aplicações. Esta descrição é conhecida como Web Map Context Document, ou simplesmente como contexto. Dados descritivos armazenados na forma de linhas e colunas referentes aos elementos do terreno representados em um mapa digital. Pixel ou Píxel[1] (sendo o plural píxeis) (aglutinação de Picture e Element, ou seja, elemento de imagem, sendo Pix a abreviatura em inglês para Picture) é o menor elemento num dispositivo de exibição (como por exemplo um monitor), ao qual é possivel atribuir-se uma cor. De uma forma mais simples, um pixel é o menor ponto que forma uma imagem digital, sendo que o conjunto de milhares de pixels formam a imagem inteira. Styled Layer Descriptor é um esquema XML que descreve a forma de apresentação das camadas de um mapa. i3Geo 10.1 Attribution-ShareAlike 3.0 Unported CREATIVE COMMONS CORPORATION IS NOT A LAW FIRM AND DOES NOT PROVIDE LEGAL SERVICES. DISTRIBUTION OF THIS LICENSE DOES NOT CREATE AN ATTORNEY-CLIENT RELATIONSHIP. CREATIVE COMMONS PROVIDES THIS INFORMATION ON AN "AS-IS" BASIS. CREATIVE COMMONS MAKES NO WARRANTIES REGARDING THE INFORMATION PROVIDED, AND DISCLAIMS LIABILITY FOR DAMAGES RESULTING FROM ITS USE. 10.1.1 License THE WORK (AS DEFINED BELOW) IS PROVIDED UNDER THE TERMS OF THIS CREATIVE COMMONS PUBLIC LICENSE ("CCPL" OR "LICENSE"). THE WORK IS PROTECTED BY COPYRIGHT AND/OR OTHER APPLICABLE LAW. ANY USE OF THE WORK OTHER THAN AS AUTHORIZED UNDER THIS LICENSE OR COPYRIGHT LAW IS PROHIBITED. BY EXERCISING ANY RIGHTS TO THE WORK PROVIDED HERE, YOU ACCEPT AND AGREE TO BE BOUND BY THE TERMS OF THIS LICENSE. TO THE EXTENT THIS LICENSE MAY BE CONSIDERED TO BE A CONTRACT, THE LICENSOR GRANTS YOU THE RIGHTS CONTAINED HERE IN CONSIDERATION OF YOUR ACCEPTANCE OF SUCH TERMS AND CONDITIONS. 1. Definitions a. "Adaptation" means a work based upon the Work, or upon the Work and other pre-existing works, such as a b. c. d. e. translation, adaptation, derivative work, arrangement of music or other alterations of a literary or artistic work, or phonogram or performance and includes cinematographic adaptations or any other form in which the Work may be recast, transformed, or adapted including in any form recognizably derived from the original, except that a work that constitutes a Collection will not be considered an Adaptation for the purpose of this License. For the avoidance of doubt, where the Work is a musical work, performance or phonogram, the synchronization of the Work in timed-relation with a moving image ("synching") will be considered an Adaptation for the purpose of this License. "Collection" means a collection of literary or artistic works, such as encyclopedias and anthologies, or performances, phonograms or broadcasts, or other works or subject matter other than works listed in Section 1(f) below, which, by reason of the selection and arrangement of their contents, constitute intellectual creations, in which the Work is included in its entirety in unmodified form along with one or more other contributions, each constituting separate and independent works in themselves, which together are assembled into a collective whole. A work that constitutes a Collection will not be considered an Adaptation (as defined below) for the purposes of this License. "Creative Commons Compatible License" means a license that is listed at http://creativecommons.org/compatiblelicenses that has been approved by Creative Commons as being essentially equivalent to this License, including, at a minimum, because that license: (i) contains terms that have the same purpose, meaning and effect as the License Elements of this License; and, (ii) explicitly permits the relicensing of adaptations of works made available under that license under this License or a Creative Commons jurisdiction license with the same License Elements as this License. "Distribute" means to make available to the public the original and copies of the Work or Adaptation, as appropriate, through sale or other transfer of ownership. "License Elements" means the following high-level license attributes as selected by Licensor and indicated in the title of this License: Attribution, ShareAlike. © 2010 gvSIG Association Página 87 de 91 f. "Licensor" means the individual, individuals, entity or entities that offer(s) the Work under the terms of this License. g. "Original Author" means, in the case of a literary or artistic work, the individual, individuals, entity or h. i. j. k. entities who created the Work or if no individual or entity can be identified, the publisher; and in addition (i) in the case of a performance the actors, singers, musicians, dancers, and other persons who act, sing, deliver, declaim, play in, interpret or otherwise perform literary or artistic works or expressions of folklore; (ii) in the case of a phonogram the producer being the person or legal entity who first fixes the sounds of a performance or other sounds; and, (iii) in the case of broadcasts, the organization that transmits the broadcast. "Work" means the literary and/or artistic work offered under the terms of this License including without limitation any production in the literary, scientific and artistic domain, whatever may be the mode or form of its expression including digital form, such as a book, pamphlet and other writing; a lecture, address, sermon or other work of the same nature; a dramatic or dramatico-musical work; a choreographic work or entertainment in dumb show; a musical composition with or without words; a cinematographic work to which are assimilated works expressed by a process analogous to cinematography; a work of drawing, painting, architecture, sculpture, engraving or lithography; a photographic work to which are assimilated works expressed by a process analogous to photography; a work of applied art; an illustration, map, plan, sketch or three-dimensional work relative to geography, topography, architecture or science; a performance; a broadcast; a phonogram; a compilation of data to the extent it is protected as a copyrightable work; or a work performed by a variety or circus performer to the extent it is not otherwise considered a literary or artistic work. "You" means an individual or entity exercising rights under this License who has not previously violated the terms of this License with respect to the Work, or who has received express permission from the Licensor to exercise rights under this License despite a previous violation. "Publicly Perform" means to perform public recitations of the Work and to communicate to the public those public recitations, by any means or process, including by wire or wireless means or public digital performances; to make available to the public Works in such a way that members of the public may access these Works from a place and at a place individually chosen by them; to perform the Work to the public by any means or process and the communication to the public of the performances of the Work, including by public digital performance; to broadcast and rebroadcast the Work by any means including signs, sounds or images. "Reproduce" means to make copies of the Work by any means including without limitation by sound or visual recordings and the right of fixation and reproducing fixations of the Work, including storage of a protected performance or phonogram in digital form or other electronic medium. 2. Fair Dealing Rights. Nothing in this License is intended to reduce, limit, or restrict any uses free from copyright or rights arising from limitations or exceptions that are provided for in connection with the copyright protection under copyright law or other applicable laws. 3. License Grant. Subject to the terms and conditions of this License, Licensor hereby grants You a worldwide, royalty-free, non-exclusive, perpetual (for the duration of the applicable copyright) license to exercise the rights in the Work as stated below: a. to Reproduce the Work, to incorporate the Work into one or more Collections, and to Reproduce the Work as incorporated in the Collections; b. to create and Reproduce Adaptations provided that any such Adaptation, including any translation in any medium, takes reasonable steps to clearly label, demarcate or otherwise identify that changes were made to the original Work. For example, a translation could be marked "The original work was translated from English to Spanish," or a modification could indicate "The original work has been modified."; c. to Distribute and Publicly Perform the Work including as incorporated in Collections; and, d. to Distribute and Publicly Perform Adaptations. e. For the avoidance of doubt: i. Non-waivable Compulsory License Schemes. In those jurisdictions in which the right to collect royalties through any statutory or compulsory licensing scheme cannot be waived, the Licensor reserves the exclusive right to collect such royalties for any exercise by You of the rights granted under this License; ii. Waivable Compulsory License Schemes. In those jurisdictions in which the right to collect royalties through any statutory or compulsory licensing scheme can be waived, the Licensor waives the exclusive right to collect such royalties for any exercise by You of the rights granted under this License; and, iii. Voluntary License Schemes. The Licensor waives the right to collect royalties, whether individually or, in the event that the Licensor is a member of a collecting society that administers voluntary licensing schemes, via that society, from any exercise by You of the rights granted under this License. The above rights may be exercised in all media and formats whether now known or hereafter devised. The above rights include the right to make such modifications as are technically necessary to exercise the rights in other media and formats. Subject to Section 8(f), all rights not expressly granted by Licensor are hereby reserved. i3Geo 4. Restrictions. The license granted in Section 3 above is expressly made subject to and limited by the following restrictions: a. You may Distribute or Publicly Perform the Work only under the terms of this License. You must include a copy of, or the Uniform Resource Identifier (URI) for, this License with every copy of the Work You Distribute or Publicly Perform. You may not offer or impose any terms on the Work that restrict the terms of this License or the ability of the recipient of the Work to exercise the rights granted to that recipient under the terms of the License. You may not sublicense the Work. You must keep intact all notices that refer to this License and to the disclaimer of warranties with every copy of the Work You Distribute or Publicly Perform. When You Distribute or Publicly Perform the Work, You may not impose any effective technological measures on the Work that restrict the ability of a recipient of the Work from You to exercise the rights granted to that recipient under the terms of the License. This Section 4(a) applies to the Work as incorporated in a Collection, but this does not require the Collection apart from the Work itself to be made subject to the terms of this License. If You create a Collection, upon notice from any Licensor You must, to the extent practicable, remove from the Collection any credit as required by Section 4(c), as requested. If You create an Adaptation, upon notice from any Licensor You must, to the extent practicable, remove from the Adaptation any credit as required by Section 4(c), as requested. b. You may Distribute or Publicly Perform an Adaptation only under the terms of: (i) this License; (ii) a later version of this License with the same License Elements as this License; (iii) a Creative Commons jurisdiction license (either this or a later license version) that contains the same License Elements as this License (e.g., Attribution-ShareAlike 3.0 US)); (iv) a Creative Commons Compatible License. If you license the Adaptation under one of the licenses mentioned in (iv), you must comply with the terms of that license. If you license the Adaptation under the terms of any of the licenses mentioned in (i), (ii) or (iii) (the "Applicable License"), you must comply with the terms of the Applicable License generally and the following provisions: (I) You must include a copy of, or the URI for, the Applicable License with every copy of each Adaptation You Distribute or Publicly Perform; (II) You may not offer or impose any terms on the Adaptation that restrict the terms of the Applicable License or the ability of the recipient of the Adaptation to exercise the rights granted to that recipient under the terms of the Applicable License; (III) You must keep intact all notices that refer to the Applicable License and to the disclaimer of warranties with every copy of the Work as included in the Adaptation You Distribute or Publicly Perform; (IV) when You Distribute or Publicly Perform the Adaptation, You may not impose any effective technological measures on the Adaptation that restrict the ability of a recipient of the Adaptation from You to exercise the rights granted to that recipient under the terms of the Applicable License. This Section 4(b) applies to the Adaptation as incorporated in a Collection, but this does not require the Collection apart from the Adaptation itself to be made subject to the terms of the Applicable License. c. If You Distribute, or Publicly Perform the Work or any Adaptations or Collections, You must, unless a request has been made pursuant to Section 4(a), keep intact all copyright notices for the Work and provide, reasonable to the medium or means You are utilizing: (i) the name of the Original Author (or pseudonym, if applicable) if supplied, and/or if the Original Author and/or Licensor designate another party or parties (e.g., a sponsor institute, publishing entity, journal) for attribution ("Attribution Parties") in Licensor's copyright notice, terms of service or by other reasonable means, the name of such party or parties; (ii) the title of the Work if supplied; (iii) to the extent reasonably practicable, the URI, if any, that Licensor specifies to be associated with the Work, unless such URI does not refer to the copyright notice or licensing information for the Work; and (iv) , consistent with Ssection 3(b), in the case of an Adaptation, a credit identifying the use of the Work in the Adaptation (e.g., "French translation of the Work by Original Author," or "Screenplay based on original Work by Original Author"). The credit required by this Section 4(c) may be implemented in any reasonable manner; provided, however, that in the case of a Adaptation or Collection, at a minimum such credit will appear, if a credit for all contributing authors of the Adaptation or Collection appears, then as part of these credits and in a manner at least as prominent as the credits for the other contributing authors. For the avoidance of doubt, You may only use the credit required by this Section for the purpose of attribution in the manner set out above and, by exercising Your rights under this License, You may not implicitly or explicitly assert or imply any connection with, sponsorship or endorsement by the Original Author, Licensor and/or Attribution Parties, as appropriate, of You or Your use of the Work, without the separate, express prior written permission of the Original Author, Licensor and/or Attribution Parties. d. Except as otherwise agreed in writing by the Licensor or as may be otherwise permitted by applicable law, if You Reproduce, Distribute or Publicly Perform the Work either by itself or as part of any Adaptations or Collections, You must not distort, mutilate, modify or take other derogatory action in relation to the Work © 2010 gvSIG Association Página 89 de 91 which would be prejudicial to the Original Author's honor or reputation. Licensor agrees that in those jurisdictions (e.g. Japan), in which any exercise of the right granted in Section 3(b) of this License (the right to make Adaptations) would be deemed to be a distortion, mutilation, modification or other derogatory action prejudicial to the Original Author's honor and reputation, the Licensor will waive or not assert, as appropriate, this Section, to the fullest extent permitted by the applicable national law, to enable You to reasonably exercise Your right under Section 3(b) of this License (right to make Adaptations) but not otherwise. 5. Representations, Warranties and Disclaimer UNLESS OTHERWISE MUTUALLY AGREED TO BY THE PARTIES IN WRITING, LICENSOR OFFERS THE WORK AS-IS AND MAKES NO REPRESENTATIONS OR WARRANTIES OF ANY KIND CONCERNING THE WORK, EXPRESS, IMPLIED, STATUTORY OR OTHERWISE, INCLUDING, WITHOUT LIMITATION, WARRANTIES OF TITLE, MERCHANTIBILITY, FITNESS FOR A PARTICULAR PURPOSE, NONINFRINGEMENT, OR THE ABSENCE OF LATENT OR OTHER DEFECTS, ACCURACY, OR THE PRESENCE OF ABSENCE OF ERRORS, WHETHER OR NOT DISCOVERABLE. SOME JURISDICTIONS DO NOT ALLOW THE EXCLUSION OF IMPLIED WARRANTIES, SO SUCH EXCLUSION MAY NOT APPLY TO YOU. 6. Limitation on Liability. EXCEPT TO THE EXTENT REQUIRED BY APPLICABLE LAW, IN NO EVENT WILL LICENSOR BE LIABLE TO YOU ON ANY LEGAL THEORY FOR ANY SPECIAL, INCIDENTAL, CONSEQUENTIAL, PUNITIVE OR EXEMPLARY DAMAGES ARISING OUT OF THIS LICENSE OR THE USE OF THE WORK, EVEN IF LICENSOR HAS BEEN ADVISED OF THE POSSIBILITY OF SUCH DAMAGES. 7. Termination a. This License and the rights granted hereunder will terminate automatically upon any breach by You of the terms of this License. Individuals or entities who have received Adaptations or Collections from You under this License, however, will not have their licenses terminated provided such individuals or entities remain in full compliance with those licenses. Sections 1, 2, 5, 6, 7, and 8 will survive any termination of this License. b. Subject to the above terms and conditions, the license granted here is perpetual (for the duration of the applicable copyright in the Work). Notwithstanding the above, Licensor reserves the right to release the Work under different license terms or to stop distributing the Work at any time; provided, however that any such election will not serve to withdraw this License (or any other license that has been, or is required to be, granted under the terms of this License), and this License will continue in full force and effect unless terminated as stated above. 8. Miscellaneous a. Each time You Distribute or Publicly Perform the Work or a Collection, the Licensor offers to the recipient a license to the Work on the same terms and conditions as the license granted to You under this License. b. Each time You Distribute or Publicly Perform an Adaptation, Licensor offers to the recipient a license to the original Work on the same terms and conditions as the license granted to You under this License. c. If any provision of this License is invalid or unenforceable under applicable law, it shall not affect the validity or enforceability of the remainder of the terms of this License, and without further action by the parties to this agreement, such provision shall be reformed to the minimum extent necessary to make such provision valid and enforceable. d. No term or provision of this License shall be deemed waived and no breach consented to unless such waiver or consent shall be in writing and signed by the party to be charged with such waiver or consent. e. This License constitutes the entire agreement between the parties with respect to the Work licensed here. There are no understandings, agreements or representations with respect to the Work not specified here. Licensor shall not be bound by any additional provisions that may appear in any communication from You. This License may not be modified without the mutual written agreement of the Licensor and You. f. The rights granted under, and the subject matter referenced, in this License were drafted utilizing the terminology of the Berne Convention for the Protection of Literary and Artistic Works (as amended on September 28, 1979), the Rome Convention of 1961, the WIPO Copyright Treaty of 1996, the WIPO Performances and Phonograms Treaty of 1996 and the Universal Copyright Convention (as revised on July 24, 1971). These rights and subject matter take effect in the relevant jurisdiction in which the License terms are sought to be enforced according to the corresponding provisions of the implementation of those treaty provisions in the applicable national law. If the standard suite of rights granted under applicable copyright law includes additional rights not granted under this License, such additional rights are deemed to be included in the License; this License is not intended to restrict the license of any rights under applicable law. 10.1.2 Creative Commons Notice Creative Commons is not a party to this License, and makes no warranty whatsoever in connection with the Work. Creative Commons will not be liable to You or any party on any legal theory for any damages whatsoever, including without limitation any general, special, incidental or consequential damages arising in connection to this license. Notwithstanding the foregoing two (2) sentences, if Creative Commons has i3Geo expressly identified itself as the Licensor hereunder, it shall have all rights and obligations of Licensor. Except for the limited purpose of indicating to the public that the Work is licensed under the CCPL, Creative Commons does not authorize the use by either party of the trademark "Creative Commons" or any related trademark or logo of Creative Commons without the prior written consent of Creative Commons. Any permitted use will be in compliance with Creative Commons' then-current trademark usage guidelines, as may be published on its website or otherwise made available upon request from time to time. For the avoidance of doubt, this trademark restriction does not form part of the License. Creative Commons may be contacted at http://creativecommons.org/. © 2010 gvSIG Association Página 91 de 91
Download