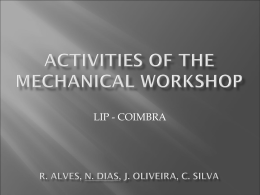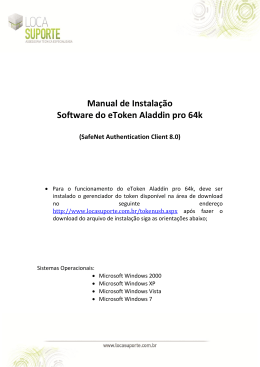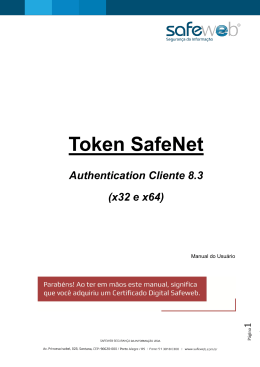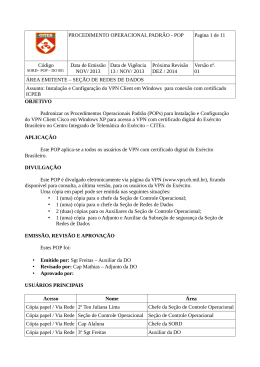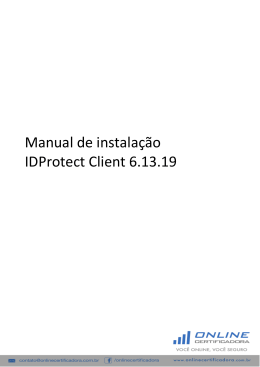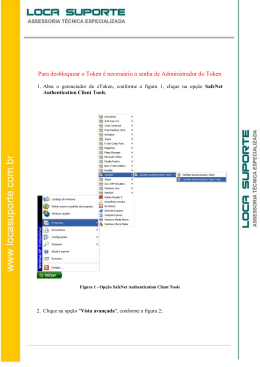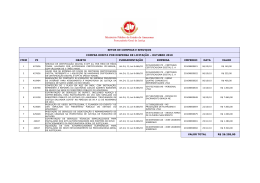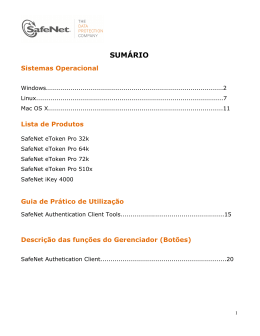Manual de Instalação SafeNet Authentication Client 8.2 SP1 (Para MAC OS 10.7) Manual de Instalação SAFENET AUTHENTICATION CLIENT 8.2 SP1 Versão Página 1.0 2/28 Sumário 1 Introdução ............................................................................................................................................................. 3 2 Pré-Requisitos Para Instalação ......................................................................................................................... 3 3 Ambientes Homologados ................................................................................................................................... 4 4 Tokens Homologados ......................................................................................................................................... 4 5 Instruções de Instalação .................................................................................................................................... 5 6 7 8 5.1 Instruções de Instalação – 1ª Etapa: Baixando e Descompactando o Arquivo ................................. 5 5.2 Instruções de Instalação – 2ª Etapa: Iniciando A Instalação ................................................................ 6 5.3 Instruções de Instalação – 3ª Etapa: Assistente de Instalação ........................................................... 7 5.4 Instruções de Instalação – 4ª Etapa: Instalação Padrão e Senha de Administrador ....................... 8 5.5 Instruções de Instalação – 5ª Etapa: Copiando Arquivos ..................................................................... 9 5.6 Instruções de Instalação – 6ª Etapa: Finalizando a Instalação ......................................................... 10 5.7 Instruções de Instalação – 7ª Etapa: Verificando se a Instalação Ocorreu com Êxito .................. 11 Instruções de Uso .............................................................................................................................................13 6.1 Instruções de Uso – Entendendo as Opções do SAC 8.2 SP1 ......................................................... 13 6.2 Instruções de Uso – Visualizando o Meu Certificado no SAC 8.2 SP1 ............................................ 15 Testando o Certificado Digital Pelo Navegador Safari ................................................................................16 7.1 Testando o Certificado Digital Pelo Navegador Safari – Acessando o Token................................. 17 7.2 Testando o Certificado Digital Pelo Navegador Safari – Selecionando o Certificado .................... 18 7.3 Testando o Certificado Digital Pelo Navegador Safari – Autenticação OK ...................................... 19 Testando o Certificado Digital Pelo Navegador Mozilla Firefox .................................................................20 8.1 Testando o Certificado Digital Pelo Navegador Mozilla Firefox – Configurando............................. 21 8.2 Testando o Certificado Digital Pelo Navegador Mozilla Firefox – E-CAC ....................................... 25 8.3 Testando o Certificado Digital Pelo Navegador Mozilla Firefox – Acessando o Token ................ 26 8.4 Testando o Certificado Digital Pelo Navegador Mozilla Firefox – Selecionando o Certificado .... 27 8.5 Testando o Certificado Digital Pelo Navegador Mozilla Firefox – Autenticação OK...................... 28 Página 2 de 28 Manual de Instalação – SafeNet Authentication Client 8.2 SP1 As informações contidas neste documento não podem ser divulgadas ou reproduzidas total ou parcialmente sem autorização expressa pela Certisign Manual de Instalação Versão Página 1.0 3/28 SAFENET AUTHENTICATION CLIENT 8.2 SP1 1 1 - Introdução Este manual tem como objetivo explicar os procedimentos de instalação e utilização básica da ferramenta Safenet Authentication Client 8.2 SP1, possibilitando o uso de certificados digitais armazenados em token nos ambiente MAC OS. 2 2 – Pré-Requisitos para instalação A instalação do SAC 8.2 SP1 tem os seguintes pré-requisitos: Estar logado como usuário administrador no sistema operacional. Não possuir nenhuma outra versão do Safenet Authentication Client instalada, caso contrário, a instalação falhará. Caso tenha dúvidas sobre como remover ou não saiba se possui versões antigas instaladas, entre em contato com o SAC da Certisign. Não deixar nenhum token criptográfico conectado às portas USB durante a instalação. Página 3 de 28 Manual de Instalação – SafeNet Authentication Client 8.2 SP1 As informações contidas neste documento não podem ser divulgadas ou reproduzidas total ou parcialmente sem autorização expressa pela Certisign Manual de Instalação SAFENET AUTHENTICATION CLIENT 8.2 SP1 Versão Página 1.0 4/28 3 3 – Ambientes Homologados O SAC 8.2 SP1 foi homologado pela Certisign nos seguintes ambientes: Sistemas Operacionais Homologados: MAC OS 10.6.7 MAC OS 10.7.x Navegadores Homologados: Safari 5.2 (ou superior) Mozilla Firefox 16 (ou superior) Importante: O SAC 8.2 SP1 também é compatível com o MAC OS 10.8 (Mountain Lion). Entretanto, este sistema ainda está em fase de homologação pela Certisign. Se desejar, você pode seguir os procedimentos contidos neste manual também para o MAC OS 10.8, porém, a Certisign não se responsabiliza por eventuais falhas na utilização do software até que o sistema esteja oficialmente homologado. Caso tenha interesse, consulte informações complementares na documentação oficial disponibilizada pelo fabricante do SAC 8.2 SP1 (SafeNet Inc.) em: Guia do Usuário SafeNet 4 4 – Tokens Homologados O SAC 8.1 foi homologado pela Certisign com os seguintes tokens: eToken PRO (Aladdin 72K JAVA) eToken PRO (Aladdin 64K) eToken PRO (Aladdin 32K 4.2B) Ikey2032 Ikey4000 Página 4 de 28 Manual de Instalação – SafeNet Authentication Client 8.2 SP1 As informações contidas neste documento não podem ser divulgadas ou reproduzidas total ou parcialmente sem autorização expressa pela Certisign Manual de Instalação SAFENET AUTHENTICATION CLIENT 8.2 SP1 Versão Página 1.0 5/28 5 5 – Instruções de Instalação A seguir, você encontrará as etapas para instalação do SAC 8.2 SP2. 5.1 – 1ª Etapa: Baixando e 5.1 descompactando arquivo A primeira etapa para iniciar a instalação do SAC 8.1 SP2 é realizar o download do arquivo "sac8.2mac.zip" através do site da Certisign. Para facilitar a localização, é recomendado salvar o arquivo na Mesa (área de trabalho) de seu sistema operacional conforme figura 1: Figura 1 - Arquivo Salvo na Área de Trabalho Dê um duplo clique no arquivo "sac8.2mac.zip". Isso fará com que o arquivo seja descompactado, gerando na Mesa (área de trabalho) uma pasta com o nome "sac8.2mac", conforme a figura 2: Figura 2 - Pasta Descompactada Página 5 de 28 Manual de Instalação – SafeNet Authentication Client 8.2 SP1 As informações contidas neste documento não podem ser divulgadas ou reproduzidas total ou parcialmente sem autorização expressa pela Certisign Manual de Instalação SAFENET AUTHENTICATION CLIENT 8.2 SP1 Versão Página 1.0 6/28 5.2 – 2ª Etapa: Iniciando Instalação 5.2 Para prosseguir com a instalação, dê um duplo clique na pasta "sac8.2mac" que foi gerada a partir do arquivo .zip. A seguinte janela será aberta contendo um único arquivo com a extensão .dmg, trata-se do instalador do SAC 8.2 SP1. Figura 3 - Acessando Instalador do SAC 8.2 SP1 Dê um duplo clique no arquivo "SafeNetAuthenticationClient.8.2.17.0.dmg". Isso abrirá uma pasta com 2 arquivos. Um destes arquivos é o pacote de instalação do SAC 8.2 SP1 e o outro arquivo é o desinstalador (para uso em caso do mesmo já se encontrar instalado). Dê um duplo clique no arquivo "SafeNet Authentication Client 8.2 SP1.mpkg" para iniciar o assistente de instalação. Figura 4 - Abrindo o Pacote de Instalação Página 6 de 28 Manual de Instalação – SafeNet Authentication Client 8.2 SP1 As informações contidas neste documento não podem ser divulgadas ou reproduzidas total ou parcialmente sem autorização expressa pela Certisign Manual de Instalação SAFENET AUTHENTICATION CLIENT 8.2 SP1 Versão Página 1.0 7/28 5.3 5.3 – 3ª Etapa: Assistente de Instalação Após clicar no pacote de instalação, será iniciado o assistente de instalação do SAC 8.2 SP1 conforme a janela abaixo. Clique em “Continuar” para prosseguir com a instalação. Figura 5 - Página Inicial do Assistente de Instalação Após clicar em "Continuar", o assistente apresentará o contrato de licença de uso. Clique primeiro no botão “Continuar”. Uma nova janela aparecerá perguntando se você concorda ou discorda dos termos de licença, clique em “Concordar”: Figura 6 - Aceitando os Termos de Uso Página 7 de 28 Manual de Instalação – SafeNet Authentication Client 8.2 SP1 As informações contidas neste documento não podem ser divulgadas ou reproduzidas total ou parcialmente sem autorização expressa pela Certisign Manual de Instalação Versão Página 1.0 8/28 SAFENET AUTHENTICATION CLIENT 8.2 SP1 5.4 5.4 – 4ª Etapa: Instalação Padrão e Senha de Administrador Após aceitar os termos de uso, o assistente selecionará automaticamente o local da instalação. Clique no botão “Instalar” para avançar. (Se você desejar instalar o software em outro disco selecione a opção “Alterar Localização da Instalação...” e, posteriormente, no botão “Instalar”). Figura 7 - Definindo o Local da Instalação Após clicar no botão "Instalar", o assistente solicitará a sua senha de administrador para poder instalar os arquivos no disco. Digite a sua senha e, posteriormente, clique em “Instalar Software”. Figura 8 - Inserindo Senha de Administração Página 8 de 28 Manual de Instalação – SafeNet Authentication Client 8.2 SP1 As informações contidas neste documento não podem ser divulgadas ou reproduzidas total ou parcialmente sem autorização expressa pela Certisign Manual de Instalação Versão Página 1.0 9/28 SAFENET AUTHENTICATION CLIENT 8.2 SP1 5.5 – 5ª Etapa: Copiando Arquivos 5.5 Após clicar em "Instalar Software", o assistente lançará outro aviso, desta vez informando que, após o término da instalação, o computador será reiniciado. Portanto, a fim de evitar perda de dados, é recomendável salvar os arquivos necessários que estejam em execução neste momento. Uma vez seguro de que não perderá dados com o reinício da máquina, clique em “Continuar a Instalação”. Figura 9 - Aviso de Reinício de Máquina Depois de clicar em "Continuar a Instalação", o assistente iniciará o processo de cópia de arquivos. Este processo pode ser acompanhado pela barra de progresso no assistente de instalação e não deve demorar mais do que 5 minutos. Figura 10 - Instalação em Progresso Página 9 de 28 Manual de Instalação – SafeNet Authentication Client 8.2 SP1 As informações contidas neste documento não podem ser divulgadas ou reproduzidas total ou parcialmente sem autorização expressa pela Certisign Manual de Instalação SAFENET AUTHENTICATION CLIENT 8.2 SP1 Versão Página 1.0 10/28 5.6 5.6 – 6ª Etapa: Finalizando a Instalação Com o término da cópia dos arquivos, o assistente informará que a instalação foi efetuada corretamente. Clique em “Reiniciar” para finalizar o processo de instalação do SAC 8.2 SP1. Figura 11 - Instalação OK Se, em vez da janela indicando o sucesso da instalação, surgir outra janela com a imagem abaixo, quer dizer que já havia outra versão do SAC instalada em sua máquina, o que impossibilitou o instalador de prosseguir com a cópia de algum arquivo. Deve-se remover a versão existente na máquina e tentar o processo de instalação novamente. (Ver PréRequisitos na página 3). Figura 12 - Falha na Instalação Manual de Instalação – SafeNet Authentication Client 8.2 SP1 As informações contidas neste documento não podem ser divulgadas ou reproduzidas total ou parcialmente sem autorização expressa pela Certisign Página 10 de 28 Manual de Instalação SAFENET AUTHENTICATION CLIENT 8.2 SP1 Versão Página 1.0 11/28 5.7 – 7ª Etapa: Verificando a Instalação 5.7 Após o reinício da máquina, resta saber se o SAC 8.2 SP1 foi instalado corretamente. Para isto, devemos executar o SAC 8.2 SP1 pela primeira vez. A maneira mais fácil e rápida de iniciá-lo é simplesmente ir até o canto superior direito da tela e clicar sobre o ícone destacado abaixo. Ao clicar, algumas opções surgirão. Deve-se clicar na opção “Tools” (Ferramentas). Figura 13 - Ícone de Acesso Rápido ao SAC 8.2 SP1 Figura 14 - Acessando o SAC 8.2 SP1 Ao clicar na opção "Tools", o SAC 8.2 SP1 será aberto. Ele irá conter a seguinte interface (As opções estarão desabilitadas até que um token seja conectado em uma porta USB): Figura 15 - Interface do SAC 8.2 SP1 Página 11 de 28 Manual de Instalação – SafeNet Authentication Client 8.2 SP1 As informações contidas neste documento não podem ser divulgadas ou reproduzidas total ou parcialmente sem autorização expressa pela Certisign Manual de Instalação SAFENET AUTHENTICATION CLIENT 8.2 SP1 Versão Página 1.0 12/28 Outra forma de executar o SAC 8.2 SP1 é acessar a pasta "Aplicativos" e, posteriormente, acessar a pasta “SafeNet”, conforme a figura abaixo: Figura 16 - Pasta "Aplicativos" Ao acessar a pasta "SafeNet", haverá a outra com o nome “SafeNet Authentication Client”. Dê um duplo clique para acessá-la. Dentro desta pasta, existem dois arquivos executáveis: "SafeNet Authentication Client Tools" e "SafeNet Authentication Client". Dê um duplo clique sobre "SafeNet Authentication Client Tools" para executar o SAC 8.2 SP1. Figura 17 – Pasta SafeNet Authentication Client Figura 18 – Executável do SAC 8.2 SP1 Página 12 de 28 Manual de Instalação – SafeNet Authentication Client 8.2 SP1 As informações contidas neste documento não podem ser divulgadas ou reproduzidas total ou parcialmente sem autorização expressa pela Certisign Manual de Instalação SAFENET AUTHENTICATION CLIENT 8.2 SP1 Versão Página 1.0 13/28 6 6 – Instruções de Uso Agora que já temos o SAC 8.2 SP1 instalado e já sabemos como acessá-lo, vamos mostrar como utilizar algumas de suas funções. 6.1 6.1 – Entendendo as Opções do SAC 8.2 SP1 Conecte o token à porta USB e acesse o SAC 8.2 SP1. Observe que ele habilitará as opções que antes estavam bloqueadas: 1 2 3 4 Figura 19 – Opções Básicas do SAC 8.2 SP1 A opção 1 (Rename Token / Renomear Token) realiza a alteração do rótulo do Token (No exemplo acima, o rotulo do token está especificado como “Aladdin 32K”). A opção 2 (Change Token Password / Alterar Password do Token) realiza a alteração da senha do token. Se a senha não foi modificada no momento da validação presencial, ela será 1234567890. A opção 3 (Delete Token Content / Deletar Conteúdo do Token) realiza a exclusão de todos os dados do token sem possibilidade de recuperação de dados. A opção 4 (View Token Information / Verificar Informações do Token) mostra uma janela com diversas informações técnicas do seu token (numero de série, espaço livre, modelo do token, entre outros). Página 13 de 28 Manual de Instalação – SafeNet Authentication Client 8.2 SP1 As informações contidas neste documento não podem ser divulgadas ou reproduzidas total ou parcialmente sem autorização expressa pela Certisign Manual de Instalação Versão Página 1.0 14/28 SAFENET AUTHENTICATION CLIENT 8.2 SP1 Existem também outras opções, conforme destacado a seguir: 1 2 3 4 5 Figura 20 - Opções Avançadas do SAC 8.2 SP1 A opção 1 (Advanced View / Vista Avançada) permite a você realizar operações avançadas com seu token como a exportação e importação de certificados ou mudança nas políticas da senha do token. Se você necessitar realizar alguma operação mais complexa com o SAC 8.2 SP1, entre em contato com o suporte técnico Certisign. A opção 2 (Refresh / Atualizar) atualiza as informações referentes aos tokens conectados, útil, por exemplo, quando você conecta um token à porta USB e o mesmo não é imediatamente reconhecido. A opção 3 (About / Sobre) mostra informações sobre o SAC 8.2 SP1, como versão utilizada e também informações sobre licenciamento. A opção 4 (Help / Ajuda) abrirá um navegador de internet (browser) com documentação de apoio e suporte disponível para leitura. A opção 5 (Home) abrirá a página (homepage) do fabricante SafeNet Inc. Página 14 de 28 Manual de Instalação – SafeNet Authentication Client 8.2 SP1 As informações contidas neste documento não podem ser divulgadas ou reproduzidas total ou parcialmente sem autorização expressa pela Certisign Manual de Instalação Versão Página 1.0 15/28 SAFENET AUTHENTICATION CLIENT 8.2 SP1 6.2 – Visualizando o Meu Certificado no SAC 8.2 SP1 6.2 Ainda com o token conectado, no SAC 8.2 SP1, clique sobre a opção “Advanced View” (Vista Avançada). Aqui, podemos visualizar os certificados presentes dentro do token. À esquerda, ao clicar 2 vezes sobre o item “User Certificates” (Certificados do Usuário), ele apresentará todos os certificados presentes no token. Basta um clique sobre o certificado desejado e ele mostrará as informações sobre este certificado, tais como numero de série, data de validade, emissor, tamanho das chaves criptográficas e diversas outras informações. Figura 21 - Vista Avançada do SAC 8.2 SP1 Página 15 de 28 Manual de Instalação – SafeNet Authentication Client 8.2 SP1 As informações contidas neste documento não podem ser divulgadas ou reproduzidas total ou parcialmente sem autorização expressa pela Certisign Manual de Instalação SAFENET AUTHENTICATION CLIENT 8.2 SP1 Versão Página 1.0 16/28 7 7 – Testando o Certificado Digital pelo Navegador Safari O SAC 8.2 SP1 permite a utilização do certificado digital pelos navegadores Safari e Mozilla Firefox. Para realizar um teste de autenticação com seu certificado digital utilizando o navegador Safari, siga os seguintes passos: Acesse o link https://cav.receita.fazenda.gov.br/eCAC/publico/login.aspx (Este é o link do portal E-CAC da receita federal). Após o carregamento da página, à direita, clique na imagem, conforme a figura abaixo: Figura 22 - Acessando o Portal E-CAC Pelo Navegador Safari Página 16 de 28 Manual de Instalação – SafeNet Authentication Client 8.2 SP1 As informações contidas neste documento não podem ser divulgadas ou reproduzidas total ou parcialmente sem autorização expressa pela Certisign Manual de Instalação SAFENET AUTHENTICATION CLIENT 8.2 SP1 Versão Página 1.0 17/28 7.1 – Acessando o Token pelo Safari 7.1 Após clicar na imagem destacada anteriormente, o navegador solicitará a senha para acessar seu token. Desta forma, ele poderá identificar quais os certificados adequados para autenticação. Digite sua senha e clique em “OK”. Lembrando que, se a senha não foi alterada por você no momento da validação presencial, a senha será “1234567890”. Figura 23 - Digitando a Senha Para Acesso ao Token Pelo Safari Página 17 de 28 Manual de Instalação – SafeNet Authentication Client 8.2 SP1 As informações contidas neste documento não podem ser divulgadas ou reproduzidas total ou parcialmente sem autorização expressa pela Certisign Manual de Instalação SAFENET AUTHENTICATION CLIENT 8.2 SP1 Versão Página 1.0 18/28 7.2 7.2 – Selecionando o Certificado Após digitar a senha do token, será apresentada uma lista com os certificados encontrados. Escolha com qual certificado deseja realizar a autenticação e clique em “Continuar”. OBS: Caso tenha sido encontrado apenas 1 (um) certificado no token, ele será escolhido automaticamente e a lista de certificados não será apresentada. Figura 24 - Selecionando um Certificado Pelo Safari Página 18 de 28 Manual de Instalação – SafeNet Authentication Client 8.2 SP1 As informações contidas neste documento não podem ser divulgadas ou reproduzidas total ou parcialmente sem autorização expressa pela Certisign Manual de Instalação SAFENET AUTHENTICATION CLIENT 8.2 SP1 Versão Página 1.0 19/28 7.3 – Autenticação OK 7.3 Após a seleção do certificado e clicar em "Continuar", você deve ser redirecionado para a seguinte página: Você pode confirmar a autenticação checando os dados no topo da tela. Figura 25 - Acesso ao E-CAC Pelo Safari OK Página 19 de 28 Manual de Instalação – SafeNet Authentication Client 8.2 SP1 As informações contidas neste documento não podem ser divulgadas ou reproduzidas total ou parcialmente sem autorização expressa pela Certisign Manual de Instalação SAFENET AUTHENTICATION CLIENT 8.2 SP1 8 Versão Página 1.0 20/28 8 – Testando o Certificado Digital pelo Navegador Mozilla Firefox Conforme dito antes, o SAC 8.2 SP1 também funciona no navegador Mozilla Firefox. No entanto, para que funcionem corretamente, são necessárias algumas configurações, pois o Firefox utiliza um mecanismo próprio para a gestão de certificados e dispositivos diferente do navegador Safari, que utiliza as ferramentas nativas do MAC OS para fazer o trabalho. Abra uma janela qualquer do navegador Mozilla Firefox e, no menu, clique em “Firefox”. Em seguida, clique sobre a opção “Preferências” conforme a imagem abaixo: Figura 26 – Iniciando a Configuração do Firefox Página 20 de 28 Manual de Instalação – SafeNet Authentication Client 8.2 SP1 As informações contidas neste documento não podem ser divulgadas ou reproduzidas total ou parcialmente sem autorização expressa pela Certisign Manual de Instalação SAFENET AUTHENTICATION CLIENT 8.2 SP1 Versão Página 1.0 21/28 8.1 – Configurando o Mozilla Firefox 8.1 Ao clicar em "Preferências", aparecerá uma janela com diversas opções disponíveis. Você deve clicar sobre o botão “Avançado”. Isso feito, as opções avançadas serão apresentadas e você deverá clicar sobre a aba “Criptografia”. Por fim, dentro da aba "Criptografia", deve-se clicar sobre o botão “Dispositivos de segurança”. Observe a imagem abaixo: 1 2 3 Figura 27 - Configurando o Firefox Página 21 de 28 Manual de Instalação – SafeNet Authentication Client 8.2 SP1 As informações contidas neste documento não podem ser divulgadas ou reproduzidas total ou parcialmente sem autorização expressa pela Certisign Manual de Instalação SAFENET AUTHENTICATION CLIENT 8.2 SP1 Versão Página 1.0 22/28 Ao clicar em "Dispositivos de segurança", aparecerá uma nova janela. Trata-se do gerenciador de dispositivos criptográficos do Mozilla Firefox. É neste gerenciador que deverá ser feita a configuração. Para isto, clique no botão "Carregar", conforme a imagem abaixo: Figura 28 - Gerenciador de Dispositivos do Firefox Clicar em "Carregar", fará com que uma nova janela seja aberta com os campos "Nome do módulo" e "Nome do arquivo do módulo". No campo "Nome do módulo", deve-se digitar um nome da preferência para a identificação de seu token. No exemplo abaixo, preenchemos o campo com o nome “Meu Token”. No campo Nome do arquivo do módulo, deve-se digitar o seguinte comando: /usr/local/lib/libetpkcs11.dylib Quando o comando for digitado, clique em "OK". Será informado que o módulo foi adicionado com sucesso. Isto significa que o Mozilla Firefox já reconhece o seu token. Figura 29 - Configurando a Conexão do SAC8.2 SP1 com o Firefox Página 22 de 28 Manual de Instalação – SafeNet Authentication Client 8.2 SP1 As informações contidas neste documento não podem ser divulgadas ou reproduzidas total ou parcialmente sem autorização expressa pela Certisign Manual de Instalação SAFENET AUTHENTICATION CLIENT 8.2 SP1 Versão Página 1.0 23/28 Após ter clicado em "OK", você voltará ao gerenciador de dispositivos do Mozilla Firefox. Repare que, no lado esquerdo da janela, já consta uma conexão com o SAC 8.2 SP1. Em seguida, clique em "OK" para encerrar o gerenciador. Figura 30 - Gerenciador de Dispositivos do Firefox Com o SAC 8.2 SP1 Já Configurado Você voltará para a aba "Criptografia" do menu de configurações avançadas do Mozilla Firefox. Clique no botão “Certificados”. Repare que ele solicitará a senha de seu token, digite a senha e clique em “OK”: 2 3 1 Figura 31 - Acessando o Dispositivo Pelo Firefox Página 23 de 28 Manual de Instalação – SafeNet Authentication Client 8.2 SP1 As informações contidas neste documento não podem ser divulgadas ou reproduzidas total ou parcialmente sem autorização expressa pela Certisign Manual de Instalação SAFENET AUTHENTICATION CLIENT 8.2 SP1 Versão Página 1.0 24/28 Após digitar a senha e clicar em "OK", o Mozilla Firefox abrirá uma nova janela. Trata-se do gerenciador de certificados do Mozilla Firefox. Verifique se o certificado dentro do token é apresentado na aba “Seus Certificados”. Figura 32 - Gerenciador de Certificados do Mozilla Firefox Clicando duas vezes sobre um certificado, uma janela será aberta mostrando todas as suas informações: Figura 33 - Visualizando Informações do Certificado Página 24 de 28 Manual de Instalação – SafeNet Authentication Client 8.2 SP1 As informações contidas neste documento não podem ser divulgadas ou reproduzidas total ou parcialmente sem autorização expressa pela Certisign Manual de Instalação Versão Página 1.0 25/28 SAFENET AUTHENTICATION CLIENT 8.2 SP1 8.2 – Acessando o Portal E-CAC pelo Mozilla Firefox 8.2 Com essas configurações feitas, você já estará apto a utilizar o seu certificado digital no Mozilla Firefox, da mesma forma que no Safari. Como teste, podemos tentar novamente uma autenticação no E-CAC, desta vez, usando o Mozilla Firefox. Acesse o link https://cav.receita.fazenda.gov.br/eCAC/publico/login.aspx (Este é o link do portal E-CAC da receita federal). Após o carregamento da página, à direita, clique na imagem, conforme a figura abaixo: Figura 34 - Acesso ao E-CAC Pelo Navegador Mozilla Firefox Página 25 de 28 Manual de Instalação – SafeNet Authentication Client 8.2 SP1 As informações contidas neste documento não podem ser divulgadas ou reproduzidas total ou parcialmente sem autorização expressa pela Certisign Manual de Instalação SAFENET AUTHENTICATION CLIENT 8.2 SP1 Versão Página 1.0 26/28 8.3 – Acessando o Token pelo Mozilla Firefox 8.3 Após clicar na imagem destacada anteriormente, o navegador solicitará a senha para acessar seu token, desta forma, ele poderá identificar quais os certificados adequados para autenticação. Digite sua senha e clique em “OK”. Lembrando que se a senha não foi alterada por você no momento da validação presencial, a senha será “1234567890”. Figura 35 – Digitando a Senha Para Acesso ao Token Pelo Firefox Página 26 de 28 Manual de Instalação – SafeNet Authentication Client 8.2 SP1 As informações contidas neste documento não podem ser divulgadas ou reproduzidas total ou parcialmente sem autorização expressa pela Certisign Manual de Instalação SAFENET AUTHENTICATION CLIENT 8.2 SP1 Versão Página 1.0 27/28 8.4 – Acessando o Token pelo Mozilla Firefox 8.4 Após digitar a senha do token, será apresentada uma lista com os certificados encontrados. Escolha com qual certificado deseja realizar a autenticação e clique em “OK”. OBS: Caso tenha sido encontrado apenas 1 (um) certificado no token, ele será escolhido automaticamente e a lista de certificados não será apresentada. Figura 36 - Selecionando o Certificado Pelo Mozilla Firefox Página 27 de 28 Manual de Instalação – SafeNet Authentication Client 8.2 SP1 As informações contidas neste documento não podem ser divulgadas ou reproduzidas total ou parcialmente sem autorização expressa pela Certisign Manual de Instalação Versão Página 1.0 28/28 SAFENET AUTHENTICATION CLIENT 8.2 SP1 8.5 – Acessando o Token pelo Mozilla Firefox 8.5 Após selecionar o certificado e clicar em "Continuar", você deve ser redirecionado para a seguinte página: Você pode confirmar a autenticação checando os dados no topo da tela. Figura 37 - Acesso ao E-CAC Pelo Firefox OK Com isso, o processo está concluído. Se você seguiu todos os passos conforme descrito neste manual e, mesmo assim, seu certificado não funciona em seu MAC OS, não deixe de entrar em contato com o SAC da Certisign para receber auxílio. * * * Página 28 de 28 Manual de Instalação – SafeNet Authentication Client 8.2 SP1 As informações contidas neste documento não podem ser divulgadas ou reproduzidas total ou parcialmente sem autorização expressa pela Certisign
Download