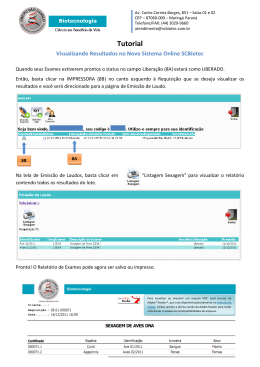1 Adobe PageMaker Visualizar publicações para impressão perfeita Deseja fazer amigos com o bureau de serviços e a impressora? Então, sempre envie arquivos perfeitos para eles . Use o plug-in Salvar para prestador de serviços incluído no Adobe® PageMaker® 7.0 e você nunca terá que se preocupar com chamadas de última hora de seu bureau de serviços ou impressora novamente. A seguir, um exemplo sobre como usar este plug-in. Nota: o plug-in Salvar para prestador de serviços pode visualizar a publicação aberta no momento (clique no botão Visualizar publicação) ou uma publicação que tenha sido salva como um documento PostScript® (clique no botão Visualizar .ps). O plug-in produz um relatório que pode ser visualizado na tela ou impresso. Se nenhum erro for encontrado, a página de resumo mostra duas marcas de verificação em verde. Os dois Xs vermelhos em nosso exemplo indicam erros nos vínculos de imagem e fontes. O próximo passo é examinar os erros de vínculo, que podem ser visualizados na tela ou impressos, como a seguir. 1. Inicie o plug-in de visualização. Com uma publicação aberta no PageMaker, escolha Utilitários > Plug-ins > Salvar para prestador de serviços e clique no botão Visualizar publicação. 2. Para imprimir um relatório em vez de visualizar os erros na tela, clique no botão Lista de impressão. Este plug-in possui dois recursos diferentes importantes. Primeiro, executa a visualização da publicação — verificando todas as fontes, vínculos, cor e informações específicas da impressão para garantir que tudo está em ordem e nada está faltando. Segundo, cria um pacote com arquivos necessários para a impressão em um prestador de serviços. Você também pode clicar nesse botão para criar um arquivo do relatório para posterior revisão. Se existirem vários erros, ou se forem desconhecidos, será mais fácil rastreá-los por uma lista impressa. 3. Clique na guia Vínculos para examinar os erros. A caixa lista todos os vínculos no documento. Está claro em nosso exemplo que o status da maioria dos vínculos está OK. Você pode rolar a lista para localizar erros, mas é mais simples selecionar Listar apenas problemas. ADOBE PAGEMAKER 2 Visualizar publicações para impressão perfeita Dica: evite erros de vínculo escolhendo Arquivo > Gerenciador de vínculos antes da visualização. Gerenciador de vínculos lista vínculos de texto/imagem e seus status, fornecendo uma forma de vincular novamente ou atualizar tais vínculos. Para atualizar vínculos a partir de um relatório impresso, o Gerenciador de vínculos é indispensável. Mas nesta dica, corrigiremos vínculos quebrados diretamente em Salvar para prestador de serviços. Importante: no PageMaker, vínculos de imagens importadas são quebrados ao alterar o nome do arquivo ou movê-lo para uma pasta diferente. Às vezes uma imagem é visualizada mesmo que o vínculo esteja ausente; por isso, a publicação parece boa na tela, mas não será impressa corretamente. Ao usar Vincular todos de novo para atualizar vários vínculos ao mesmo tempo, nomes alterados não são encontrados. Você deverá vinculá-los um de cada vez. Além disso, se você possui várias versões de um arquivo com nomes semelhantes, certifique-se de que vinculou a versão correta. 4. Para corrigir o erro de vínculo simples, use a caixa de diálogo Vínculos. Clique em Vincular de novo e escolha o arquivo correto. O vínculo será reparado. Se ocorreram muitos erros, clique no botão Vincular todos de novo e o PageMaker encontrará outros vínculos ausentes no mesmo local da pasta. 5. Clique na guia Fontes para verificar as fontes. Todas as fontes usadas são listadas e, já que existem apenas seis, será fácil identificar o erro. Na parte inferior da lista está uma fonte de referência para Frutiger 55 Roman, mas existe um ponto de interrogação em Tipo e um Não em Instalado. Obviamente esta fonte não está instalada; por isso, a visualização não resolve a referência. A instalação de fontes é função do sistema; não há nada que possa fazer em relação a isso nesta caixa. Clique no botão Fechar, instale a fonte ausente e execute novamente a visualização posteriormente. ADOBE PAGEMAKER 3 Visualizar publicações para impressão perfeita É possível usar o Adobe Type Manager®, incluído com o PageMaker, para localizar e instalar fontes sem copiálas para o sistema. Os detalhes sobre o uso do ATM® não serão abordados nesta dica, mas é fácil abrir o Painel de controle do ATM e ativar fontes. É legal incluir tipos da Adobe nos arquivos enviados para um bureau para prova de prelo ou impressão. Mas nem todas as licenças de fonte são as mesmas. Verifique sua licença particular para garantir que ela inclui cobertura para esse propósito. 6. Execute a visualização novamente. Não é necessário executar a visualização novamente, mas é uma boa idéia para verificar mais uma vez. Clique no botão Visualizar publicação e, como vínculos e fontes quebrados e ausentes agora estão consertados e localizados, o relatório indicará que você está pronto para criar um pacote da publicação. Clique no botão Pacote. Na caixa de diálogo exibida, selecione um local para o pacote. É possível colocá-lo em um disco de cartucho, como Zip ou Jaz, e levar para o bureau de serviços. Marque Copiar fontes em Incluir para garantir que nenhuma fonte fique ausente no pacote. Você também pode clicar no botão Notas para adicionar anotações específicas no arquivo. Clique em Salvar, saia do plug-in que está tudo pronto. O PageMaker cria uma pasta. Agora você está pronto ir para a produção. Adobe, o logotipo da Adobe, Type Manager, PostScript e PageMaker são marcas registradas ou marcas comerciais da Adobe Systems Incorporated nos Estados Unidos e/ou outros países. Windows é marca registrada ou marca comercial da Microsoft Corporation nos Estados Unidos e/ou outros países. Macintosh é marca comercial da Apple Computer, Inc., registrada nos Estados Unidos e outros países. Flash é marca comercial da Macromedia, Inc. ©2001 Adobe Systems Incorporated. Todos os direitos reservados.
Download