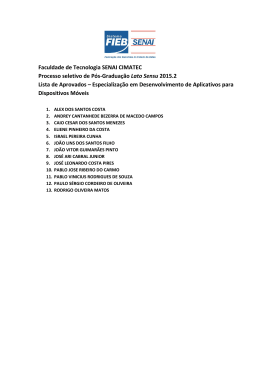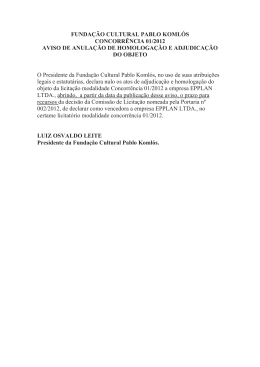PABLO Livro para colorir com acesso por varredura 1. Direitos Autorais (Copyright)..................................................................................... 2 2. Regras de Licença para os Softwares da LifeTool ................................................... 2 3. Apresentação ........................................................................................................... 3 3.1 Menu Principal ................................................................................................... 3 3.2 Opções......................................................................................................... 4 4. Como Iniciar ............................................................................................................. 5 5. Conceitos Educativo e Psicológico DO Pablo .......................................................... 6 5.1 PABLO – uma ferramenta criativa para pintura .................................................. 6 5.2 PABLO – um programa de prática e aprendizado .............................................. 6 6. Considerações didáticas: As 6 etapas...................................................................... 6 Etapa 1: Pintura pré-definida com 1 tecla/botão ....................................................... 6 Etapa 2: Pintura com seleção de cor individual: 1 ou 2 teclas/botões ...................... 7 Etapa 3: Pintura Livre com seleção de cores: 1 ou 2 teclas/botões .......................... 8 Etapa 4: Copiar com seleção de cores: 1 ou 2 teclas/botões ................................... 9 Etapa 5: Pintura com o mouse.................................................................................. 9 Etapa 6: Copiar com o mouse................................................................................... 10 7. Figuras Personalizadas (criadas pelo usuário):........................................................ 10 8. Instalação ................................................................................................................. 12 9. Requisitos Mínimos do Sistema ............................................................................... 12 10. Projeto .................................................................................................................... 12 Prezado Cliente, Obrigado por adquirir este software da LifeTool. Este manual contém informações importantes e dicas práticas. Se você tiver qualquer questão ou problema em relação ao seu software LifeTool que não estiver explícita neste manual, por favor consulte o revendedor autorizado da LifeTool. Esperamos que você aproveite seu software LifeTool. 1. DIREITOS AUTORAIS (COPYRIGHT) O software da LifeTool tem proteção contra cópia, podendo apenas ser utilizado conforme as condições do acordo de licença. É ilegal a duplicação deste software em qualquer outra mídia. Sem a expressa autorização escrita da LifeTool nenhuma parte do software e dos documentos pode ser copiada, alugada, emprestada ou transferida; não importando como e por quais meios (eletrônico ou mecânico) isto seja feito. Microsoft é marca registrada, MS-Windows é marca da Microsoft Corporation. Todas as outras marcas ou nomes de produtos podem ser marcas registradas de seus respectivos proprietários e estão aqui mencionadas apenas para os propósitos de documentação sem a intenção de violar seus direitos. 2. REGRAS DE LICENÇA PARA OS SOFTWARES DA LIFETOOL Licença Única A aquisição de uma licença única permite o funcionamento do software em um único computador. Após a instalação o programa apenas será iniciado se o CD original estiver inserido na unidade de disco. O copyright regulariza entre outras coisas que é proibida a duplicação do programa. No entanto é permitida a instalação e o uso de uma licença única para quantos computadores forem desejados contanto que o CD original seja inserido na unidade de disco para operar o programa. O uso paralelo deste programa não é portanto possível. Licença Múltipla A aquisição de uma licença múltipla permite a instalação e o funcionamento do software em quantos computadores forem desejados. Apenas uma licença múltipla do respectivo programa pode ser obtida para um determinado pedido de endereço. Com a licença múltipla do programa serão entregues juntamente com um código especialmente licenciado para o endereço solicitado. Por meio deste código, o conteúdo completo do programa pode ser instalado no respectivo computador. Assim, o uso paralelo do programa em tantos computadores desejados é possível sem a necessidade de inserir o CD original na unidade de disco. Uma instalação ou a utilização em endereços diferentes do endereço solicitado não é permitida. Licença para 2, 5 e 15 computadores Dependendo do pedido de licença 2, 5 ou 15 CDs do respectivo programa serão entregues e licenciados para o endereço solicitado . A instalação e as regras de licença correspondem às regras de uma licença única. Geralmente, os professores e os terapeutas podem utilizar todas as licenças dos softwares da LifeTool em casa para preparar a aula ou a terapia. Isso não se aplica aos estudantes e clientes. 2 / 12 3. APRESENTAÇÃO PABLO contém 6 exercícios para colorir e copiar com níveis de dificuldade crescentes. No primeiro exercício é necessária apenas 1 tecla/botão, os exercícios de 2 a 4 podem ser executados com 1 ou 2 teclas/botões. Dois exercícios para pintura criativa e cópia só podem ser operados usando um mouse ou tela de toque. O programa contém 350 imagens de diferentes níveis de dificuldade. Outras imagens produzidas ou digitalizadas podem ser importadas com facilidade. O objetivo dos exercícios é divertir e aumentar a criatividade. Por outro lado, PABLO também prevê aspectos psicológicos e educativos no que diz respeito à aprendizagem: • Permite a prática do conceito de causa e efeito; • A seleção de cores permite a percepção das cores reais ou imaginárias; • Contém exercícios que visam a prática da capacidade de clicar em um determinado momento, a prática das capacidades perceptivas, etc. Considere o esquema de progresso didático! 3.1 Menu Principal Modo de operação Pintura pré-definida: 1 tecla/botão Teclas Enter, Espaço, teclas direita ou esquerda do mouse. Pintura com seleção individual de cores: 1 ou 2 teclas/botões Pintura livre com seleção de cores: 1 ou 2 teclas/botões. Selecionar cor: tecla Enter ou tecla direita do mouse; Confirmar seleção: Espaço ou tecla esquerda do mouse. Cópia com seleção de cores: 1 ou 2 teclas/botões. Pintando com o mouse ou tela de toque. Mover o mouse sobre as cores e áreas a pintar; Para colorir, use as teclas do mouse, Enter ou Espaço. Copiando com o mouse ou tela de toque. Você poderá pintar selecionando e aplicando as cores com o dedo sobre uma tela de toque. Pré-visualização e seleção das figuras exibidas. Seleção das figuras do programa e das criadas pelo usuário. 3 / 12 3.2 Opções Seleção de cores. Todos exercícios. Seqüência das figuras: em ordem alfanumérica por pasta ou aleatoriamente. Todos exercícios. Selecionar tamanho do balão. Exercício 3 Exibir / Esconder guias do balão. Exercício 3 Aplicar cores de acordo com o modelo original ou aleatoriamente. Exercícios 1, 4, 6 Com fundo colorido / Sem fundo colorido. Todos exercícios. Velocidade de varredura para o movimento do balão e seleção automática de cores. Exercícios 2, 3, 4 Tempo de pressionamento* Este valor determina quanto tempo uma tecla/botão deverá ficar pressionada para que seu contato seja interpretado como um clique. Tempo de bloqueio* Tempo em que uma tecla/botão fica bloqueada após ser pressionada. Todos exercícios. Todos exercícios. Aqui você pode escolher entre os sistemas de Exercícios som fornecidos (calmo - animado - moderno). O 1, 2, 4, 5, som serve como uma confirmação para o clique e 6 como feedback para motivação. Selecione esta opção se você quiser ser capaz de sair dos jogos através do mouse (mouse alternativos, tela de toque, quadro branco, ...) Todos exercícios. * Se esta opção for ativada, o ícone será exibido no menu principal para lembrá-lo da configuração. 4 / 12 4. COMO INICIAR Clique para pular as animações da inicialização. Após a inicialização do programa, será exibido o Menu Principal. Aqui você pode selecionar um exercício, escolher uma imagem a partir da prévisualização, selecionar as imagens que serão utilizadas na pasta de trabalho ou alterar as configurações no menu Opções. Depois que um exercício é iniciado, as imagens serão abertas uma após a outra, em uma seqüência sem fim. Com as teclas esquerda / direita do cursor, você pode mudar rapidamente para a imagem anterior / próxima. O exercício só pode ser finalizado, pressionando ESC. Sempre que a tecla ESC for pressionada, o programa será interrompido e será exibido um símbolo da Impressora. Dependendo do exercício, a imagem pode ser impressa em papel, com ou sem o modelo. Você também pode 5 / 12 imprimir a imagem antes de começar a colorir. Neste ponto você pode analisar rapidamente as imagens disponíveis ou voltar para o Menu principal. Para sair do PABLO, clique sobre o símbolo da Porta. 5. CONCEITOS EDUCATIVO E PSICOLÓGICO DO PABLO Assim como todos os outros produtos LifeTool, PABLO baseia-se em considerações psicológicas e educativas. Este programa pretende ajudar as crianças e adultos com deficiência a usar o computador como uma ferramenta de pintura. Além disso, PABLO pode ser utilizado para treinamento de habilidade e, portanto, é perfeitamente adequado para fins terapêuticos. 5.1 PABLO – uma ferramenta criativa para pintura Para crianças e adultos que não são capazes de segurar o lápis e de usar apropriadamente as mãos para desenhar, PABLO é uma ferramenta adequada no computador. O programa oferece a possibilidade de colorir uma imagem conforme a própria imaginação ou conforme um modelo fornecido. A paleta de cores pode ser utilizada como um todo ou apenas com cores selecionadas. Depois que as imagens forem coloridas, elas podem facilmente ser impressas em papel. Modelos coloridos e cópias não coloridas também podem ser impressas e, por portando, utilizadas de forma inclusiva. As imagens são selecionadas a partir da biblioteca que inclui cerca de 350 modelos ou importados de imagens próprias. 5.2 PABLO – um programa de prática e aprendizado Os exercícios são apresentados de acordo com o nível de dificuldade e as respectivas exigências. Observe as seguintes considerações didáticas para o uso do programa. Cada exercício constitui uma etapa para a aprendizagem individual e pode, assim, ser integrado em um conceito terapêutico global. 6. CONSIDERAÇÕES DIDÁTICAS: AS 6 ETAPAS As seguintes considerações irão ajudá-lo a utilizar os exercícios de forma rápida e eficiente quanto aos fins didáticos e terapêuticos: Etapa 1: Pintura pré-definida com 1 tecla/botão O primeiro exercício permite o usuário ter uma compreensão do princípio de causa e efeito. O desencadeamento (causa) pode ser um clique do mouse (botão esquerdo ou direito do mouse), um toque no teclado (teclas Espaço ou Enter) ou um clique de acionador. O efeito é a pintura automática de um espaço branco acompanhada de um som como resposta. Do ponto de vista psicopedagógico, é importante que nesta aprendizagem o usuário obtenha facilmente uma sensação de realização e de não estar cometendo um erro. 6 / 12 Os ajustes seguintes, no menu Opções, são especialmente importantes nesta etapa: Reduzir o número de cores e selecionar cores adequadas apenas em caso de visão subnormal (ametropias, baixa precisão de discriminação óptica,…). Note que esta opção só tem efeito se a configuração "Aplicar cores aleatoriamente" for selecionada. Percepção figura-fundo: Selecione a opção “Sem cor de fundo” para um melhor contraste em relação ao fundo, dado que o foco é sobre o objeto em si. Etapa 2: Pintura com seleção de cor individual: 1 ou 2 teclas/botões A segunda etapa acrescenta seleção de cor individual às características da Etapa 1. A cor é aplicada ao clicar o botão esquerdo do mouse ou pressionando Espaço (ou qualquer acionador externo com a respectiva função). A cor pode ser alterada rapidamente, clicando o botão direito do mouse ou pressionando Enter (ou qualquer acionador externo com a respectiva função). A cor também pode ser alterada automaticamente usando o recurso de varredura (varredura com velocidade pré-definida no menu Opções). Assim, a seleção de cor individual pode também ser oferecida para os usuários que trabalham com apenas 1 tecla / botão. Neste caso, no entanto, recomendamos a redução do número de cores disponíveis. Os ajustes seguintes, no menu Opções, são especialmente importantes nesta etapa: Reduzir o número de cores e selecionar cores adequadas apenas em caso de visão subnormal (ametropia, baixa precisão de discriminação óptica,…). A utilização de 1 tecla/botão será facilitada se menos opções de cores estiverem disponíveis. Percepção figura-fundo: Selecione a opção “Sem cor de fundo” para um melhor contraste em relação ao fundo, dado que o foco é sobre o objeto em si. Este valor determina quantas vezes a cor exibida irá piscar antes de uma nova cor surgir . Nota: Este valor também determina a velocidade do movimento do balão no exercício 3! 7 / 12 Etapa 3: Pintura Livre com seleção de cores: 1 ou 2 teclas/botões Neste exercício um balão está circulando o modelo e é atirado em direção ao centro da imagem, portanto, colorindo-o livremente. A Etapa 3 acrescenta uma outra dimensão ao jogo: o exato instante do clique. A imagem não pode mais ser colorida através de um simples clique, mas é importante saber que algumas partes da imagem somente poderão ser coloridas se o clique for em um determinado tempo. Após um clique o balão se desloca ao longo de uma orientação em direção ao centro da figura e pinta o campo sem cor quando tocadas gerando uma grande mancha. A cor pode ser alterada, clicando o botão direito do mouse ou pressionando Enter (ou qualquer acionador externo com a respectiva função). No caso de utilização de 2 teclas/botões a cor mudará automaticamente após uma volta completa a partir do último ponto de mudança de cor. No caso de utilização de 1 tecla/botão, a cor mudará automaticamente sempre que o balão passar no canto superior esquerdo da tela. Neste caso, recomendamos a redução do número de cores disponíveis, pelo menos no início. Os ajustes seguintes, no menu Opções, são especialmente importantes nesta etapa: Reduzir o número de cores e selecionar cores adequadas apenas em caso de visão subnormal (ametropia, baixa precisão de discriminação óptica,…). A utilização de 1 tecla/botão será facilitada se menos opções de cores estiverem disponíveis. Percepção figura-fundo: Selecione a opção sem cor de fundo para um melhor contraste em relação ao fundo, dado que o foco é sobre o objeto em si. Esse valor determina a velocidade que o balão circula no modelo. Nota. Este valor também determina o número de piscadas para a mudança de cor nos exercícios 2 e 4! Esta orientação ajuda posicionar a aplicação da cor no campo desejado. O balão grande facilita a pintura dos campos pequenos. Um balão menor permite um posicionamento mais preciso. 8 / 12 Etapa 4: Copiar com seleção de cores: 1 ou 2 teclas/botões Esta etapa oferece um modelo colorido a ser copiado. O exercício pode ser operado por 1 ou 2 teclas / botões como explicado na etapa 2. Este exercício é especialmente útil para a formação das capacidades perceptivas. Após o último campo ser colorido, as partes incorretas serão removidas e poderão ser preenchidas novamente com as cores corretas. Os ajustes seguintes, no menu Opções, são especialmente importantes nesta etapa: A utilização de 1 tecla/botão será facilitada se menos opções de cores estiverem disponíveis. Este valor determina quantas vezes a cor exibida irá piscar antes de uma nova cor surgir . Nota: Este valor também determina a velocidade do movimento do balão no exercício 3! Etapa 5: Pintura com o mouse Este exercício é utilizado para pintura criativa usando um mouse. É muito útil para a prática do manuseio básico do mouse do computador. O exercício pode ser combinado com um número de tarefas diferentes, por exemplo, "Tente usar as cores originais!", ou "Aplicar cores simetricamente, nas figuras geométricas!". Os ajustes seguintes, no menu Opções, são especialmente importantes nesta etapa: O nível de dificuldade pode ser determinado pelo número de cores disponíveis. 9 / 12 Etapa 6: Copiar com o mouse Este exercício oferece um modelo colorido que deve ser copiado utilizando o mouse. Para mais detalhes, ver a Etapa 4. Os ajustes seguintes, no menu Opções, são especialmente importantes nesta etapa: O nível de dificuldade pode ser determinado pelo número de cores disponíveis. 7. FIGURAS PERSONALIZADAS (CRIADAS PELO USUÁRIO): Siga as instruções abaixo para criar suas próprias figuras: • No Menu Principal clique neste botão • E após clique em • Para importar figuras clique em . Selecione a pasta onde estão as figuras a ser importadas. As figuras serão então importadas e no final da lista da pasta uma nova imagem será adicionada. . . O tamanho das imagens exibidas é de 500 x 500 pixels. Imagens menores serão aumentadas e imagens maiores, diminuídas. Atenção! Arquivos muito grandes causam demora em abrir. Crie ou utilize arquivos com tamanho máximo de 2000 x 2000 pixels. Formatos suportados: BMP, WMF e EMF. Formas de produzir seus próprios modelos: • Desenhe suas próprias figuras, também utilizando uma ferramenta de desenho. (ex. Microsoft© Paint). • Escaneie modelos em preto e branco (exemplo: livro de figuras) 10 / 12 Dicas importantes: • • • • Os campos a serem preenchidos devem ser delimitados por uma linha preta contínua. Não utilize linhas muito finas e não crie campos muito pequenos. PABLO oferece apenas uma paleta de doze cores. Para colorir utilize cores semelhantes às fornecidas por PABLO. Quando carregado, as cores da imagem serão ajustadas para a paleta própria. Campos brancos serão preenchidos com cores aleatórias. Dicas para a varredura de modelos próprios: • • • • • Para alcançar um melhor resultado, utilize apenas modelos em preto e branco (por exemplo, de um livro de pintura). Escanear a figura em preto e branco formato BMP. Caso esta opção não estiver disponível em seu escâner, utilize um escaneamento colorido e converta a imagem digitalizada em preto e branco utilizando um aplicativo gráfico externo. Redimensionar a imagem para o melhor tamanho (500 x 500 pixels). Salvar o arquivo da imagem no formato BMP, na pasta desejada do PABLO. Agora você tem um modelo em preto e branco que será preenchido com cores aleatórias pelo PABLO. Modelos coloridos: • • • • Colorir o modelo utilizando um aplicativo gráfico. Usar cores semelhantes às da paleta de cores oferecidas pelo PABLO. Salvar a imagem como um arquivo BMP na pasta desejada do PABLO. Quando carregado, as cores da imagem serão ajustadas para a paleta própria. Campos brancos serão preenchidos com cores aleatórias. 11 / 12 8. INSTALAÇÃO • Insira o CD do programa no leitor de CDs de seu computador. • Dê um duplo-clique no arquivo SETUP.EXE e siga as instruções. • A instalação criará um atalho do programa na sua Área de trabalho. Após a instalação do PABLO, um programa de testes será iniciado automaticamente para verificar os recursos de multimídia de seu computador e a resolução de tela. Siga as instruções do programa. Esta verificação teste poderá ser efetuada sempre que desejado, bastando clicar no ícone apropriado no menu Iniciar do Windows. Para rodar o programa, a CD deverá estar presente no leitor de CDs do seu computador. Não aplicável a instalação de licenças múltiplas! 9. REQUISITOS MÍNIMOS DO SISTEMA Processador Pentium 266 MHz ou similar, 64 MB RAM (128 MB RAM recomendado), 70 MB espaço livre no HD, resolução de tela 800 x 600 cor 16-Bit, placa de som, altofalantes, leitor de CD, Windows 98 SE / ME / 2000 / XP / Vista. 10. PROJETO Gerenciamento do Projeto, Conceito: Karl Kaser, Thomas Burger Co-operadores: Irmgard Steininger, Michael Gstöttenbauer, Josef Lengauer, Maya e Ingrid Gurung Programação: Alfred Doppler Sons: Stefan Vogt, Klaus Weinzierl Figuras: Paul Mangold Programação visual e design: ART|SCHOCK® werbeateliers Tradução para o Brasil: José Tonolli e Daianne Martins FMOD Sound System, Copyright © Firelight Technologies Pty, Ltd., 1994-2006 PABLO © LifeTool 12 / 12
Download