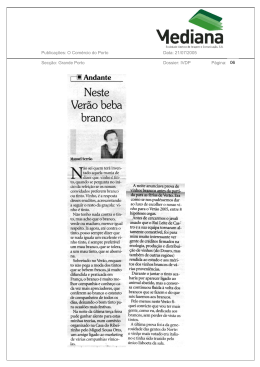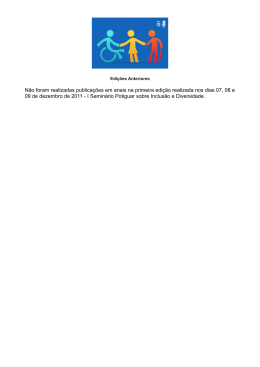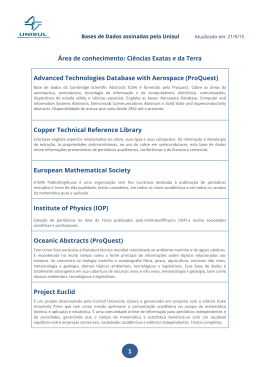ProQuest® Manual de Utilização ProQuest®: o que é? ProQuest® é um serviço agregador de publicações eletrônicas, que oferece acesso ao texto integral através de uma interface de pesquisa única e on-line. Dependendo da assinatura contratada por sua instituição, poderá acessar ao texto integral de mais de 5.000 periódicos, jornais e revistas, em conjunto com resumos e índices de mais de 3.000 outras publicações. Com o ProQuest®, poderá encontrar respostas a questões desde as mais recentes descobertas científicas até as estratégias econômico-financeiros emergentes, passando pelos mais recentes sucessos de Hollywood. Para acessar o conteúdo assinado por sua instituição, vá até http://proquest.umi.com/login ProQuest®: Características Chave • Interface intuitiva e fácil de navegar • Resultados de pesquisa claramente identificados • ProQuest® Smart Search: para simplificação da pesquisa • Alertas à pesquisa e às publicações • Minha Pesquisa: registro completo das suas pesquisas e resultados obtidos Para mais informação sobre os desenvolvimentos futuros da interface ProQuest® consulte: http://www.proquest.com/division/pqnext/previews/ Começando a trabalhar no ProQuest® As seguintes seções estão disponíveis em todas as situações: • • • • • Básica Avançada Tópicos Publicações Minha Pesquisa Para alternar entre as diversas seções, simplesmente clique no respectivo separador. Este guia explica como usar as diferentes seções para encontrar documentos e citações para a sua pesquisa ou estudo. Interface de Pesquisa em Idioma Local A interface ProQuest® está disponível em diversos idiomas: Inglês, Português, Espanhol, Francês, Alemão, Italiano, Russo, Norueguês, Turco, Polonês, Chinês Simplificado e Tradicional, Japonês e Coreano. Todas as seções, incluindo a de pesquisa, de ajuda e guia de tópicos, estão traduzidas para cada idioma. Para mudar o idioma da interface use o menu no topo direito da barra de ferramentas. Bases de Dados O acesso ao menu de seleção de Bases de dados está disponível nas tabs de Básica, Avançada e Publicações. Permite, rapidamente, conhecer as seguintes características das bases de dados em uso: • • • • • • Para ver a lista das publicações disponíveis em cada coleção clique em “Ver títulos” • Para selecionar coleções para pesquisa, marque a caixa junto a cada base e clique no botão “Continuar” para acessar o modo de pesquisa padrão definido para a sua instituição. Assuntos tratados Tipos de Fontes (jornais, periódicos, etc.) Abrangência temporal Acesso à lista de títulos Acesso a informação complementar O conteúdo ProQuest® está organizado em coleções de periódicos acadêmicos, jornais e revistas. No menu de Bases de Dados estão presentes as coleções que sua instituição assina, permitindo optar por pesquisar em todas as coleções em conjunto ou apenas nas coleções relevantes para sua área de pesquisa. Encontra-se aqui também a descrição de cada base. Esta nota descreve cada coleção e apresenta informação sobre as publicações disponíveis em cada uma delas. 1 ProQuest®: o que é? Começando a trabalhar e Bases de Dados Básica Aqui pode-se pesquisar por palavra-chave ou por frase. Basta digitar as palavras-chave no idioma Inglês na caixa de pesquisa. Pode agregar estas palavras com operadores lógicos (booleanos) como AND, OR e AND NOT para ajustar o foco da pesquisa. Para pesquisar por uma expressão formada por mais de duas palavras, utilize aspas no inicio e no final. Pode também usar operadores de proximidade como WITHIN e PRE#. • Restringir o resultado a documentos de publicações acadêmicas usando “Publicações acadêmicas, incluindo avaliadas por pares acadêmicos” Para focar ainda mais a sua pesquisa pode-se: • Selecionar a base de dados mais relevante para sua área de pesquisa usando o pulldown. • Especificar as datas de publicação dos documentos usando o pulldown “Data:” • Restringir o resultado a documentos em texto completo que estejam presente no ProQuest® usando a caixa de marcação “Apenas documentos com texto completo” Para mais opções clique em “Mais Opções de Pesquisa”. Isto permitirá pesquisar por autor, título de publicação e optar por pesquisar as palavras-chave apenas na citação e resumo ou no texto completo dos documentos. Avançada Use pesquisa Avançada se necessitar realizar pesquisas mais complexa. Apresenta um formulário estruturado que apoia a construção de pesquisas mais complexas. 1. Digite a palavra-chave na caixa 2. Selecione o campo indexado em que deseja pesquisar na lista pendente do lado direito, por exemplo, “Assunto”. Nesta lista podem-se selecionar os campos mais comuns tais como assunto, autor, nome, e tipo de documento. 3. Alguns campos, uma vez escolhidos, oferecem acesso a uma janela de “Procura” que permite navegar pelo vocabulário controlado desse campo e adicionar termos concretos à equação de pesquisa. 4. Selecione o campo de pesquisa para o segundo termo e os seguintes repetindo os passos acima. 5. Selecione os operadores booleanos e de proximidade apropriados a partir do pulldown do lado esquerdo. 6. Se necessitar de mais de três termos use “Adicionar uma linha” Tal como na interface pesquisa “Básica”: • Selecione uma Bases de Dados • Restrinja os intervalos de datas usando o pulldown • Limite os resultados a “documentos com texto completo” marcando a respectiva caixa • Limite os resultados a documentos “avaliados por pares acadêmicos” marcando esta outra caixa • Adicione ainda mais critérios usando “Mais Opções de Pesquisa” Para mais informação sobre campos adicionais de pesquisa acesse “Dicas de Pesquisa”. Usando o thesaurus do ProQuest® O Tesauro do ProQuest® permite utilizar termos do vocabulário controlado e aplicá-los na equação de pesquisa. Para acessar ao Tesauro do ProQuest® 1. Acesse a tab “Avançada” 2. Digite o termo que deseja pesquisar 3. Selecione “Assunto” no pulldown à direita. Use o link “Procurar por assuntos”. Aparecerá uma nova janela. 4. Nessa janela, no canto superior direito acesse “Tesauro” 5. Para ir até uma seção específica do tesauro selecione a letra correspondente na lista alfabética. Para percorrer cada letra, suba e desça a barra lateral e use os botões “Anterior” e “Próximo” 6. Para procurar um termo no tesauro digite a palavra, completa ou parcial, e clique em “Localizar termo” 2 7. Para adicionar um temo à pesquisa use “Adicionar à Pesquisa” 8. Para ver palavras ou frases relacionadas ao termo encontrado, clique nas frases ou palavras que aparecem sob o termo encontrado. O Tesauro está também disponível na tab “Tópicos” Básica e Avançada, Usando o thesaurus do ProQuest® Navegação de Listas de Termos As listas de termos permitem obter resultados mais precisos, pois permitem consultar e usar a indexação do ProQuest® nas suas pesquisas. Para acessar estas listas: 1. Escolha a tab “Avançada” 2. Escolha um campo a pesquisar do pulldown à direita, por exemplo, “tipo de documento”. Aparecerá um link junto ao menu pendente com a designação “Procurar por tipos de documentos”; clique neste link e aparecerá uma nova janela com diferentes tipos de documentos. Selecione o tipo de documento que deseja e clique em “Adicionar à pesquisa”. 3. Repita este processo tantas vezes quantas forem necessárias. Por exemplo, se escolher o campo Assunto, aparecerá um link “Procurar por Assunto”. Selecione um termo na janela que aparecerá e clique em “Adicionar à pesquisa” Publicações Este área apresenta informação detalhada sobre os periódicos e outras publicações disponíveis através do ProQuest®. Para acessar esta área clique na tab “Publicações” Para procurar por uma publicação específica use aspas para encontrar uma concordância perfeita, como “International Financial Law Review”. Se não conhecer o título completo indique as palavras que conhece. Alternativamente, pode navegar na listagem de publicações usando os marcadores alfabéticos. • Informação da Publicação. Apresenta detalhes como cobertura de datas para texto completo, índices, resumos, intervalos de cobertura, embargos e editor. • Pesquisar dentro da Publicação. Permite aplicar qualquer equação de pesquisa a todas as edições do periódico selecionado. 1. Digite a palavras-chave, empregando operadores booleanos se necessário. 2. Tal como nas outras tabs de pesquisa, pode limitar por datas no pulldown. 3. Pode requerer apenas documentos em texto completo 4. Pode também pesquisar apenas em citação e resumo ou no texto completo. Alertas de publicação Para receber avisos automáticos sempre que uma nova edição de um determinado periódico for adicionado ao ProQuest®, clique em “Configurar aviso” e preencha o formulário subseqüente. Uma vez selecionada a publicação do seu interesse será apresentado um novo menu com três separadores: • Localizar edições. Para navegar no conteúdo de uma edição particular clique no identificador da edição. Isto fará aparecer uma lista dos documentos editados na edição específica. Navegando em conteúdo não periódico Algumas bases de dados incluem conteúdo de publicações não periódicas, como obras de referência, dissertações, relatórios e outros tipos de documentos. Na tab Publicação pode-se • Navegar nos relatórios de forma alfabética ou cronológica. • Selecionar sucessivamente por localização (região e país), indústria, tópico, etc. • Navegar nas dissertações por assunto e por localização 3 Navegação de Listas de Termos, Publicações e Alertas Tópicos Tópicos oferece tópicos relacionados que poderão ser relevantes para a sua pesquisa. Permite: • Explorar o diretório de assuntos • Navegar por assuntos, empresas, pessoas e locais. mas não se está certo dos detalhes específicos. Por exemplo, se procura informação sobre a Internet, poderia começar no tópico: computers & Internet, e daí navegar pelos diversos sub-tópicos, focando aspectos sucessivamente mais específicos, como Internet e depois Internet Functionality. Para encontrar documentos usando o Guia de Tópicos: Tópicos permite navegar nas diversas coleções por áreas temáticas ao invés de termos específicos. Esta aproximação é útil quando se procura informação sobre um assunto em geral, 1. Clique no separador “Tópicos” 2. Digite uma palavra-chave, e será apresentada uma lista de termos sugeridos, tanto relacionados como mais específicos. 3. Quando tiver localizado um assunto em que seja de seu interesse clique em “Visualizar Documentos”. A pesquisa será realizada na coleção selecionada por esse termo retornando todos os documentos que o contenham. 4. Alternativamente, pode navegar na lista alfabética de tópicos até encontrar aquele que lhe interessa. Resultados Uma vez que tenha indicado os termos de pesquisa e clicado em “Pesquisar”, aparecerá uma página de resultados. Nela os documentos relevantes para a equação de sua pesquisa serão indicados, auxiliando a consulta. Os resultados são agrupados pelo tipo de informação e o total de documentos é claramente indicado. Dependendo do tipo de documentos que deseje consultar, use os diversos separadores para acessar a: • • • • Todas as Fontes Revistas Jornais Dissertações • Publicações Acadêmicas • Publicações Comerciais • Referência/Relatórios Para refinar os resultados pode-se: • Marcar/Desmarcar todos os documentos apresentados para posterior processamento, ou marcar apenas títulos individuais, usando a caixa junto a cada título. • Filtrar por “Apenas documentos com texto completo” para limitar a documentos com texto integral • Reordenar os resultados usando o menu “Mostrar resultados por:”. Os métodos de ordenação variam conforme as coleções, mas normalmente incluem ordenação por data de edição e por relevância. • Resultados por página - use o menu no final da lista de documentos para ajustar o número de resultados apresentados por página • Reformule a sua pesquisa: Uma área de pesquisa com a equação recém executada está disponível no final da página de resultados. Aqui é possível reformular a pesquisa, adicionando mais termos, selecionando outras bases de dados ou modificando os limites. ProQuest® Smart Search Dependendo da configuração da sua instituição os resultados da funcionalidade “ProQuest® Smart Search” aparecerão no topo de todas as páginas de resultados. Esta funcionalidade compara os termos pesquisados com os termos indexados e apresenta sugestões que ajudam a focar a pesquisa, assegurando que não passe despercebido informações e conteúdos relevantes. 4. “Procurar por Publicações Sugeridas” permite acessar as publicações mais relevantes para a pesquisa efetuada. Selecione uma publicação e acessará à respectiva lista de edições, podendo também realizar uma pesquisa de palavras-chave restringindo à publicação. Usando “Smart Search”: 1. Realize uma pesquisa 2. Na página de resultados Tópicos relacionados à sua pesquisa aparecerão em ordem de relevância na área “Smart Search” 3. Clique num dos tópicos sugeridos para executar a pesquisa correspondente. Em seguida, poderá limitar a pesquisa por datas, outros tópicos e por publicação. 4 Tópicos, Resultados e ProQuest® Smart Search Visualização de documentos Para ler um documento clique no título ou no ícone correspondente ao formato que deseja consultar. Os formatos disponíveis são: Citação: Apresenta informação bibliográfica sobre o documento, como autor e data da publicação e os índices usados na classificação do documento. Resumo: Apresenta a citação e um breve sumário do documento. Texto Integral: Apresenta a citação, o resumo e o texto completo do documento. Uma vez selecionado um documento a sua consulta ocorre na página de visualização. Aqui pode consultar a citação, o resumo e, em muitos casos, o texto integral. Pode também: • Acessar aos documentos adjacentes na lista de resultados através do link “Anterior” e “Próximo”. • Imprimir o documento através do botão “Imprimir”. Se o documentos estiver disponível em PDF use os recursos específicos do leitor para estabelecer as opções de impressão desejadas. • Enviar o documento por correio eletrônico, para si ou para um colega, usando o botão de “E-mail” e preenchendo o formulário subseqüente. • Alternar entre os diversos formatos disponíveis para o documento. • Ler o texto integral através do link imediatamente abaixo do título • Procurar por documentos usando a funcionalidade “Mais Como Este: Mostrar Opções para procurar documentos semelhantes” abaixo da citação. • Adicionar o documento à lista de itens marcados através da caixa “Marcar Documento” Texto + Gráficos: Apresenta a citação, o resumo, o texto completo e todas as imagens, gráficos e tabelas originalmente publicadas no documento. Imagem de página: Imagens da(s) página(s) original apresentadas em formado PDF. Imagem de artigo: esta modalidade ocorre normalmente nas coleções históricas de jornais, e apresenta a imagem do artigo tal como originalmente publicado. Link ao texto integral: acervos locais e outros recursos não disponíveis diretamente através do ProQuest® como versões impressas dos periódicos disponíveis na biblioteca ou assinatura de outros serviços de publicação eletrônica. Este ícone indica que foi criado uma ligação entre a citação e outro recurso que permite o acesso ao texto integral na outra fonte. Este ícone pode ter sido personalizado por sua instituição. Avisos Automáticos Para manter-se atualizado dos mais recentes resultados de pesquisa na sua área pode ativar avisos tanto de publicações como de pesquisas • Execute a pesquisa ou acesse a publicação desejada. • Use o botão “Configurar Aviso” disponível nas tabs Básica, Avançada, Pesquisas Recentes, Publicações e Minha Pesquisa. • Indique e-mail para receber tais mensagens de aviso • Clique no botão “Guardar” para ativá-lo 5 Visualização de Documentos e Avisos Automáticos Minha Pesquisa Minha Pesquisa não é apenas a tela onde você encontrará seus documentos marcados, mas também onde poderá acessar as pesquisas que realizou no ProQuest® durante uma sessão específica. Você pode acessar Minha Pesquisa clicando no botão Minha Pesquisa. Este botão possui três seções principais: 1. Documentos Marcados – lista todos os documentos marcados por você durante uma sessão específica. Para remover documentos de sua lista Marcada, basta desmarcar a opção ao lado de cada documento que você deseja excluir, e em seguida clicar em Excluir Itens Não-Marcados para limpar a página. Para remover todos os documentos de sua lista, clique sobre o link Excluir Tudo, e em seguida em Excluir Itens Não-Marcados para limpar a página, como foi feito anteriormente. 2. Pesquisas Recentes – exibe o número de buscas que você realizou, os detalhes específicos de cada busca e o número de documentos extraídos naquele dia específico. A partir deste ponto você pode também configurar Alertas de Busca. 3. Publicações Visitadas – lista todas as publicações que você visualizou a nível de publicação, seja através de busca a partir da tela Publicações ou clicando sobre um nome de publicação a partir da tela Documento. Você também tem a opção de configurar Alertas de Publicação a partir desta tela. Além destas seções, Minha Pesquisa contém diversas ferramentas que irão auxiliá-lo a organizar e gerenciar a informação extraída do ProQuest® durante uma sessão específica: • Criar sua bibliografia permite que você envie por email, imprima ou baixe seus documentos marcados em forma de bibliografia. Basta clicar sobre este link após marcar os documentos que necessita, selecionar o tipo de bibliografia que deseja e clicar em imprimir, email ou download 6 Minha Pesquisa • Os documentos marcados em Email permite que você envie por email os seus documentos marcados. Basta completar o formulário simples que é exibido na tela, incluindo o estilo de citação requerido e o formato no qual você deseja receber o documento, e em seguida clicar em Enviar Email. • Exportar Citações permite que você exporte seus documentos marcados para ProCite, EndNote, Reference Manager ou RefWorks em diversos métodos. Basta clicar em Exportar Citações e escolher seu formato. • Criar uma web page permite que você salve Minha Pesquisa como uma web page, para sua referência futura ou para compartilhar com outras pessoas. Ou, se você preferir, pode enviar Minha Pesquisa por email a partir dessa tela. A página exibirá a data de sua pesquisa, e você terá a possibilidade de editar as informações antes de salvar/imprimir/enviar as mesmas por email. Para editar, faça comentários ou escolha rótulos para Minha Pesquisa utilizando o link Editar, e após realizar suas modificações, lembre-se de salvar as mudanças. Para salvar como uma web page ou arquivo html, clique no link Download. Você verá uma versão de Minha Pesquisa contendo somente as informações abaixo da barra de navegação ProQuest® . A partir daqui, basta clicar no menu Arquivo de seu navegador e selecionar Salvar Como. Certifique-se de que seu formato esteja configurado para web page (.html ou .htm) e clique em Salvar. A versão final conterá links para seus documentos marcados, para suas buscas recentes e publicações visitadas. Estes links permitirão a você e a outros usuários ProQuest® acessar documentos, buscas e publicações. Uma vez que ProQuest® necessita autenticar todos os usuários, você precisará estar na biblioteca da sua instituição ou entrar no sistema de autenticação de biblioteca para utilizar estes links em sua casa. Ajuda Online O sistema de ajuda online permite obter ajuda ao contexto. Pode ser acessado a partir de qualquer tab usando o link “Ajuda”. • Para procurar por uma informação específica, indique a palavra-chave ou frase na caixa no topo da página e clique em OK. Uma lista de tópicos de ajuda relacionados com os termos indicados será apresentada. Selecione o tópico de ajuda que deseja consultar. • Para navegar na Tabela de Conteúdo clique no botão “Mapa do site” e selecione a seção ou tópico que deseja consultar. O sistema de ajuda online também apresenta links para a impressão dos Guias Rápidos e para o Centro de Recursos de Formação. AND OR Qualquer um dos termos deverá aparecer no documento (exemplo: Managing or Financial) AND NOT Exclui os documentos que contenham determinados termos. (exemplo: Economy and not politics) WITHIN Localiza os termos a um número específico de palavras de distância um do outro PARÊNTESES Use para especificar a ordem de pesquisa. Ex: federal reserve or (us and economies), realiza a união de duas pesquisas: 1. federal reserve 2. us and economies De igual modo: international relations and (foreign policy or politics) corresponde à interseção de duas pesquisas: 1. international relations 2. foreign policy or politics * ? 7 Recupera documentos que contenham todos os termos unidos pelo operador, (exemplo: Managing and Financial) O símbolo de truncamento * permite encontrar terminações variantes do termo de pesquisa (exemplo: Econom* encontrará economy, economics e economical.) Centro de Recursos de Formação O Centro de Recursos de Formação oferece materiais de formação detalhados, bem como de suporte e referência, para ajudar a tirar o máximo proveito do ProQuest®: • Apresentações de introdução ao ProQuest® para novos usuários • Recursos para alunos, bibliotecários e professores. • Informação técnica para os gestores de recursos tecnológicos • Recursos para organizações ainda usando o SiteBuilder http://training.proquest.com http://www.proquest.co.uk/training Sede Internacional: [email protected] América do Norte e Canadá: [email protected] Alemanha: [email protected] Itália: [email protected] Espanha e Portugal: [email protected] Austrália e Nova Zelândia: [email protected] China: [email protected] Hong Kong e Macau: [email protected] Japão: [email protected] Coreia, Taiwan, Filipinas e Vietname: [email protected] Sudoeste Asiático e India: [email protected] Brasil: [email protected] ProQuest® Information and Learning Av. das Américas, No. 300 Bl.03 Sl.317 Barra da Tijuca - Rio de Janeiro, RJ CEP:22640-100 Suporte Técnico Email: [email protected] Para mais informação sobre futuras melhorias na interface ProQuest® visite: http://www.proquest.com/division/pqnext/previews/ O caracter mudo ? permite substituir um caracter, que poderá mesmo estar (exemplo: ausente Wom?m encontrará woman e women; colo?r encontrará color e colour) Ajuda Online, Tabela de referência rápida e Centro de Recursos de Formaçâo CD1186 09/05 E Tabela de referência rápida
Download