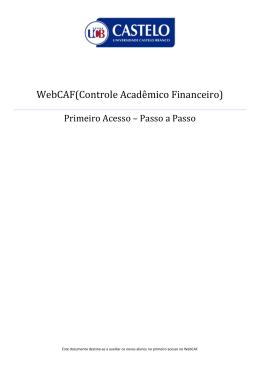E&L Nota Fiscal de Serviços Eletrônica Manual do Ambiente do Prestador de Serviços Fora do Município Após fazer o credenciamento já é possível efetuar o login no sistema E&L Nota Fiscal de Serviços Eletrônica e começar a emissão das mesmas. A utilização do sistema E&L Nota Fiscal de Serviços Eletrônica deverá ser feito conforme as seguintes instruções: 1. Login 1.1 Para efetuar o login acesse a página inicial do Sistema; 1.2 Na opção Autenticação do menu Acesso ao Sistema digite o Login, a Senha; 1.3 Digite o Código da imagem. Se a imagem não estiver boa clique em Atualizar para gerar um novo código; 1.4 Clique no botão Entrar; 1.5 Para sua segurança no primeiro acesso ao Sistema será necessário efetuar uma atualização de senha, poderá ser feita a troca ou apenas a repetição da senha que você cadastrou no ato do credenciamento, feito o processo clique no botão Avançar; 2. Configurações de Usuário 2.1 Sempre que efetuar o login aparecerá a tela Documento Auxiliar de Prestação de Serviços - DAPS mas antes de lançar um DAPS é necessário fazer algumas configurações; 2.2 Acesse o Menu Configurações e na tela Configurações Usuário faça a atualização de suas informações; 2.3 Após atualizar clique no botão Gravar; 1 2.4 Se houver necessidade de efetuar uma troca de senha clique no Menu Configuração e em seguida em Atualizar Senha. Na opção Dados da Atualização digite a Senha Anterior, a Nova Senha e a Contra Senha que é a confirmação desta nova senha. Clique no botão Gravar. 2.5 As configurações já estão prontas; 3 Emissão do Documento Auxiliar de Prestação de Serviços - DAPS 3.1 Acesse o Menu DAPS; 3.2 Na opção Dados Tomador digite o CPF/CNPJ e clique na Lupa para que seja feita a busca do tomador. Caso o tomador não seja cadastrado na base de dados como um contribuinte do Município o sistema enviará a seguinte mensagem: O CPF/CNPJ não consta no sistema como Contribuinte do Municipio!. Lembrando que um DAPS só poderá ser emitido para um contribuinte do Município; 3.2 Na opção Dados da Nota Auxiliar no campo Serviço escolha o tipo de serviço que foi prestado de acordo com a lista de Serviços Municipal, no campo Regime de Tributação escolha as opções de acordo com o regime do contribuinte tomador, no campo Número da Nota digite o número da Nota Fiscal de Serviços que você emitiu para este tomador,no campo Valor digite o valor total dos serviços prestados, a Alíquota vai ser preenchida com a alíquota referente ao serviço municipal escolhido, se o contribuinte for optante pelo Super Simples o campo ficará aberto para digitar a alíquota mensal referente ao faturamento, se o contribuinte for um Micro Empreendedor Individual a alíquota ficará zerada, no campo Dedução deve ser digitado o valor da dedução em moeda, no campo Valor da Retenção deve ser digitado o valor da retenção em moeda, no campo Número Alvará digite o número do alvará se o serviço for do tipo construção civil, no campo Descrição do Serviço faça a descrição do serviço que foi prestado, este campo cabem 500 caracteres; 3.3 Para finalizar o DAPS clique no botão Gravar, lembrando que uma vez gravada esta Nota auxiliar não poderá mais ser editada; 3.4 Após gravar a Nota Auxiliar os seguintes botões serão habilitados: Impressão para imprimir a Nota Auxiliar e Enviar por E-mail digitar na caixa o e-mail para qual vai ser enviada a Nota Auxiliar, lembrando que automaticamente o sistema 2 já envia um e-mail para o endereço eletrônico informado nos dados do tomador, 3.5 Para emitir um novo DAPS clique no botão Novo; 4. Consulta de DAPS Emitidos 4.1 Na opção Relação de Notas faça uma consulta por Número, Data Emissão Inicial, Data Emissão Final, Tomador e clique no botão Consultar; Clique em um dos Itens para visualizar a Nota. 5. Substituição Tributária 5.1 Acesse o Menu Substituição Tributária e na opção Competência Selecionada faça a consulta informando o Mês, Ano ou o Tomador (Nome ou CPF/CNPJ) e clique no botão Consultar para listar as Notas Fiscais; 5.2 Na opção Notas Fiscais Disponíveis Para Aceite é feita o aceite das notas selecionadas. Pode ser aceita uma única nota ou várias, para isso selecione as Notas clicando no ícone do V de seleção. Após selecionar clique no botão Gravar Aceites ; 5.3 Após gravar clique no botão Gerar DAM para acessar a tela de Substituição Tributária - Emissão de DAM; 5.4 Na opção Competência Selecionada faça a consulta informando o Mês, Ano ou o Tomador (Nome ou CPF/CNPJ) e clique no botão Consultar para listar as Notas Fiscais; 5.5 Na opção Notas Fiscais é feita a seleção das notas aceitas. Pode ser selecionada uma única nota ou várias, para isso selecione as Notas clicando na opção Selecionar Todas Notas Fiscais. Após selecionar clique no botão Gravar Aceites ; 5.6 Após selecionar clique no botão Gerar DAM para consolidar as Notas selecionadas; 5.7 Para cancelas as Notas Fiscais selecionadas basta clicar no botão Cancelar Aceites; 5.8 Na opção Guias do Tomador é feita a impressão das guias de recolhimento de ISS, para isso basta clicar no ícone da Impressora; 3 6. Envio de notas com Retenção Indevida para o auditor analisar 3.1 Na opção Notas Fiscais Disponíveis Para Aceite clique no ícone Enviar nota com retenção indevida e digite uma mensagem para o auditor analisar; 7. Recebimento da análise feita pelo Auditor 7.1 Após a análise do auditor observe a mudança do ícone na coluna Ações de acordo com a opção Informações/Legenda; 7.2 Após receber a análise você já pode fazer o aceite da Nota e a impressão da Guia de Recolhimento; 7.3 Sempre que o Auditor analisar uma Retenção Indevida ou Recolhimento Indevido você irá receber uma mensagem do sistema. 8. Relatório de Retenção 8.1Para emitir o relatório de Situação Fiscal volte na tela Substituição Tributária e clique no botão Relatório de Retenção. Na opção Filtro faça a consulta por datas e clique no botão Consultar; 8.2Para imprimir o relatório clique no botão Impressão; 9. Enviar Mensagens pelo sistema E&L Nota Fiscal de Serviços Eletrônica 9.1 Acesse a opção Mensagens no canto superior direito da tela do sistema; 9.2 Para enviar um mensagem clique no botão Nova Mensagem, selecione o grupo de usuários para o qual a mensagem será enviada, Selecione um Tipo de Mensagem e digite o texto da mensagem. Após digitar clique no botão Enviar; 9.3 Para visualizar as mensagens tem as seguintes opções: Recebidas e Não Lidas, Recebidas e Enviadas. Para ler basta selecionar a mensagem clicando nela. 4 5
Download