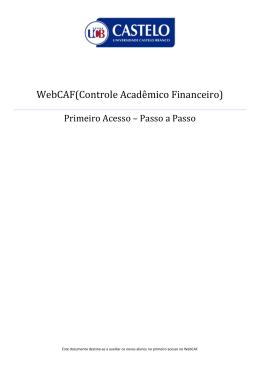E&L Nota Fiscal de Serviços Eletrônica Manual do Ambiente do Prestador de Serviços do Município Após receber a confirmação de aceite do Credenciamento via e-mail já é possível efetuar o login no sistema E&L Nota Fiscal de Serviços Eletrônica e começar a emissão das mesmas. A utilização do sistema E&L Nota Fiscal de Serviços Eletrônica deverá ser feito conforme as seguintes instruções: 1. Login 1.1 Para efetuar o login acesse a página inicial do Sistema; 1.2 Na opção Autenticação do menu Acesso ao Sistema digite o Login, a Senha; 1.3 Digite o Código da imagem. Se a imagem não estiver boa clique em Atualizar para gerar um novo código; 1.4 Clique no botão Entrar; 1.5 Para sua segurança no primeiro acesso ao Sistema será necessário efetuar uma atualização de senha, poderá ser feita a troca ou apenas a repetição da senha que você cadastrou no ato do credenciamento, feito o processo clique no botão Avançar; 2. Configurações do Prestador 2.1 Sempre que efetuar o login aparecerá a tela de emissão de Nota Fiscal de Serviços Eletrônica mas antes de lançar uma Nota Fiscal de Serviços é necessário fazer algumas configurações; 2.2 Para fazer estas configurações acesse o Menu Configurações e na tela Configurações Prestador selecione o arquivo correspondente a logo marca da empresa e clique no símbolo + para atualizar a imagem. Feito isso preencha os campos: E-Mail, Telefone, Site, Celular e Responsável Contábil; 1 2.3 Clique no botão Gravar; 2.4 Se houver necessidade de efetuar uma troca de senha clique no Menu Configuração e em seguida em Atualizar Senha. Na opção Dados da Atualização digite a Senha Anterior, a Nova Senha e a Contra Senha que é a confirmação desta nova senha. Clique no botão Gravar. 2.5 As configurações já estão prontas; 3 Emissão da Nota Fiscal de Serviços Eletrônica 3.1 Acesse o Menu Emitir nota Fiscal. 3.2 Na opção Dados Tomador selecione o tipo do cliente: CPF/CNPJ para pessoa física ou jurídica, Doc. Estrangeiro se o cliente for um estrangeiro e Não Identificado para os casos da Nota não ter um tomador específico. Digite o nº do documento do cliente no campo CPF/CNPJ ou Doc. Estrangeiro e clique na Lupa para que seja feita a busca do tomador. Caso o tomador não exista no banco de dados o sistema enviará a seguinte mensagem: Tomador não cadastrado, deseja cadastra-lo?. Para efetuar o cadastro clique no botão Cadastrar; Em seguida faça o Cadastro Tomador preenchendo os campos, lembrando que todos os campos com * (asterisco) são de preenchimento obrigatório. Clique no botão Gravar e após gravar no botão Fechar para que retorne a tela de Emissão da Nota Fiscal de Serviços Eletrônica com os dados do tomador já preenchidos. Caso precise alterar os dados deste tomador clique no botão Alterar e repita o processo acima; 3.2 Na opção Dados Fiscais da Nota no campo Local Prestação escolha se a prestação de serviços é no Município ou Fora do Município, no campo Tipo Recolhimento escolha se é Normal ou Retido na Fonte; 3.3 Na opção Descrição do Serviço deve ser adicionado os itens da Nota Fiscal de Serviços, no campo Unidade digite o tipo de unidade referente ao serviço ( unid, horas, etc), no campo Quantidade digite a quantidade dos serviços prestados, no campo Serviço escolha o tipo de serviço que foi prestado, no campo Valor Unitário digite o valor unitário do serviço, de acordo com o serviço escolhido o campo Alíquota vai ser preenchido com a alíquota referente ao serviço municipal, se o contribuinte for optante pelo Super Simples o campo ficará aberto para digitar a alíquota mensal referente ao faturamento, se o 2 contribuinte for um Micro Empreendedor Individual a alíquota ficará zerada, no campo Dedução deve ser digitado o valor da dedução em moeda, no campo Descrição do Serviço faça a descrição do serviço que foi prestado, este campo cabem 500 caracteres, no campo Número Alvará digite o número do alvará se o serviço for do tipo construção civil. Clique no botão Adicionar para que este ítem seja incluído na Nota Fiscal de Serviços. Para adicionar um novo ítem repita o processo acima. Após adicionar todos os itens digite no campo Observações alguma observação necessária, este campo cabem 1.000 caracteres, e por final na opção Retenções digite o valor em moeda das retenções de INSS, IR, CSLL, PIS, COFINS, Outros Descontos; 3.4 Para finalizar a NFS-e clique no botão Gravar Nota, lembrando que uma vez gravada esta Nota não poderá mais ser editada; 3.5 Após gravar a Nota os seguintes botões serão habilitados: Guia de Recolhimento para a geração de DAMs de recolhimento de ISS (ver fluxo Geração de DAMs), Impressão para imprimir a Nota Fiscal de Serviços, Enviar por E-mail digitar na caixa o e-mail para qual vai ser enviada a Nota, lembrando que automaticamente o sistema já envia um e-mail para o endereço eletrônico informado nos dados do tomador, Cancelar Nota escolha o Motivo do cancelamento, digite alguma Observação de necessário e clique no botão Cancelar Nota, automaticamente o tomador irá receber um -email informando do cancelamento desta nota; 3.6 Para emitir uma nova Nota clique no botão Novo; 4. Consulta de Notas Fiscais de Serviços Emitidas 4.1 Na opção Relação de Notas faça uma consulta por Número, Data Emissão, Tomador ou Lote Rps, e clique no botão Consultar; Clique em um dos Itens para visualizar a Nota. 5. Emissão das Guias de Recolhimento 5.1 Acesse o Menu Declaração e na opção Competência Selecionada faça a consulta informando o Mês, Ano ou o Tomador (Nome ou CPF/CNPJ) e clique no botão Consultar para listar as Notas Fiscais; 3 5.2 Na opção Notas Fiscais é feita o agrupamento das notas selecionadas. Pode ser agrupado uma única nota ou várias, para isso selecione as Notas clicando no quadradinho de seleção. Após selecionar clique no botão Gerar DAM para consolidar as Notas selecionadas; 5.3Na opção Guias do Prestador é feita a impressão das guias de recolhimento de ISS, para isso basta clicar no ícone da Impressora; Para visualizar os Detalhes da Guia de Recolhimento basta clicar no ícone central clicar no botão Notas; 5.4 Para cancelar um DAM já consolidado basta clicar no ícone vermelho e clicar em Sim na pergunta “As notas fiscais desta guia voltarão a ficar em aberto para consolidação. Deseja cancelar mesmo assim? “ 6. Substituição Tributária 6.1 Acesse o Menu Substituição Tributária e na opção Competência Selecionada faça a consulta informando o Mês, Ano ou o Tomador (Nome ou CPF/CNPJ) e clique no botão Consultar para listar as Notas Fiscais; 6.2 Na opção Notas Fiscais Disponíveis Para Aceite é feita o aceite e recusa das notas selecionadas. Na coluna Ações tem as opções: Exibir Detalhes da Nota, Aceitar Nota, Recusar Nota e enviar para o auditor analisar a Retenção Indevida. 6.3 Para enviar a Retenção Indevida para o auditor analisar, clique no ícone. Depois faça a Classificação da Retenção Indevida e digite a mensagem para o auditor. Clique no botão Enviar. Observe sempre o ícone de acordo com a opção Informações/Legenda; 6.4 Após aceitar a Nota clique no botão Gravar Aceites ; 6.5 Após gravar clique no botão Gerar DAM para acessar a tela de Substituição Tributária - Emissão de DAM; 6.6 Na opção Competência Selecionada faça a consulta informando o Mês, Ano ou o Tomador (Nome ou CPF/CNPJ) e clique no botão Consultar para listar as Notas Fiscais; 6.5 Na opção Notas Fiscais é feito o aceite seleção das notas aceitas. Pode ser selecionada uma única nota ou várias, para isso selecione as Notas clicando na opção 4 Selecionar Todas Notas Fiscais. Após selecionar clique no botão Gravar Aceites ; 6.6 Após selecionar clique no botão Gerar DAM para consolidar as Notas selecionadas; 6.7 Para cancelas as Notas Fiscais selecionadas basta clicar no botão Cancelar Aceites; 6.8 Na opção Guias do Tomador é feita a impressão das guias de recolhimento de ISS, para isso basta clicar no ícone da Impressora; 7. Livro Fiscal Eletrônico 7.1 Na opção Filtro faça a consulta por competência e clique no botão Consultar; 7.2 Para imprimir o Livro clique no botão Impressão; 8. Enviar Mensagens pelo sistema E&L Nota Fiscal de Serviços Eletrônica 8.1 Acesse a opção Mensagens no canto superior direito da tela do sistema; 8.2 Para enviar um mensagem clique no botão Nova Mensagem, selecione o grupo de usuários para o qual a mensagem será enviada, Selecione um Tipo de Mensagem e digite o texto da mensagem. Após digitar clique no botão Enviar; 8.3 Para visualizar as mensagens tem as seguintes opções: Recebidas e Não Lidas, Recebidas e Enviadas. Para ler basta selecionar a mensagem clicando nela. 5
Download