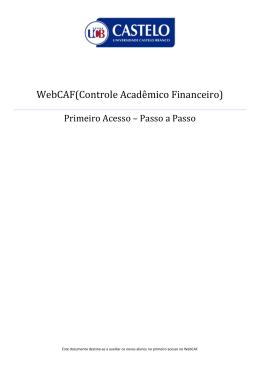Tutorial do administrador do HelpCenterLive (Sistema de Ajuda) Sumário Introdução.............................................................................................................................................3 Entrar (Login).......................................................................................................................................3 Página Inicial (Home Page)..................................................................................................................4 Ajuda....................................................................................................................................................5 Conversação (Chat)..........................................................................................................................6 Mensagens Registradas.........................................................................................................................7 Registros...............................................................................................................................................8 Os meus detalhes..................................................................................................................................9 Módulos................................................................................................................................................9 Configuração do Sistema....................................................................................................................10 Gerar Código..................................................................................................................................10 Operadores.....................................................................................................................................11 Departamentos...............................................................................................................................13 Atribuições.....................................................................................................................................15 Registros.........................................................................................................................................16 Ícones.............................................................................................................................................16 Páginas Úteis..................................................................................................................................17 Estatísticas......................................................................................................................................18 Módulos.........................................................................................................................................19 Sumário de Figuras Figura 1: Entrar (Login).......................................................................................................................3 Figura 2: Página Inicial (Home Page)..................................................................................................4 Figura 3: Tela de Ajuda........................................................................................................................5 Figura 4: Tela de Conversação (Chat)..................................................................................................7 Figura 5: Registros de Conversação......................................................................................................8 Figura 6: Os Meus Detalhes.................................................................................................................9 Figura 7: Gerar Códigos......................................................................................................................11 Figura 8: Operadores..........................................................................................................................12 Figura 9: Novo Operador....................................................................................................................13 Figura 10: Departamentos...................................................................................................................14 Figura 11: Novo Departamento...........................................................................................................15 Figura 12: Atribuições........................................................................................................................16 Figura 13: Ícones.................................................................................................................................17 Figura 14: Páginas Úteis.....................................................................................................................18 Figura 15: Estatísticas.........................................................................................................................19 Desenvolvido por: Luiz Ernani de Lima Junior 2 www.codificar.com.br Introdução HelpCenterLive é um sistema de ajuda online que inclui pedidos de ajuda, FAQ e a possibilidade de gerir múltiplos operadores e departamentos. Tem como objetivo oferecer atendimento online aos seus usuários e/ou clientes. Entrar (Login) Para entrar no sistema de administração do HelpCenterLive, primeiramente insira seu nome de usuário (utilizador) e a senha (password) e clique no botão “Entrar”, como mostrado na figura abaixo: Figura 1: Entrar (Login) Desenvolvido por: Luiz Ernani de Lima Junior 3 www.codificar.com.br Página Inicial (Home Page) Na página inicial da administração, temos um menu na parte superior direita com dois itens: Configuração do Sistema (entrará na página para configurar o sistema) e Sair (Sairá da administração do sistema logoff). Na parte superior, um pouco abaixo do menu anterior citado, temos o menu principal com cinco itens, são eles da esquerda para a direita: Ajuda, Mensagens Registradas, Registros, Os meus detalhes e Módulos. E temos ainda um menu lateral esquerdo que, para cada item selecionado do menu principal, seus itens serão distintos. Todos estes itens citados serão detalhados no decorrer deste tutorial. Além dos menus, na página inicial você tem acesso às suas notas. Notas são comentários ou lembretes que você insere para poder ler novamente. Para ver todas as notas clique no link “Ver Notas” no menu lateral esquerdo. Para inserir uma nova nota clique no link “Adicionar uma nota” no mesmo menu. Ao clicar no link escreva o assunto e o conteúdo da nota e clique no botão “Submeter”. Veja a figura da página inicial abaixo: Figura 2: Página Inicial (Home Page) Desenvolvido por: Luiz Ernani de Lima Junior 4 www.codificar.com.br Ajuda Através deste item você fornece ajuda aos usuários na forma de um chat, trocando com os mesmos mensagens intantâneas. Ao clicar neste item, uma nova página será aberta. É nesta página que você prestará o suporte aos usuários. Na parte superior da página exitem três itens: seu estado, sons e conversa com operador. O estado você pode definilo, clicando nos links “Offline” ou “Online”. Os sons você determina se estarão ligados (ON) ou desligados (OFF). O link “Conversa com operador” ao clicálo, você será redirecionado para uma página para escolher com qual operador deseja conversar. Escolha o operador e clique no botão “Pedir Conversação”. Agora é só aguardar o contato, se o operador aceitar, você começará o chat com o mesmo, senão você receberá uma mensagem que o operador está ocupado e poderá mandar uma mensagem eletrônica (email) para ele. Abaixo desses itens estarão os pedidos de conversação dos usuários. Você verá o nome e terá as opções de aceitar ou recusar. Veja figura abaixo: Figura 3: Tela de Ajuda Desenvolvido por: Luiz Ernani de Lima Junior 5 www.codificar.com.br Se você clicar no link “Recusar” no pedido de conversação, uma mensagem será enviada para o usuário dizendo que todos os usuários estão ocupados no momento e o usuário terá a opção de enviar um email para você. Se clicar no link “Aceitar” você será redirecionado para a página de conversação (Chat). Conversação (Chat) É nesta página que você irá dialogar com o usuário. Ela contém um menu superior onde temos: sons (você pode definir ligado [ON] ou desligado [OFF]), janela com foco (ON ou OFF), o tamanho do texto e o tempo de conversação. Abaixo deste menu temos a área de dialogo onde no topo está escrito “Você está agora a dialogar com 'nome do usuário'.” Abaixo da área de diálogo, temos a barra de texto para escrevermos a mensagem. Após escrever a mensagem clique no botão “Enviar” ou aperte a tecla “Enter”. Para encerrar uma conversação, clique no link “Terminar Conversação”. Podemos inserir também o nome do utilizador convidado, uma url, uma imagem ou um e mail no diálogo. Para isto clique no link correspondente que fica acima da barra de texto para o diálogo e coloque os dados do referido item. Abaixo da barra de texto para o diálogo, existem quatro links: – Infomação do Visitante: Fornece infomações do usuário visitante com quem você está dialogando. Seu Hostname, o IP, o browser de utilização, a página atual, o tempo na página, o tempo no site, o total de visitas, o total de conversação e as pegadas. – Mensagens Registradas: Mostra todas as mensagens públicas e privadas registradas no sistema. – Tranferir Convesação: Você pode tranferir o diálogo para um outro operador do mesmo departamento ou de outro. Escolha o operador e clique no link “Transferir”. – Tranferir Ficheiro: Você pode transferir o ficheiro para um arquivo texto e salválo em um diretório ou abrir um arquivo de ficheiro em um diretório da máquina. Desenvolvido por: Luiz Ernani de Lima Junior 6 www.codificar.com.br Figura 4: Tela de Conversação (Chat) Mensagens Registradas Este item mostra as mensagens públicas e privadas, departamentais públicas e privadas registradas no sistema. Para ver todas as mensagens clique no link “Ver tudo” no menu lateral esquerdo. Desenvolvido por: Luiz Ernani de Lima Junior 7 www.codificar.com.br Para adicionar uma nova mensagem, clique no link “Adicionar” no menu lateral esquerdo. Depois de clicar neste link insira os seguintes dados: o tipo da mensagem (pública ou privada), defina o departamento, o assunto, o conteúdo e clique no botão “Adicionar”. Para apagar uma mensagem, selecione a mesma e clique no botão “Apagar” na parte inferior da página. Registros Este item mostra os registros de conversação com o departamento, a data (dia do mês e da semana, mês e ano), a hora e o IP do usuário. Para ver todos os registros, clique no link “Ver tudo” no menu lateral esquerdo. Para apagar um registro selecione o mesmo e clique no botão “Apagar” na parte inferior da página. Figura 5: Registros de Conversação Desenvolvido por: Luiz Ernani de Lima Junior 8 www.codificar.com.br Os meus detalhes Neste item você tem o seu nome de utilizador, pode alterar sua senha, seu nome e sobrenome, email, imagem, definir se quer mostrar a imagem e se deseja gravar os registros de conversação automaticamente. Se clicar no link “Lançar monitor de pedidos” no menu lateral esquerdo, a página de ajuda será carregada. Figura 6: Os Meus Detalhes Módulos Pendente. Desenvolvido por: Luiz Ernani de Lima Junior 9 www.codificar.com.br Configuração do Sistema Na página de configuração do sistema, temos um menu na parte superior direita com dois itens: Sair da Configuração do Sistema (retornará para a página inicial do sistema) e Sair (sairá da administração do sistema logoff). Na parte superior, um pouco abaixo do menu anterior citado, temos o menu principal com nove itens, são eles da esquerda para a direita: Gerar Código, Operadores, Departamentos, Atribuições, Registros, Ícones, Páginas Úteis, Estatísticas e Módulos. E temos ainda um menu lateral esquerdo que, para cada item selecionado do menu principal, seus itens serão distintos. Todos estes itens citados serão detalhados no decorrer deste tutorial. Gerar Código Este item gera códigos para você integrar seu HelpCenterLive para um outro site. Este código gera um link no site que ao ser clicado se conecta ao seu HelpCenterLive e o usuário pode realizar um chat com algum operador. Você pode gerar um código da imagem (uma imagem como link do HelpCenterLive será carregada na página do site), do texto (um hyperlink com a frase “Sistema de Ajuda” será carregado na página do site), somente HTML (uma imagem como link do HelpCenterLive somente com HTML, sem nenhum script, será carregada na página do site) ou um código invisível (nenhum link será criado no site, porém seu código estará contido no código fonte da página do site). Para escolher qual código gerar, clique no link correspondente no menu lateral esquerdo da página de 'Gerar Códigos'. Depois escolha os departamentos para o código e clique no botão “Gerar Código”. Copie o código e coleo no arquivo de códigofonte de sua página do site. Desenvolvido por: Luiz Ernani de Lima Junior 10 www.codificar.com.br Figura 7: Gerar Códigos Operadores Este item mostra todos os operadores cadastrados no sistema. É mostrado o nome, nome de utilizador, o status e um link para ver as estatísticas e outro para editar as informações dos mesmos. Para ver as estatísticas de algum operador, clique no link “Ver Estatísticas”. Para mais detalhes sobre estatísticas de um operador, veja o tópico 'Estatísticas' deste tutorial. Para editar um operador, clique no link “editar” no canto direito de cada operador. Para ver todos os operadores clique no link “Ver tudo” no menu lateral esquerdo. Para fazer uma atribuição a um departamento clique no link “Atribuição” no mesmo menu. O item 'Atribuição' será detalhado no tópico 'Atribuição' deste tutorial. Para apagar um operador, selecione o mesmo e clique no botão “Apagar” na parte inferior. Para desligar (offline) todos os operadores, clique no botão “Desligar todos os operadores” na parte inferior da página. Desenvolvido por: Luiz Ernani de Lima Junior 11 www.codificar.com.br Figura 8: Operadores Para adicinar um novo operador, clique no link “Adicionar” no menu lateral esquerdo da página mostrada acima. Depois de clicar, na nova página que será carregada, insira o nome do utilizador, a senha (password), o nome, o sobrenome, email, se ele vai ser um administrador (o administrador tem acesso a todos os recursos do sistema), se vai gravar os registros de conversação automaticamente, se vai mostrar a imagem e a escolha da imagem. Depois de tudo preenchido clique no botão “Adicionar” na parte inferior. Desenvolvido por: Luiz Ernani de Lima Junior 12 www.codificar.com.br Figura 9: Novo Operador Departamentos Este item mostra todos os departamentos cadastrados no sistema. É mostrado o nome, o e mail, e um link para ver e editar os ícones e outro para editar as informações dos departamentos. Para editar um departamento, clique no link “editar” no canto direito de cada departamento. Para ver todos os departamentos clique no link “Ver tudo” no menu lateral esquerdo. Para fazer uma atribuição a um operador clique no link “Atribuição” no mesmo menu. O item 'Atribuição' será detalhado no tópico 'Atribuição' deste tutorial. Para apagar um departamento, selecione o mesmo e clique no botão “Apagar” na parte inferior. Desenvolvido por: Luiz Ernani de Lima Junior 13 www.codificar.com.br Figura 10: Departamentos Para alterar os ícones que iniciam o chat na página do site, clique no link “ícones” do lado direito de cada departamento (veja figura acima). Mais detalhes de alteração de ícones veja o tópico 'Ícones' deste tutorial. Para adicinar um novo departamento, clique no link “Adicionar” no menu lateral esquerdo da página mostrada acima. Depois de clicar, na nova página que será carregada, insira o nome do departamento, se vai ser visível (verdadeiro ou falso), a ordem (0 é o mais alto), email, o hostname SMTP, a porta SMTP, o usuário e a senha SMTP (estas informações de SMTP são encontrados no provedor de seu email). Depois de tudo preenchido clique no botão “Adicionar” na parte inferior. Desenvolvido por: Luiz Ernani de Lima Junior 14 www.codificar.com.br Figura 11: Novo Departamento Atribuições Este item mostra todos os operadores e a qual departamentos eles estão atribuídos. Para atribuir um ou vários operadores a um ou vários departamentos, selecione os operadores dentro dos departamentos correspondentes, defina as prioridades (0 é o mais alto) e clique no botão “Editar”. Veja figura abaixo: Desenvolvido por: Luiz Ernani de Lima Junior 15 www.codificar.com.br Figura 12: Atribuições Registros Este item mostra os registros de conversação com os departamentos, a data (dia do mês e da semana, mês e ano), a hora e o IP do usuário. Para ver todos os registros, clique no link “Ver tudo” no menu lateral esquerdo. Para apagar um registro selecione o mesmo e clique no botão “Apagar” na parte inferior da página. Veja figura 5. Ícones Neste item você pode alterar os ícones que iniciam o chat na página do site. Para isto, selecione o departamento que deseja alterar o ícone no menu lateral esquerdo. Depois clique no botão “Arquivo” e procure o ícone que deseja usar. Agora clique no botão “Editar” e seu ícone será alterado. Desenvolvido por: Luiz Ernani de Lima Junior 16 www.codificar.com.br Usar o ícone por omissão significa que quando algum departamento estiver sem nenhum ícone associado a ele, este usará o ícone definido por omissão. Figura 13: Ícones Páginas Úteis Neste item você pode inserir as páginas na qual você possui o HelpCenterLive integrado. Para ver todas as páginas clique no link “Ver tudo” no menu lateral esquerdo. Para apagar uma página, selecionea e clique no botão “Apagar” na parte inferior da página. Para editar, clique no link “Editar” do lado direito de cada página útil. Para adicionar uma nova página útil, clique no link “Adicionar” no menu lateral esquerdo. Depois insira o nome da página e clique no botão “Adicionar”. Desenvolvido por: Luiz Ernani de Lima Junior 17 www.codificar.com.br Figura 14: Páginas Úteis Estatísticas Neste item você verá as estatísticas de visitantes e operadores. O link para ambos está no menu lateral esquerdo. A página de visitante contém: a quantidade de pedidos de conversação, o número de visitas, os hits e o hits por visitas. Você pode escolher um intervalo de tempo para as estatísticas, escolhendo uma data de início e fim e depois clicar no botão “Ver”. A página de operadores contém: o tempo ligado, pedidos de conversação aceitos e rejeitados, conversação com operadores aceitas e rejeitadas, conversações transferidas aceitas e rejeitadas, comentários. Para ver as estatísticas de outro operador nesta mesma página escolha o operador na caixa de texto e clique no botão “Ver”, ambos na parte inferior da página. Desenvolvido por: Luiz Ernani de Lima Junior 18 www.codificar.com.br Figura 15: Estatísticas Módulos Pendente. Desenvolvido por: Luiz Ernani de Lima Junior 19 www.codificar.com.br
Download